Hoe Spotify Web Player-instellingen configureren?
Ben je een fan van het gebruik van de online speler die Spotify biedt? Wist je dat je je luisterervaring inderdaad kunt personaliseren door de instellingen op je apparaat aan te passen, maar ze ook eigen te maken? In dit stuk gaan we in op alles wat u moet weten over de Spotify-webspelerinstellingen. Tegen de tijd dat je klaar bent met het lezen van dit artikel, heb je inderdaad een Spotify-webspeler die volledig op maat is gemaakt om aan al uw specifieke eisen en smaken te voldoen. Laten we beginnen!
Inhoudsopgave Deel 1. Overzicht: wat is Spotify Web Player?Deel 2. Toegang krijgen tot instellingen op Spotify Web Player?Deel 3. Oplossingen voor het oplossen van problemen met Spotify Web Player werken nietDeel 4. Eenvoudigste manier om zonder advertenties van Spotify-muziek te genietenConclusie
Deel 1. Overzicht: wat is Spotify Web Player?
Spotify is een pionier op het gebied van muziekstreaming en is misschien wel de bekendste muziekservice. Waarom is Spotify zo populair? Een deel van de reden is de compatibiliteit en het aanpassingsvermogen. Je hebt toegang tot Spotify door de desktop- en mobiele apps te downloaden. Je kunt Spotify ook vinden op tv's, settopboxen, smartwatches en videogameconsoles voor thuis.
Als u geen extra apps op uw apparaat wilt downloaden, kunt u ook genieten van Spotify-muziek in uw webbrowsers, waaronder Google Chrome, Mozilla Firefox, Rand, Opera en Safari. Spotify-webplayer is een online platform dat gebruikers een handige en toegankelijke manier biedt om naar hun favoriete muziek te luisteren. Bovendien is de webspeler gratis te gebruiken en is er geen premium-abonnement vereist, hoewel sommige functies mogelijk beperkt zijn voor niet-premium-gebruikers.
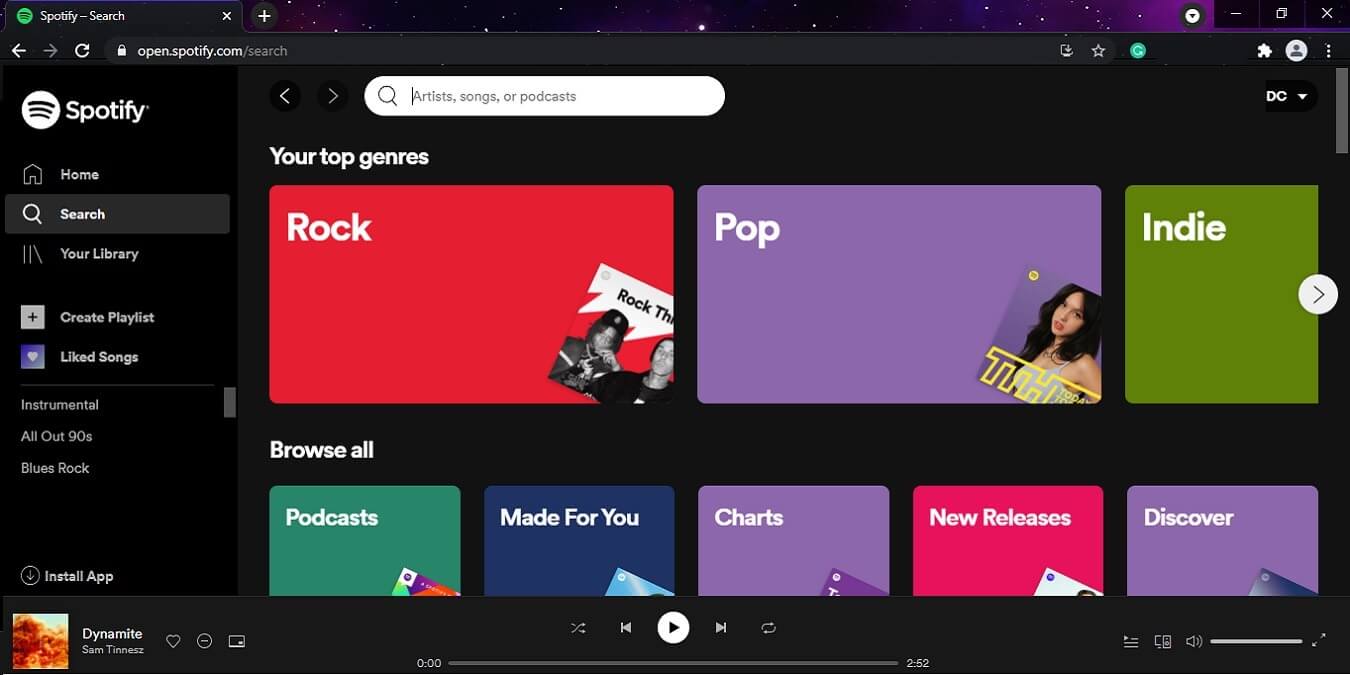
De Spotify-webplayer biedt veel van dezelfde kenmerken en functies als de desktop- en mobiele app-versies van Spotify, inclusief de mogelijkheid om muziek te zoeken en af te spelen, afspeellijsten te maken en te beheren en toegang te krijgen tot gepersonaliseerde aanbevelingen en afspeellijsten. Het platform stelt gebruikers ook in staat om het afspelen te regelen, instellingen voor audiokwaliteit aan te passen en hun luisterervaring aan te passen via verschillende instellingen en voorkeuren. In het volgende deel wordt uitgelegd hoe u de instellingen van de Spotify-webspeler kunt vinden en wat elke instelling doet.
Deel 2. Toegang krijgen tot instellingen op Spotify Web Player?
Spotify Web Player heeft verschillende instellingen die u kunt gebruiken om uw luisterervaring te verbeteren. Door het instellingen- en instellingenmenu van Spotify Web Player te openen en te configureren, kunt u eenvoudig uw account-, afspeel-, sociale en privacy-instellingen aanpassen aan uw voorkeuren. Hier is een stapsgewijze handleiding voor toegang tot de Web Player-instellingen en de verschillende menu-opties:
- Open uw favoriete webbrowser en bezoek de Spotify Web Player-website. Log in met uw Spotify-accountreferenties.
- Klik op je profielfoto in de rechterbovenhoek van het scherm.
- Selecteer in het vervolgkeuzemenu de optie "Instellingen".
- Zodra u het menu Instellingen hebt geopend, kunt u uw Spotify Web Player-ervaring aanpassen. Hier zijn enkele van de beschikbare opties.
accountinstellingen
- Op de pagina met accountinstellingen kunt u inderdaad uw profiel aanpassen en uw abonnement beheren, maar ook uw betalingsgegevens bijwerken. Daarna, om uw profiel aan te passen, klikt u gewoon op de optie die vervolgens "Profiel bewerken" aangeeft en u kunt uw weergavenaam, profielfoto en uw biografie wijzigen.
- Daarna moet u, om uw abonnement te beheren, op "Abonnement" klikken en kunt u uw abonnement, betalingsmethode en verlengingsdatum bekijken. U kunt uw abonnement ook upgraden of misschien zelfs downgraden of uw abonnement opzeggen vanaf deze pagina.
- Daarna, om uw betalingsgegevens bij te werken, klikt u op "Betaling" en kunt u uw betalingsmethode toevoegen of bijwerken, uw betalingsgeschiedenis bekijken en uw factuuradres wijzigen.
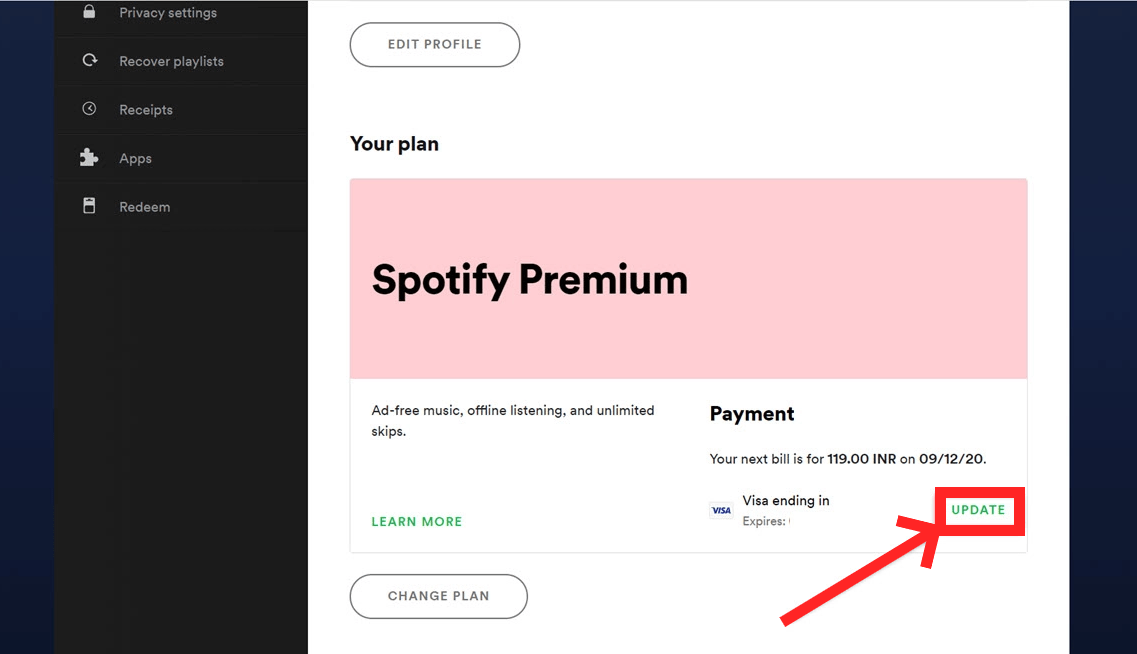
Nadat u de gewenste wijzigingen heeft aangebracht, moet u uw instellingen opslaan voordat u de pagina verlaat.
Playback-instellingen
- In het instellingenmenu moet je kiezen voor de optie "Afspelen". U ziet nu een lijst met opties die u kunt configureren om aan uw voorkeuren te voldoen.
- De eerste optie is "Crossfade", waarmee je de tijdsduur tussen nummers kunt aanpassen. Je kunt het op nul zetten als je geen pauze tussen nummers wilt, of tot 12 seconden als je een langer fade-out/fade-in-effect wilt.
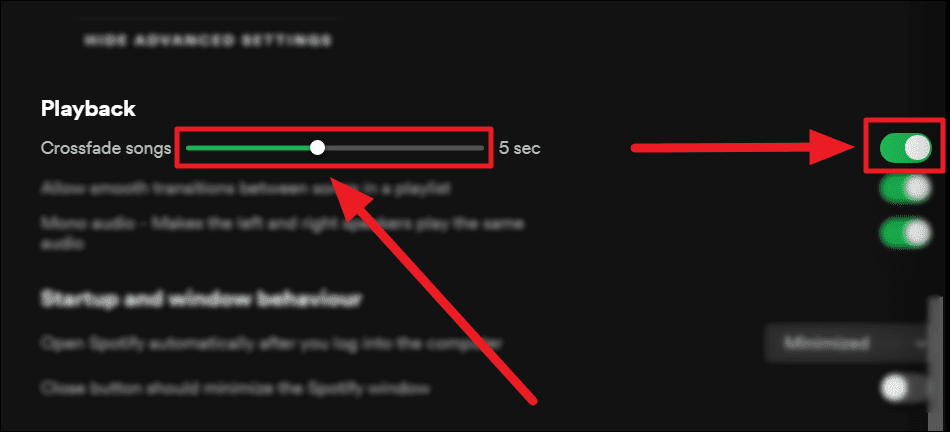
- De volgende optie is "Autoplay", waarmee u het automatisch afspelen van vergelijkbare nummers kunt in- of uitschakelen zodra uw afspeellijst of album is voltooid.
- Onder "Autoplay" staat de optie "Audiokwaliteit", waarmee je de kwaliteit van de muziek die je streamt kunt selecteren. U kunt kiezen uit drie verschillende kwaliteitsinstellingen: 'Laag', 'Normaal' en 'Hoog'.
Door deze stappen te volgen, kunt u uw afspeelinstellingen op Spotify Web Player aanpassen en van uw muziek genieten op de manier die bij uw voorkeuren past.
Beeldscherminstellingen
- Selecteer "Instellingen" in het vervolgkeuzemenu: Selecteer in het vervolgkeuzemenu de optie "Instellingen". Blijf naar beneden scrollen totdat u "Weergaveopties" bereikt: scrol op de pagina voor Instellingen helemaal naar beneden totdat u het gebied "Weergaveopties" bereikt.
- Selecteer de keuzes voor de weergave van: U kunt het uiterlijk van de Spotify Web Player personaliseren door naar het gebied Weergaveopties te navigeren. U kunt kiezen tussen een licht of donker thema, albumillustraties weergeven of verbergen en expliciete inhoudswaarschuwingen weergeven of verbergen.
- Zorg ervoor dat u uw wijzigingen opslaat: wanneer u klaar bent met het maken van de gewenste aanpassingen, moet u eraan denken om op de knop "Opslaan" onderaan het scherm te klikken om uw wijzigingen vast te leggen.
Instellingen voor sociaal en delen
- Kies 'Instellingen' in het vervolgkeuzemenu. Om toegang te krijgen tot het gedeelte "Sociaal", scrolt u omlaag totdat u het bereikt. Schakel de knop om de functies "Toon mijn recent gespeelde artiesten op mijn profiel" en "Nieuwe afspeellijsten automatisch openbaar maken" in of uit te schakelen.
- Om uw Spotify-account aan uw Facebook-profiel te koppelen, gaat u naar de optie "Verbinden met Facebook" op de Spotify-website en volgt u de instructies op het scherm om toestemming te geven voor de verbinding.
- Scroll naar beneden tot je bij het gedeelte "Weergaveopties" komt en gebruik vervolgens de schakelknop om de opties "Publiceer mijn activiteit op Spotify" en "Laat mijn vrienden zien waar ik naar luister" in of uit te schakelen. Hiermee kunt u uw instellingen voor delen wijzigen.
- Sla uw instellingen op: Nadat u uw instellingen heeft aangepast, klikt u op de knop "Opslaan" om ze toe te passen. Dat is het! U hebt nu met succes uw instellingen in de Spotify Web Player geopend en aangepast.
Deel 3. Oplossingen voor het oplossen van problemen met Spotify Web Player werken niet
Maak het luisteren naar je favoriete afspeellijst nog beter met de Spotify Web Player-instellingen hierboven. Het is een beetje briljant maar ook vreselijk gebrekkig, met veel mensen die melden dat het niet goed of helemaal niet werkt in verschillende browsers. Er kunnen verschillende redenen zijn waarom Spotify Web Player niet werkt. Hier volgen enkele veelvoorkomende problemen en oplossingen:
1. Browsercompatibiliteit: de instellingen in de Spotify Web Player werken mogelijk niet als de browser die u gebruikt er niet mee compatibel is. Probeer een andere browser te gebruiken of update uw huidige browser naar de nieuwste versie.
2. Caches en restanten: het wissen van de caches en restanten van uw browser kan soms helpen bij het oplossen van problemen met de instellingen in de Spotify Web Player.
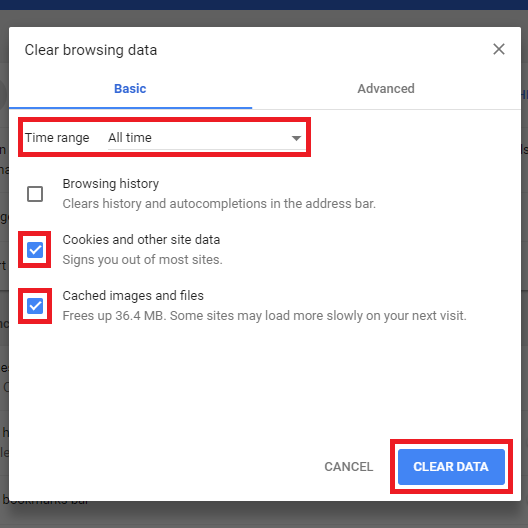
3. Firewall- en antivirusinstellingen: Soms kunnen de firewall- en antivirusinstellingen op uw computer de toegang tot de Web Player-instellingen blokkeren. Probeer tijdelijk uit te schakelen om te zien of dit een dergelijk probleem oplost.
4. Internetverbinding: Als uw internetverbinding traag of onstabiel is, kan dit problemen veroorzaken met de Spotify Web Player-instellingen. Probeer uw router of modem opnieuw in te stellen en kijk of dat het probleem oplost.
5. Adblockers: Adblockers kunnen soms de instellingen in de Spotify Web Player verstoren. Probeer uw adblocker uit te schakelen of Spotify aan de uitzonderingenlijst toe te voegen.
Deel 4. Eenvoudigste manier om zonder advertenties van Spotify-muziek te genieten
Nu weet u hoe u online naar muziek kunt luisteren en hoe u de instellingen van de Spotify-webspeler kunt aanpassen. We delen ook de manieren om te verhelpen dat Spotify Web Player niet werkt. Dit is echter niet het enige probleem. Misschien laat Spotify de albumhoes niet zien. In sommige gevallen, Lokale Spotify-bestanden worden niet weergegeven. We raden aan om de Spotify-converter te gebruiken als je daartoe in staat bent, aangezien deze geen handvol beperkingen heeft voor het streamen van muziek en de downloadfunctie biedt voor alle Spotify-gebruikers.
AMuziekSoft Spotify Music Converter is een geweldige oplossing voor diegenen die willen genieten van Spotify-muziek zonder het probleem van de Spotify-app of webplayer. Met deze software kun je eenvoudig Spotify-nummers, afspeellijsten of albums converteren naar verschillende formaten, waaronder MP3-, M4A-, WAV- en FLAC-formaten. gedownloade nummers buiten de Spotify app of webplayer zonder dat u zich zorgen hoeft te maken over lopende of streamingfouten die op de site kunnen optreden.
Het proces is eenvoudig en ongecompliceerd, en het kan in slechts een paar stappen worden gedaan. Zodra u uw geconverteerde bestanden hebt, kunt u ze overbrengen naar elk apparaat of platform van uw keuze voor naadloze weergave. AMusicSoft Spotify Music Converter's instructies zijn als volgt:
- Download de conversiesoftware en voer deze uit wanneer deze klaar is met downloaden en installeren.
Download gratis Download gratis
- Sleep gewoon de gewenste Spotify-tracks, afspeellijsten of albums naar de interface van de converter om het conversieproces te starten.

- Bepaal vervolgens een eindbestemming voor uw geconverteerde bestanden en het gewenste kwaliteitsniveau. Kies de bestemmingsmap waar de geconverteerde bestanden worden opgeslagen.

- Gebruik de knop "Converteren" om de conversie te starten. Spotify-nummers, afspeellijsten en albums worden mechanisch geconverteerd naar het formaat en de kwaliteit die u kiest in de converter.

Conclusie
Om het af te ronden, is het verkennen en aanpassen van de Spotify Web Player-instellingen cruciaal voor het bereiken van de optimale luisterervaring. Daarnaast tools zoals AMuziekSoft Spotify Music Converter bieden een alternatieve manier om van Spotify-muziek te genieten zonder door de instellingen in de Spotify Web Player te hoeven navigeren. Door een paar eenvoudige stappen te volgen, kunnen gebruikers eenvoudig Spotify-nummers converteren naar verschillende uitvoerformaten en kwaliteit voor een persoonlijkere luisterervaring.
Mensen Lees ook
- Hoe Spotify Music actief te houden wanneer de pc in slaapstand gaat
- Behoud ik Spotify Music na een gezinsupgrade in 2023?
- Spotify Playlist Downloader Chrome-extensie die u kunt proberen
- De beste manier om Spotify-muziek te behouden na het verwijderen van Spotify
- Hoe Spotify-muziek op de achtergrond op PS3 te houden?
- Albumhoezen aanpassen: Spotify-afspeellijstomslag wijzigen
- Spotify Shared Session - Wat is het en hoe start je het?
- Hoe nummers op Spotify te verbergen en zichtbaar te maken?
Robert Fabry is een fervent blogger en een enthousiasteling die dol is op technologie. Misschien kan hij je besmetten door wat tips te delen. Hij heeft ook een passie voor muziek en heeft voor AMusicSoft over deze onderwerpen geschreven.