Hoe krijg ik een Spotify Rainmeter-muziekspeler op Windows?
Rainmeter is een open-source freeware op Windows die het toevoegen van aanpasbare bureaubladwidgets op uw bureaublad of applets genaamd "skins" ondersteunt die informatie weergeven. Met de aanwezigheid van A Spotify Regenmeter muziekspeler kunt u het afspelen van nummers eenvoudig beheren en regelen. Door Rainmeter te laten werken met Spotify, kunt u uw muziekstreamingervaring verbeteren.
Hoe gebruik je de Rainmeter-visualisatietool met Spotify? In dit bericht kun je leren hoe je Spotify en Rainmeter kunt laten samenwerken op je Windows. Blijf lezen tot het einde om te weten wat u moet doen.
Inhoudsopgave Deel 1. Werkt Rainmeter met Spotify?Deel 2. Download Spotify-muziek die wordt gebruikt voor het spelen op RainmeterDeel 3. Download Spotify Player op Rainmeter via iTunes/Windows Media PlayerDeel 4. Download Spotify Player op Rainmeter via Spotify VisualizerConclusie
Deel 1. Werkt Rainmeter met Spotify?
Rainmeter is een lichtgewicht open-sourcesoftware op Windows voor het snel weergeven van informatie. Veel voorkomende functionaliteiten van Rainmeter-skins zijn onder meer desktopklokken, systeemmonitors, RSS-lezers, weerwidgets en muziekspelers. Als u persoonlijke muziekwidgets op uw computer wilt aanpassen, wordt het aanbevolen om de Rainmeter-skin te gebruiken in combinatie met de Spotify-app.
Werkt Rainmeter met Spotify? Ja. Met de Spotify Rainmeter-muziekspeler kun je alles visualiseren wat op Spotify wordt gestreamd. Helaas is de Spotify- en Rainmeter-integratie sinds 2018 stopgezet. Als gevolg hiervan kun je Spotify-visualizer niet meer rechtstreeks op Rainmeter gebruiken. Maak je geen zorgen, er zijn enkele Rainmeter-skins die het afspelen van muziek via iTunes, Windows Media Player, Spotify-visualizer van derden en meer ondersteunen.
Deel 2. Download Spotify-muziek die wordt gebruikt voor het spelen op Rainmeter
Zoals we hierboven vermeldden, zijn er veel muziekspelers die Spotify Rainmeter-visualizers ondersteunen, zoals iTunes en Windows Media Player. Via Rainmeter speel je Spotify muziek af met deze muziekspelers. Het enige dat u eerst hoeft te doen, is Spotify-muziek vooraf toevoegen aan iTunes of Windows Media Player. De veiligste en stabielste manier om Spotify-nummers te downloaden en over te dragen is met behulp van een zogenaamde muziekconverter AMuziekSoft Spotify Music Converter waarmee de nummers DRM-vrij kunnen worden gemaakt en in een toegankelijk formaat kunnen worden gecodeerd. Op deze manier kun je Spotify-muziek toevoegen aan iTunes of Windows Media Player.
Dit is het perfecte hulpmiddel om de nummers te converteren naar de formaten MP3, WAV, FLAC, M4A, AC3 en AAC. Nadat je de nieuw gecodeerde nummers hebt gedownload, kun je ze op elk gewenst apparaat laten afspelen. Bovendien kunt u met deze geconverteerde muziekbestanden ook voeg je eigen muziek toe aan Quik, Kinemaster of andere videobewerkingssoftware om een leuke video te maken.
Het kan u ook garanderen dat de resulterende audiokwaliteit net zo goed is als het origineel. Met AMusicSoft Spotify Music Converter, de resultaten zullen onmiddellijk verschijnen vanwege de 5x hogere conversiesnelheid. Alle belangrijke details zoals de ID-tags en metadata-informatie kunnen ook worden bewaard.
Download muziek van Spotify voor Rainmeter Player
Stap 1: Open uw computer en ga naar uw gebruikte browser. Zoek vanaf hier naar de officiële website van AMusicSoft om de Spotify Music Converter sollicitatie. Als u de pagina ziet, gaat u snel naar het gedeelte Producten om de muziekconverter te downloaden. De installatie van de applicatie zou hierna moeten volgen.
Download gratis Download gratis
Stap 2: Zodra het volledig is geïnstalleerd, opent u het en uploadt u vervolgens al uw geselecteerde nummers. Om dat te doen, kunt u hun links kopiëren en ze in AMusicSoft plakken. Een andere manier is om de kopieën gewoon met de drag-and-drop-methode over te zetten.

Stap 3: Van de genoemde ondersteunde formaten in AMusicSoft moet u er een kiezen. De uitvoermap moet ook worden gekozen.

Stap 4: Klik op de knop Converteren om het proces te starten.

Stap 5: Wacht tot de conversie volledig is voltooid en download de resultaten van het tabblad Geconverteerd zodra ze beschikbaar zijn.
Gefeliciteerd! Je hebt eindelijk je MP3 Spotify-nummers gedownload, zelfs als je geen premium hebt, kun je nu beginnen met het toevoegen van de geconverteerde nummers aan iTunes of Windows Media Player. Hoe eenvoudig is het om een Spotify-afspeellijst te downloaden met AMusicsoft! Hier zijn de stappen om Rainmeter-skin te gebruiken om van je Spotify-muziek te genieten.
Graaf dieper: Als je van muziekservice wilt wisselen zonder je afspeellijsten kwijt te raken, kun je geconverteerde Spotify-tracks ook overbrengen naar andere muziekplatforms: Zet muziek over van Spotify naar andere platforms >>
Deel 3. Download Spotify Player op Rainmeter via iTunes/Windows Media Player
Hoe gebruik ik de Rainmeter-skin op iTunes/Windows Media Player voor het afspelen van Spotify-nummers? Volg de onderstaande stappen.
Stap 1. Koop Rainmeter Skin voor WMP/iTunes
- Om de Spotify Rainmeter-muziekspeler op Windows te gebruiken, moet je naar DeviantArt of Rmskins gaan om de Rainmeter-skins voor WMP/iTunes te downloaden.
- Pak de RAR-bestanden uit. Kopieer en plak ze vervolgens in Documenten > Regenmeter > Skins.
- Voer de Rainmeter-app uit op uw Windows. Controleer vervolgens of de bestanden in de Skins-bestanden zijn geladen.
- Selecteer een visualisatieprogramma en klik op de knop Laden. Speel vervolgens een nummer af om te controleren of de Rainmeter-visualizer werkt.
Stap 2. Voer Rainmeter Skin uit op WMP/iTunes
Op iTunes
- Open iTunes en selecteer Muziek.
- Klik op Bestand > Bestand toevoegen aan bibliotheek. Importeer vervolgens de geconverteerde Spotify-nummers naar de iTunes-bibliotheek.
- Nu kunt u de nummers of afspeellijst afspelen. En je ziet de Rainmeter-muziekspeler van Spotify op je bureaublad.
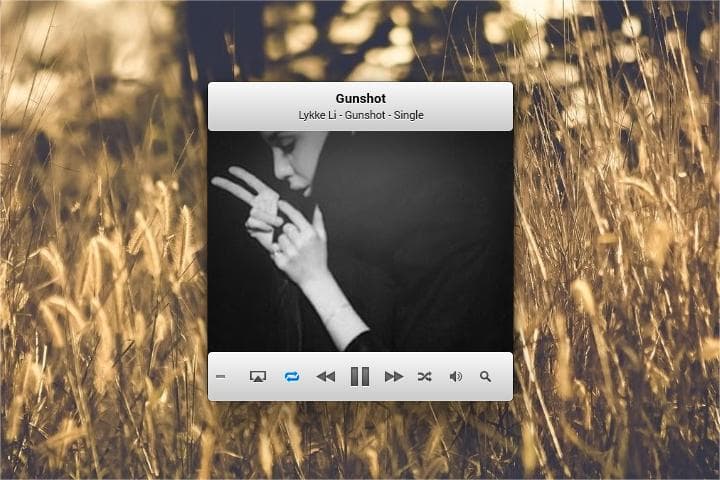
On Windows Media Player
- Open de Windows Media Player.
- Klik op Organiseren > Bibliotheken beheren > Muziek.
- Klik op de knop Toevoegen om de gewenste nummers toe te voegen.
- Raak de map Inclusief aan. Druk vervolgens op OK om uw Spotify-muziek aan WMP toe te voegen.
- Speel Spotify-nummers om ervan te genieten met de Spotify Rainmeter-skin.
Deel 4. Download Spotify Player op Rainmeter via Spotify Visualizer
We kunnen in plaats daarvan ook een Spotify-visualizer gebruiken om het te laten werken. Als je er een paar op internet zoekt, zul je waarschijnlijk veel voorbeelden tegenkomen. Zorg er bij het kiezen voor dat ze betrouwbaar genoeg zijn om u te helpen de Spotify Rainmeter-muziekspeler te laten werken. Tegenwoordig raad ik aan Monstercat-visualizer te gebruiken.
Monstercat Visualizer is een realtime audiovisualizer voor Rainmeter. Het ondersteunt alle grote mediaspelers, inclusief volledige ondersteuning voor Spotify, Youtube, Soundcloud, Google Play Music Desktop Player en Chrome/Firefox webplayer. Deze Rainmeter-add-on is uitsluitend bedoeld voor computers waarop Windows 7 en hoger besturingssystemen. Laten we hieronder de procedure bekijken voor het gebruik van Monstercat om Spotify met Rainmeter te laten werken. Opmerking: de onderstaande handleiding is van toepassing op alle skins die u naar uw computer downloadt.
- Start op uw Windows-bureaublad de beschikbare browser en ga vervolgens naar de Rainmeter-website.
- Vanaf hier kunt u de meest recente beschikbare versie van Rainmeter downloaden. Klik op Downloaden om de Rainmeter-app naar uw computer te downloaden. Het installeren op uw desktop moet dan volgen.
- Navigeer naar de website van Rainmeter Skins. Zoek naar de huid die je wilt. Natuurlijk bieden meer websites zoals Deviantart en Github Monstercat Visualizer Rainmeter Skin aan en klik vervolgens op de knop Downloaden om het te downloaden.
- Wacht even tot je de gedownloade Monstercat Visualizer al hebt in de vorm van .zip- of .rar-bestanden. Pak ze vervolgens uit en kopieer ze vervolgens.
- Plak het gekopieerde bestand in de map Documents/Rainmeter/Skins.
- Het volgende zou het openen van de Rainmeter-tool zijn. Je kunt het zien in de taakbalk. Klik met de rechtermuisknop op het pictogram en kies vervolgens de optie Alles vernieuwen. Na een tijdje zul je merken dat er nieuwe skins zijn toegevoegd die je hebt gedownload.
- Klik in de Skin-lijst op Skins >> monstercat-visualizer >> visualizer.ini.
- Een paar seconden nadat je dit hebt gedaan, wordt de visualizer weergegeven op het achtergrondscherm van je bureaublad.
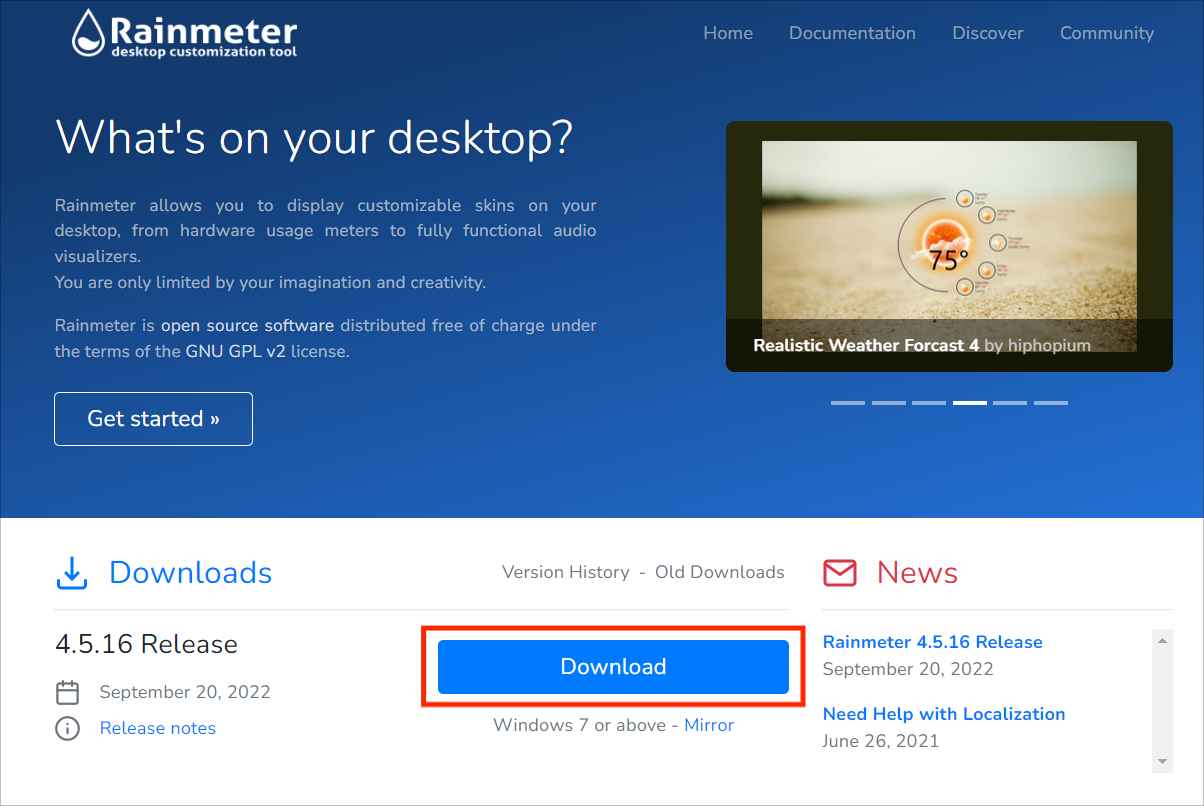
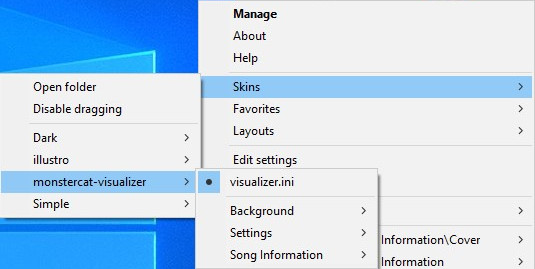
Na al deze stappen moet je de Spotify Music-app starten en vervolgens een nummer selecteren om af te spelen. De Spotify-visualizer die u hebt geïnstalleerd om Rainmeter te gebruiken, wordt vervolgens gekoppeld aan het afspelen van audio.
Conclusie
Spotify Rainmeter-skin is een zeer nuttige tool die door gebruikers kan worden gebruikt om te genieten van een betere streamingervaring met Spotify. Er zijn echter een paar dingen die u moet weten voordat u dit gebruikt. Mogelijk moet u een betrouwbare visualisatietool gebruiken die u op uw apparaat moet gebruiken, of u kunt mediaspelers zoals iTunes en WMP gebruiken. Als u liever het laatste gebruikt, raad ik u aan het te gebruiken AMuziekSoft Spotify Music Converter verder gaan. Dit is de enige tool die je kan helpen om de beste versie van je Spotify-bestanden te krijgen.
Mensen Lees ook
- De beste manier om Spotify-muziek te behouden na het verwijderen van Spotify
- Hoe Spotify-muziek op de achtergrond op PS3 te houden?
- Gedetailleerde gids over het inwisselen van een Spotify-cadeaubon
- 2023 Tips om gratis van Spotify voor iPhone te genieten
- Waarom speelt Spotify nummers niet af op afspeellijst?
- Hoe Spotify Music actief te houden wanneer de pc in slaapstand gaat
- Ringtone instellen vanuit Spotify (Ultimate Guide)
- Spotify Playlist Downloader Chrome-extensie die u kunt proberen
Robert Fabry is een fervent blogger en een enthousiasteling die dol is op technologie. Misschien kan hij je besmetten door wat tips te delen. Hij heeft ook een passie voor muziek en heeft voor AMusicSoft over deze onderwerpen geschreven.