[OPGELOST] Spotify kan een deel van uw gegevensfout niet migreren
Wanneer u Spotify-gegevens van het ene account naar het andere probeert te migreren, vooral als u veel afspeellijsten, albums en podcasts heeft opgeslagen, kan het proces complex en saai zijn. In sommige gevallen werden gebruikers geconfronteerd met een probleem waarbij de foutmelding “Spotify kan sommige van uw gegevens niet migreren" kwam opdagen. Waarom is het mijn Spotify niet gelukt de gegevens naar een ander account te migreren? Hoe deze fout te verhelpen? Als het gebeurt dat u dezelfde fout tegenkomt, volgt u onze onderstaande gids om de oorzaak en de oplossing te achterhalen die we kunnen gebruiken.
Inhoudsopgave Deel 1. Waarom Spotify sommige van uw gegevens niet kan migreren?Deel 2. 5 oplossingen om Spotify te repareren kan een deel van uw gegevens niet migrerenBonus: hoe download je Spotify-nummers zonder problemen naar elk apparaat?Om het allemaal samen te vatten
Deel 1. Waarom Spotify sommige van uw gegevens niet kan migreren?
Ervaart u moeilijkheden bij het migreren? Spotify gegevens op uw apparaat, vooral op Windows? Je bent zeker niet de enige. Waarom is Spotify er niet in geslaagd een deel van uw gegevens te migreren? Het kan te wijten zijn aan verschillende factoren, zoals:
- Onstabiele internetverbinding
- Verouderde/corrupte Spotify-app
- Registratie fouten
- Een probleem met de server voor Spotify
- Probleem met Windows-besturingssysteem
De bovenstaande redenen zijn enkele van de factoren die ervoor zorgen dat Spotify een deel van de gegevens niet kan migreren. Houd er rekening mee dat er een heleboel verschillende problemen kunnen optreden met Spotify op Windows. In het volgende deel hebben we oplossingen voor Windows-gebruikers verzameld die u kunt proberen.
Deel 2. 5 oplossingen om Spotify te repareren kan een deel van uw gegevens niet migreren
Als u een van de gebruikers bent die dilemma's tegenkomt, zoals Spotify die een deel van uw gegevens niet heeft kunnen migreren, zijn hier de oplossingen die we voor u hebben. U kunt kiezen waarvan u denkt dat het voor u zal helpen of werken.
Oplossing 1: controleer uw internetverbinding
Als uw internetverbinding problemen ondervindt, zal het proces van Spotify-installatie op uw Windows defect zijn. Een stabiele en sterke internetverbinding is nodig om elke app op Windows-apparaten te installeren. U moet ervoor zorgen dat uw Windows op de juiste manier aan een goed netwerk is gekoppeld. Als u Wi-Fi gebruikt, zorg er dan voor dat u het juiste Wi-Fi-wachtwoord gebruikt. U kunt het ook opnieuw invoeren op uw Windows om te zien of hierdoor uw verbinding wordt vernieuwd. Indien nodig kunt u uw router opnieuw opstarten.
Graaf dieper: Werkt Spotify zonder WiFi/internet?
Oplossing 2: update de Spotify-app
Soms slaagt Spotify er niet in om sommige van uw gegevens te migreren, wat wordt veroorzaakt door een verouderde Spotify-app. De Spotify-app-updates kunnen de systeemprestaties verbeteren om ervoor te zorgen dat de app soepel op uw Windows werkt. Om Spotify bij te werken naar de nieuwste versie op het bureaublad, kunt u op de drie stippen in de linkerbovenhoek van de app-interface klikken. Selecteer vervolgens Help > Over Spotify. U zult een dialoogvenster zien waarin uw huidige versie wordt weergegeven. Als uw app een update nodig heeft, verschijnt er net onder het versienummer van de app een knop met een downloadlink. Klik op de link om de update te downloaden.

Oplossing 3: Spotify verwijderen en opnieuw installeren
Zoals eerder vermeld, kan het zijn dat u met deze fout uw Spotify-gegevens niet naar een ander account kunt overbrengen als u een foutieve installatie voor Spotify had. Als de oplossing van het wijzigen van de internetverbinding en het updaten van de Spotify-app niet werkt, kunt u de Spotify-app ook verwijderen en opnieuw installeren. Een beschadigde of foutieve installatie leidt doorgaans tot beschadigde sporen in uw systeembestanden. Deze sporen kunnen leiden tot interferentie met de gebruikelijke taken van Spotify. Het is dus verstandig om de app te verwijderen en vervolgens opnieuw te installeren.
- Druk op de Windows-toets + X-toets op uw toetsenbord.
- Kies Apps en functies.
- Scroll naar beneden om Spotify te vinden, klik vervolgens op de app en selecteer “Installatie ongedaan maken”.
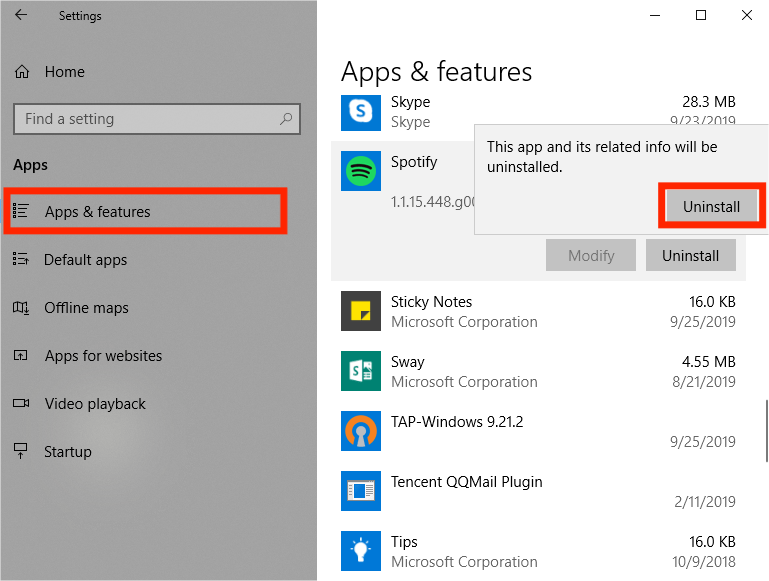
Vervolgens kunt u Spotify opnieuw installeren door naar het bestand te gaan Microsoft Windows Store. Of je kunt het van de website van Spotify zelf halen. Nu je Spotify hebt geïnstalleerd, moet je inloggen op je account. Controleer of de genoemde fout nog steeds optreedt. Als de genoemde fout dat Spotify sommige van uw gegevens niet kan migreren nog steeds aanhoudt, bekijk dan het volgende dat we als oplossing aanbevelen.
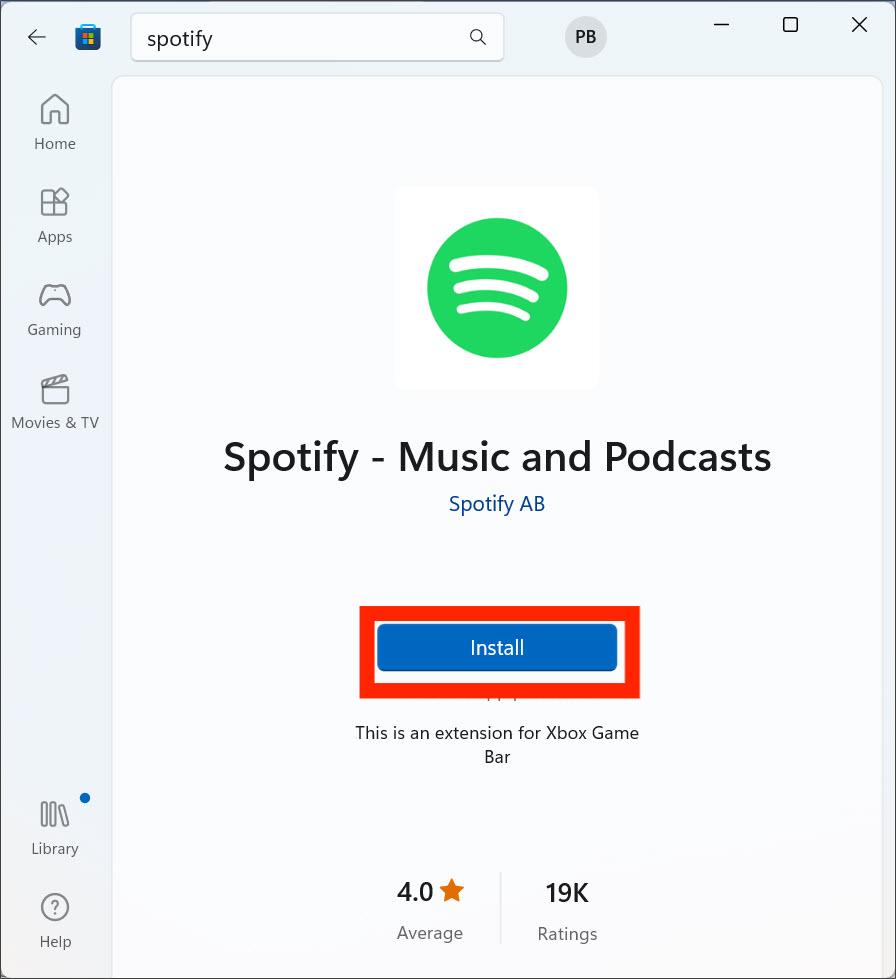
Oplossing 4: verwijder de registervermelding van Spotify
De andere oplossing voor Spotify die sommige van uw gegevens niet kon migreren, is door het register op uw computer volledig te verwijderen. Als uw probleem niet is opgelost nadat u Spotify opnieuw hebt geïnstalleerd, komt dit waarschijnlijk doordat een eerdere vermelding van Spotify in het Windows-register is achtergebleven. Hier leest u hoe u het moet doen:
- Ga naar Taakbeheer. Zorg ervoor dat u alle processen met betrekking tot Spotify geforceerd afsluit.
- Ga nu naar de map Gebruiker>AppData>Roaming om de Spotify-map te vinden. Verwijder alle mappen van Spotify in deze map.
- Verwijder vervolgens de mappen in deze twee mappen: Gebruiker>AppData>Lokaal>
- en Gebruiker>AppData>Lokaal>Pakketten>.
- Druk op Windows + R om het venster Uitvoeren te openen. Typ regedit en klik op de knop OK om de Register-editor te openen.
- Kopieer en plak het volgende pad in de adresbalk en druk op Enter: ComputerHKEY_CURRENT_USERSoftwareMicrosoftWindowsCurrentVersionUninstall.
- Verwijder nu de vermelding met Spotify in de registervermelding.
- Start uw Windows-computer opnieuw op of schakel deze uit en weer in.
- Installeer Spotify opnieuw via hun website of via de Microsoft Store.
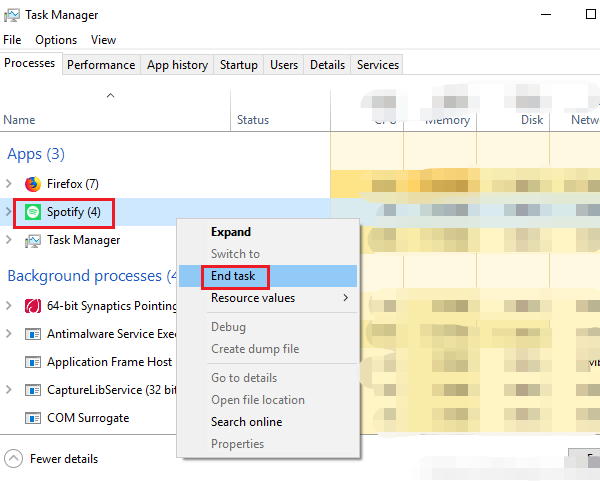
Oplossing 5: controleer de Spotify-serverstatus
Je kunt de Spotify-serverstatus ook afzonderlijk controleren. Soms voorkomen bugs met de Spotify-server dat de app wordt uitgevoerd en gegevens op uw apparaat worden overgedragen. Om te verhelpen dat Spotify een deel van uw gegevensproblemen niet heeft gemigreerd, kunt u de status van de Spotify-server controleren door naar het officiële Twitter-account @SpotifyStatus te gaan, dat realtime informatie publiceert over mogelijke storingen in de service. Als de Spotify-server niet beschikbaar is, moet u wachten tot deze is hersteld voordat u de applicatie normaal kunt gebruiken. Zien Hoe u de Spotify-serverstatus en -problemen kunt controleren >>
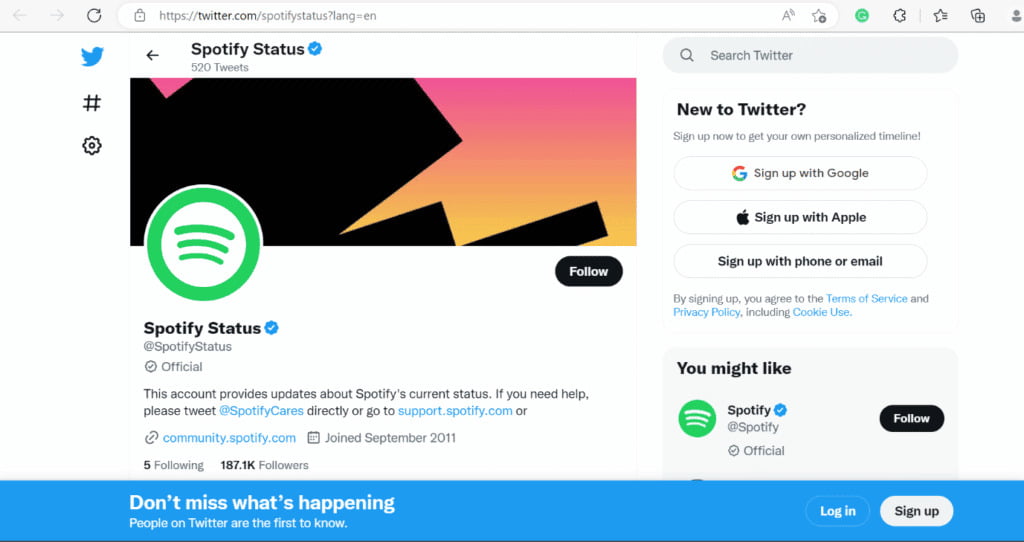
Bonus: hoe download je Spotify-nummers zonder problemen naar elk apparaat?
Waarom geeft mijn Spotify een foutmelding alsof Spotify sommige van je gegevens niet naar Windows heeft gemigreerd en Spotify niet wordt geopend op Windows 10? In dit geval geven we u een geweldige oplossing voor uw probleem om uw Spotify-nummers foutloos te downloaden en over te zetten naar elk apparaat. Dus, hoe doe je dit? Je moet de AMuziekSoft Spotify Music Converter.
Het zal lastig zijn om nummers van Spotify naar andere apparaten over te zetten als je ze op Spotify hebt gedownload. Dit komt omdat deze nummers beschermd zijn door Digital Rights Management (DRM). Het programma AMusicSoft zal verwijder DRM van Spotify audiobestanden en converteer uw muziekbestanden naar veelzijdigere bestandstypen zoals MP3, MP4, M4A, AAC, WAV of FLAC. Zodat je Spotify-downloads aan elke muziekspeler kunt toevoegen voor non-stop spelen. Natuurlijk hoeft dat niet upgrade naar Spotify Premium-abonnement niet meer voor offline luisteren omdat gratis gebruikers ook alle content kunnen downloaden via de ingebouwde Spotify webspeler van AMusicSoft! AMusicSoft Spotify Music Converter heeft zijn versies voor zowel Windows als Mac.
Stap 1. De eerste stap is om de converter te pakken op hun officiële website op het internet. U kunt kiezen voor Windows of Mac besturingssystemen. Installeer het vervolgens op uw computer. Eenmaal geïnstalleerd, kunt u AMusicSoft eenvoudig openen Spotify Music Converter op uw Mac of Windows-pc.
Download gratis Download gratis
Stap 2. Daarna kunt u vrijelijk de nummers selecteren die u wilt downloaden door ze eenvoudigweg naar de hoofdinterface van het programma te slepen.

Stap 3. Kies na het toevoegen van muziek een geschikt uitvoerbestandsformaat. Om muziek op de mediaspeler af te spelen, raden we hier MP3 aan. Vervolgens kunt u de uitvoerlocatie voor uw geconverteerde nummers kiezen.

Stap 4. Klik op "Converteren" om Spotify-nummers naar MP3 te downloaden. Wacht tot het klaar is en controleer of de bestanden in de door u gekozen uitvoermap staan.

Dus, dat is het! Het hele download- en conversieproces door AMusicSoft kan worden gedaan met een zeer hoge snelheid van 5x sneller. AMusicSoft Spotify Music Converter zorgt er ook voor dat je muziek van hoge kwaliteit kunt streamen en dat de nummers op bijna alle apparaten toegankelijk zijn.
Om het allemaal samen te vatten
Het is frustrerend als je een migratiefout krijgt waar je last van hebt als je naar alle nummers op andere accounts of op een ander apparaat wilt luisteren. We hebben u vijf verschillende methoden gegeven om de fout ‘Spotify kan een deel van uw gegevens niet migreren’ op te lossen. Het probleem kan onder meer te wijten zijn aan een zwak netwerk, verouderde apps of een beschadigde cache. U kunt echter kiezen voor AMuziekSoft Spotify Music Converter om u te helpen muziek gratis te pakken en er voor altijd gratis offline naar te luisteren. Bovendien stelt het u in staat om te converteren naar populaire formaten zoals FLAC, MP3 en WAV, etc. Haal uw AMusicSoft Spotify Music Converter nu!
Mensen Lees ook
- Hoe te repareren dat Spotify niet wordt geopend op Windows 10?
- Beste 8 oplossingen voor Spotify-vriendactiviteit werkt niet / wordt niet weergegeven
- Opgelost: Spotify op PS4 werkt niet [Oplossingen bijgewerkt]
- De beste 5 oplossingen om op te lossen wanneer Spotify Shuffle slecht is
- Hoe Spotify Error Code 17 op Mac te repareren (snel en gemakkelijk)
- Snelle manieren om te repareren dat Spotify geen albumhoes toont
- Opgelost: Spotify stopt met spelen op de achtergrond wanneer het scherm is uitgeschakeld
- Hoe u Spotify kunt stoppen, blijft voorgestelde nummers afspelen
Robert Fabry is een fervent blogger en een enthousiasteling die dol is op technologie. Misschien kan hij je besmetten door wat tips te delen. Hij heeft ook een passie voor muziek en heeft voor AMusicSoft over deze onderwerpen geschreven.