Hoe Spotify-bitrate verbeteren en muziek van hoge kwaliteit streamen?
Luisteren naar muziek is een zeer persoonlijke ervaring, en iedereen heeft zijn voorkeur voor hoe muziek zou moeten klinken. Zoals de meeste muziekstreamingplatforms, stelt Spotify gebruikers in staat het geluid naar wens aan te passen. Hieronder helpen we u bij het navigeren door alles wat u moet weten Spotify-bitrate en hoe je de beste audiokwaliteit op Spotify instelt. Als je ook wilt weten hoe je gratis of zonder al te veel geld kunt genieten van bitrate van verliesloze kwaliteit, dan zal dit artikel je enorm helpen.
Inhoudsopgave Deel 1. Op welke bitsnelheid streamt Spotify?Deel 2. Stream Spotify-muziek van hoge kwaliteit door de audiokwaliteitoptie te wijzigenDeel 3. Stream Spotify-muziek van hoge kwaliteit met behulp van de ingebouwde equalizerDeel 4. Download Spotify-muziek van hoge kwaliteit met behulp van Spotify DownloaderDeel 5. Veelgestelde vragenDeel 6. Om het allemaal samen te vatten
Deel 1. Op welke bitsnelheid streamt Spotify?
Bitrate is de term die wordt gebruikt om de hoeveelheid gegevens te beschrijven die naar audio worden overgebracht. Een hogere bitrate betekent over het algemeen een betere audiokwaliteit. Weet jij wat de bitrate is voor Spotify? Hier leggen we de Spotify-bitrate uit en bepalen we welke bitrate we moeten gebruiken.
Spotify-gebruikers krijgen vijf niveaus van audiokwaliteit op zowel desktop- als mobiele apps, waaronder Automatisch, Laag (24 kbit/s), Normaal (96 kbit/s), Hoog (160 kbit/s) en Zeer hoog (320 kbit/s). Onder hen alleen Premium gebruikers hebben audio van de hoogste kwaliteit met 320 kbps.
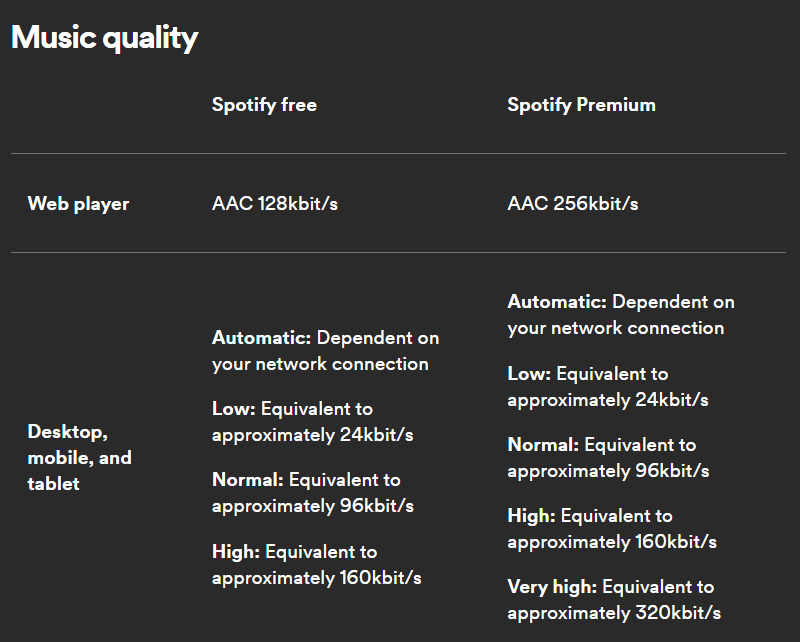
320 kbps wordt als een goede geluidskwaliteit beschouwd. Hoewel het vaak wordt gebruikt voor gecomprimeerd geluid, biedt deze bitsnelheid nog steeds een goede balans tussen bestandsgrootte en audiokwaliteit. Hoe Spotify in de best mogelijke kwaliteit streamen? Blijf lezen.
Deel 2. Stream Spotify-muziek van hoge kwaliteit door de audiokwaliteitoptie te wijzigen
Hoe kan ik de Spotify-bitrate verbeteren voor beter klinkende muziek? Zoals we hierboven vermeldden, wordt Spotify geleverd met vijf instellingen voor audiokwaliteit, waaronder Automatisch, Laag, Normaal, Hoog en Zeer hoog (alleen Premium-abonnees). De eerste manier waarop we de geluidskwaliteit kunnen verbeteren, is dus door de optie voor audiokwaliteit op Spotify te wijzigen. Als je wilt leren hoe je de audiokwaliteit van Spotify zowel op desktop als mobiel kunt aanpassen, lees dan verder.
Pas Spotify-audiokwaliteit op mobiel aan
De mobiele Spotify-app is de belangrijkste manier waarop de meeste mensen naar muziek luisteren. In dit deel laten we u zien hoe u eerst de audiokwaliteit in de Spotify mobiele app kunt wijzigen. Volg hiervoor deze stappen:
Stap 1. Log in op uw Spotify-account via de Spotify mobiele app. Tik op de startpagina op de knop Instellingen in de hoek. Dit lijkt op een tandwielpictogram.
Stap 2. Blader door het instellingenmenu totdat u Audiokwaliteit ziet. Selecteer onder Audiokwaliteit de gewenste audiokwaliteit voor Wi-Fi-streaming en Mobiele streaming. Terwijl Spotify Free-accounts kunnen luisteren met een snelheid van 160 kbit/s (hoog), kunnen Premium-abonnees kiezen voor maximaal 320 kbit/s (zeer hoog).
Stap 3. Op dezelfde manier kunt u uw offline downloads ook in hoge of zeer hoge kwaliteit krijgen. U kunt ook de optie 'Kwaliteit automatisch aanpassen' inschakelen. Eenmaal ingeschakeld, past de app uw audiokwaliteit aan om muziek af te spelen zonder stotteren. Om het uit te schakelen, schakelt u het uit.
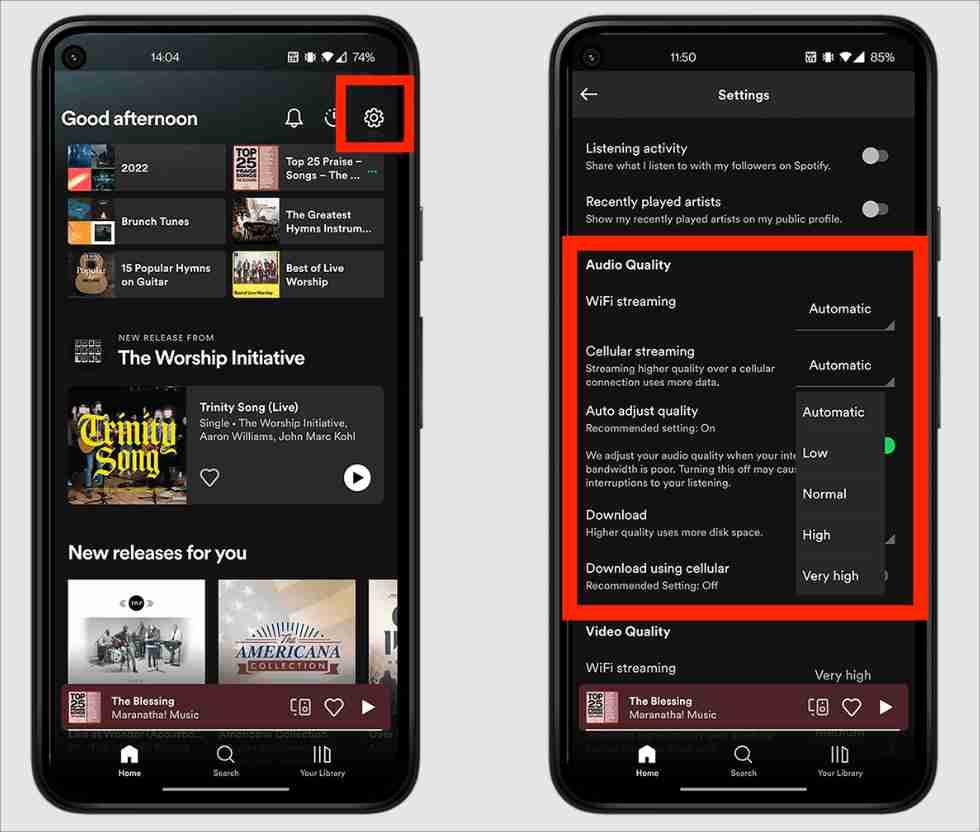
Opmerking: De muziekkwaliteitsinstelling voor mobiel streamen is hoger, de muziek klinkt beter, maar dit gaat ten koste van een hoger datagebruik. U moet dus uw mobiele datagebruik controleren terwijl u muziek met data afspeelt, om er zeker van te zijn dat u niet te veel data verbruikt met uw data-abonnement. Zien Hoeveel gegevens gebruikt Spotify >>>>
Pas de Spotify-audiokwaliteit op het bureaublad aan
Hoe kan ik de Spotify-bitrate op de computer verbeteren? Spotify is ook toegankelijk via de desktop-app en webplayer. Hier delen we enkele tips met u voor het aanpassen van de audiokwaliteit via uw computer. Bekijk ze alstublieft in detail.
Stap 1. Start de Spotify-desktopapp op uw computer. Klik op uw profiel en kies Instellingen. Scroll omlaag naar het gedeelte Audiokwaliteit.
Stap 2. Klik nu op het vervolgkeuzemenu naast de optie Streamingkwaliteit en selecteer Hoog (gratis gebruikers) of Zeer hoog (Premium-abonnees). Op dezelfde manier kunt u offline downloads instellen op de gewenste audiokwaliteit.
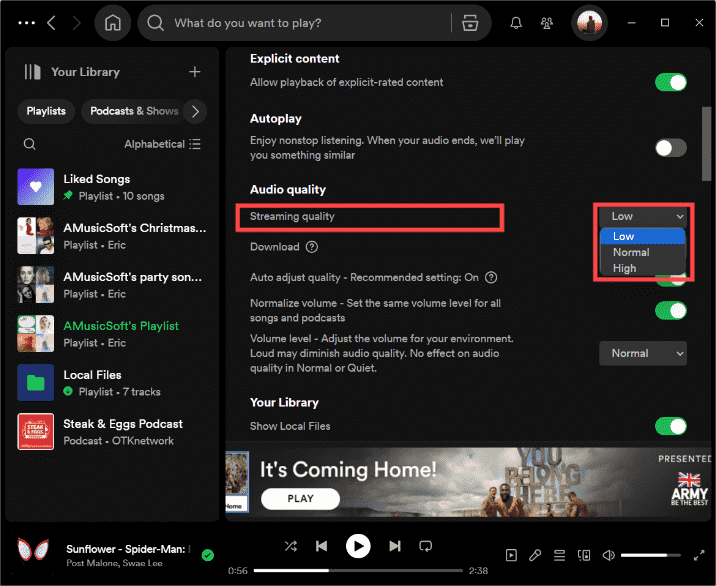
Stap 3. Daarnaast kun je ook de schakelaar naast Kwaliteit automatisch aanpassen uitschakelen, waardoor altijd de voorkeur wordt gegeven aan de audiokwaliteit, maar dit tot enige onderbrekingen leidt bij langzame internetverbindingen.
Stap 4. Als de schakelaar naast Volume normaliseren groen is, zorg er dan voor dat de vervolgkeuzelijst onder het volumeniveau Normaal of Stil toont. Als dit is ingesteld op Luid, kan dit de audiokwaliteit verminderen.
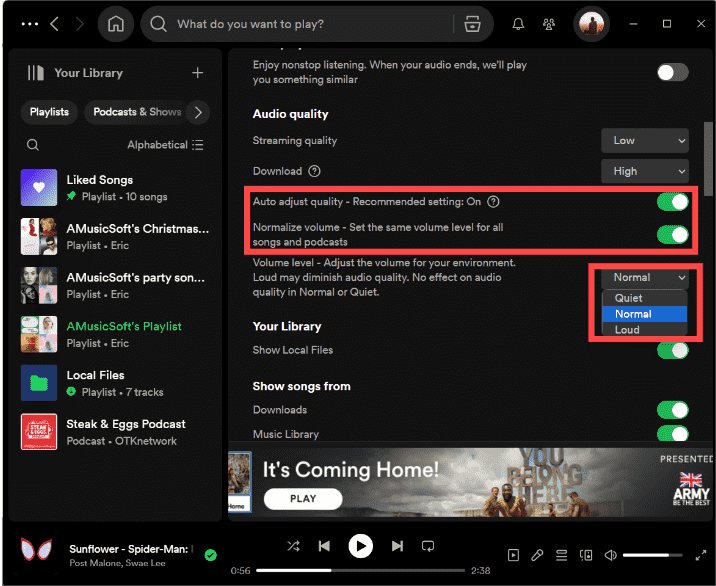
Deel 3. Stream Spotify-muziek van hoge kwaliteit met behulp van de ingebouwde equalizer
Hoe kan ik een Spotify-audio-ervaring aanpassen? Naast de opties voor audiokwaliteit heeft Spotify een ingebouwde equalizer die de manier waarop u uw favoriete nummers en podcasts hoort aanzienlijk kan verbeteren. Voor de meeste mensen zullen de vijf audio-instellingen op Spotify het prima doen, maar de equalisatie-instellingen kunnen het meeste uit elke beat, basdaling en stem halen voor verschillende soorten muziek.
Hoe kun je de Spotify-bitrate dramatisch verbeteren voor een betere muziekkwaliteit? De EQ-functie is beschikbaar op zowel desktop- als mobiele apps. Volg deze stappen:
Toegang tot Spotify Equalizer-instelling op mobiel
Stap 1. Tik op het tandwielpictogram om het menu Instellingen en privacy te openen. Tik op Afspelen (iOS) of Audiokwaliteit (Android). Equalizer inschakelen.
Stap 2. Nadat u de Equalizer hebt ingeschakeld, kunt u vervolgens een keuze maken uit een van de vele presets of deze handmatig aanpassen door op een van de bandstippen te klikken en deze vervolgens omhoog of omlaag te slepen.
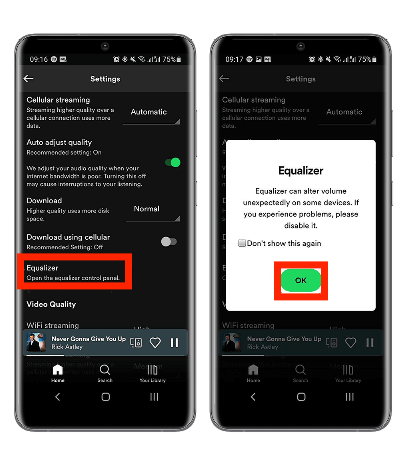
Gerelateerde onderwerpen: Als je meer Spotify-equalizer-instellingen op iOS nodig hebt, kun je deze verkennen Beste gratis equalizer-app voor iPhone Spotify >>
Open de Spotify Equalizer-instelling op het bureaublad
Stap 1. Klik in de desktop-app op Instellingen. Zoek het gedeelte Afspelen en je ziet de optie Equalizer. Aanzetten.
Stap 2. Kies een preset of sleep de stippen op de equalizer om een geluid te vinden dat je leuk vindt.
Deel 4. Download Spotify-muziek van hoge kwaliteit met behulp van Spotify Downloader
In Spotify zijn er veel ingebouwde instellingen beschikbaar om de Spotify-bitsnelheid te verbeteren, maar deze kunnen beperkt zijn voor gratis gebruikers. De hoge audio-instelling voor mobiele streaming verbruikt bijvoorbeeld snel grote hoeveelheden gegevens, maar Premium-abonnees kunnen inhoud downloaden voor offline weergave om het gegevensgebruik te verminderen. Aan de andere kant mist Spotify vanaf juni 2024 nog steeds HiFi-audiokwaliteit. De hoogste instelling van 320 kbps blijft achter bij platforms als Tidal of Apple Music, die cd-kwaliteit of verliesvrije audio bieden.
Als je benieuwd bent of je Spotify-nummers in hoge streamingkwaliteit kunt downloaden zonder Premium, dan is het antwoord ja! De hier genoemde methode is om een Spotify-downloader van derden te gebruiken, zoals AMuziekSoft Spotify Music Converter, om Spotify-nummers direct gratis te downloaden met de hoogste bitrate. Het is een eenvoudige software die dat wel doet verwijder de DRM-beveiliging van Spotify en sla de bestanden op uw apparaat op. Hieronder vindt u enkele van de kenmerken.
- Download Spotify-nummers, afspeellijsten en podcasts om offline te luisteren
- Batchconversies en 5x conversiesnelheid
- Bewaar ID-tags en metadata-informatie van originele nummers
- Aangepaste bitrate en samplefrequentie
- Converteer Spotify naar MP3, AAC, M4A, FLAC of WAV, enz
- Compatibel met Windows- en Mac-computers
- Gebruiksvriendelijk, geweldige fysieke vooruitzichten
- Eenvoudig te updaten en klantenondersteuning
Volg de onderstaande stappen om Spotify-nummers gratis te downloaden met 320 kbps via AMusicSoft Spotify Music Converter.
Stap 1. Klik op de knop Gratis downloaden om AMusicSoft te downloaden Spotify Music Converter op uw Mac/Windows-computer.
Download gratis Download gratis
Stap 2. Start AMusicSoft Spotify Music Converter op uw desktopcomputers. Klik op de knop 'Drie regels' in de rechterbovenhoek en kies 'Voorkeur'. Ga vervolgens naar de tag 'Geavanceerd'. Vanaf hier kunt u de bitrate kiezen van 128 kbps tot 320 kbps en de samplerate van 22050 Hz tot 48000 Hz.
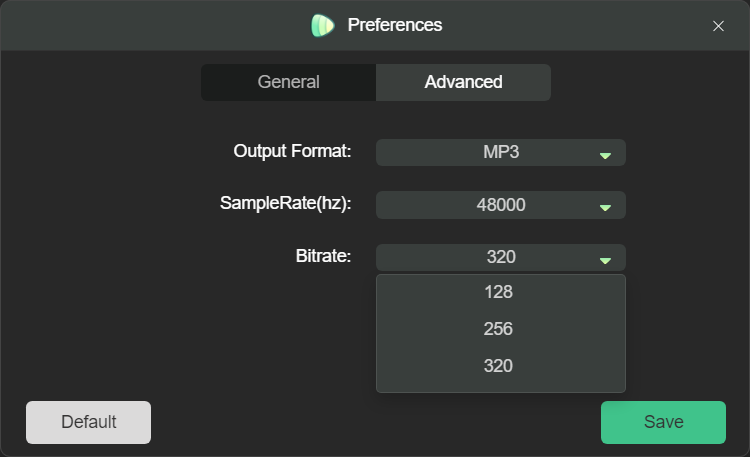
Stap 3. Terug naar de AMusicSoft-app, en dan laadt het automatisch de Spotify-webspeler. Sleep de nummers die u van Spotify wilt downloaden naar de AMusicSoft-interface.

Stap 4. Stel het gewenste uitvoerformaat, de bitsnelheid, de bemonsteringsfrequentie en het gewenste kanaal in.

Stap 5. Klik op Converteren en uw nummers zijn binnen een paar minuten klaar. U kunt nu genieten van bitrate-muziek van verliesvrije kwaliteit zonder al te veel uit te geven om uw maandelijkse contributies te betalen.

Deel 5. Veelgestelde vragen
De methoden om het meeste uit de audio-ervaring op Spotify te halen zijn eenvoudig. Maar soms kun je nog steeds problemen tegenkomen met de Spotify-bitrate. Hieronder volgen de veelgestelde vragen die nuttig voor u kunnen zijn.
Q1. Waarom kan ik de Spotify-audio-instellingen niet wijzigen?
Controleer of je Spotify op andere apparaten afspeelt. Je kunt de audio-instellingen niet wijzigen als je Spotify Connect gebruikt om op een ander apparaat af te spelen.
Vraag 2. Kan ik de audiokwaliteit op de Spotify-webplayer aanpassen?
Helaas vindt u de optie "Audiokwaliteit" niet op de webplayer. Standaard is de audiokwaliteit op de Spotify-webplayer ongeveer 128 kbit/s (gratis gebruikers) en 256 kbit/s (Premium-abonnees).
Q3. Is Spotify Premium de moeite waard voor de audiokwaliteit?
Tenzij je je concentreert op de details van de muziek of luistert via een opstelling van audiofiele kwaliteit, is het verschil tussen "Hoog" en "Very High" niet echt merkbaar. Bovendien zal Spotify zijn prijs in 2024 opnieuw verhogen en heeft het geen hifi-kwaliteitsaudio uitgebracht, die wordt meegeleverd met diensten als Amazon Music Unlimited en getijden. Het is dus de moeite waard om te overwegen of je wilt upgraden naar Spotify Premium. Als je een betere audiokwaliteit wilt, probeer dan Tidal, Amazon Music Unlimited of Apple Music.
Q4. Is een hogere audiobitsnelheid beter?
Als u een hogere audiobitsnelheid heeft, betekent dit over het algemeen dat u een betere audiokwaliteit heeft. Dit gaat echter ook ten koste van grotere bestandsformaten, waardoor het een uitdaging kan zijn om audio met een hoge bitrate te streamen. Het kan het ook een grotere uitdaging maken om op andere muziekspelers van nummers van hoge kwaliteit te genieten, omdat het laden van meer gegevens vermoedelijk langer duurt.
Deel 6. Om het allemaal samen te vatten
In deze gids heb je alles geleerd over wat Spotify-bitrate is en hoe je de Spotify-audiokwaliteit kunt verbeteren. Maar de prijs is onlangs gestegen en het mist een hifi-functie. Je kunt overstappen naar andere muziekstreamingdiensten zoals Apple Music als je dorst naar kwaliteit tegen een lagere prijs. Ook, AMuziekSoft Spotify Music Converter is zeker iets waar je naar op zoek zult zijn als je op Spotify blijft. Door ons de hoogwaardige audio gratis te geven die we verdienen, is AMusicSoft echt een geweldige partner. Download AMusicSoft Spotify Music Converter en pas uw Spotify-audio-ervaring aan!
Mensen Lees ook
- Hoe u de beste equalizer instelt Spotify
- Hoe de bas te veranderen op Spotify PC/iPhone/Android
- Hoe Spotify Equalizer Mac/Windows/iOS/Android te gebruiken
- Hoe Spotify-muziek te streamen met de beste audiokwaliteit
- SoundCloud versus Spotify: wat is het betere muziekplatform?
- Amazon Music Unlimited versus Spotify: wat is beter?
- Tidal vs Spotify: welke moet je kiezen?
Robert Fabry is een fervent blogger en een enthousiasteling die dol is op technologie. Misschien kan hij je besmetten door wat tips te delen. Hij heeft ook een passie voor muziek en heeft voor AMusicSoft over deze onderwerpen geschreven.