Manieren om verwijderde Spotify-muziek op uw computer te herstellen
Spotify ondersteunt een zeer uitgebreide muziekcollectie waarin gebruikers vrijelijk kunnen zoeken naar elke titel van één nummer die ze willen afspelen. Deze individuele gezochte nummers kunnen vervolgens worden gevormd tot een afspeellijst waarin u zoveel nummers kunt toevoegen als u wilt. Simpel gezegd: u kunt uw eigen afspeellijsten personaliseren, zodat u deze elke keer kunt selecteren wanneer u uw Spotify-applicatie opent. Maar heb je al eens per ongeluk een van je afspeellijsten verwijderd? Je voelt vast een beetje paniek, want het kost je echt zoveel moeite om er een samen te stellen.
Gelukkig is er een manier voor verwijderde Spotify-muziek herstellen. Dit is mogelijk omdat alle verwijderde afspeellijsten tot 90 dagen in de app bewaard blijven. Je hebt dus maximaal drie maanden de tijd om de verwijderde afspeellijst te herstellen. Binnen deze periode moet je beginnen met het terughalen van je afspeellijsten. Laat ons hieronder de volledige details weten om door te gaan met het herstellen van verwijderde nummers.
Inhoudsopgave Deel 1. Hoe verwijderde afspeellijsten in Spotify herstellen?Deel 2. De beste manier om een back-up te maken van uw Spotify-afspeellijstenOnderdeel 3. Laatste gedachten
Deel 1. Hoe verwijderde afspeellijsten in Spotify herstellen?
De herstel-afspeellijstfuncties van Spotify zijn zeer nuttig in gevallen waarin mensen per ongeluk hun afspeellijsten verwijderen zonder dat ze het merken. Het is ook goed om te weten dat de herstelprocedure voor verwijderde Spotify Music heel eenvoudig is en die u in slechts korte tijd kunt voltooien, zolang u de juiste stappen volgt.
Herstel Spotify verwijderde afspeellijsten op het bureaublad
Het handmatige proces voor het herstellen van verwijderde Spotify-muziek met uw computer:
- Start uw browser en ga naar de Spotify-webplayer. Volg het door uw accountgegevens op te geven en u aan te melden bij uw Spotify-account.
- Klik direct daarna op het neerwaartse pictogram naast uw profielnaam om de verborgen menulijst weer te geven. Kies Account uit de weergegeven opties. Enkele seconden later ziet u de accountpagina.
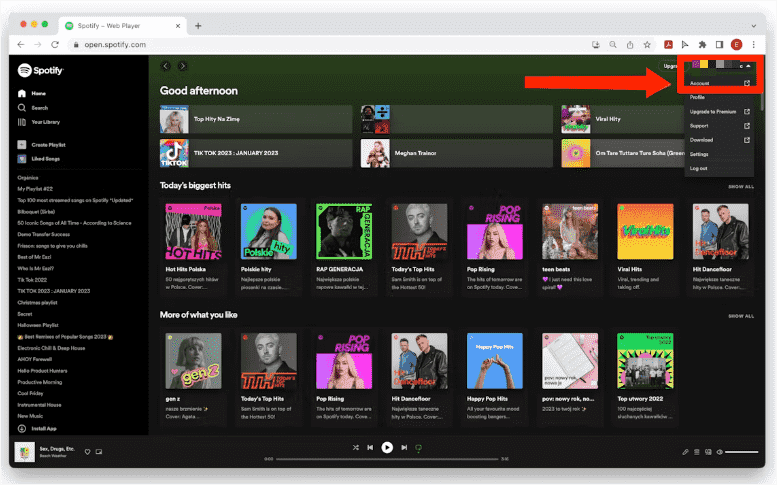
- In de getoonde interface worden verschillende opties weergegeven. Kies vanaf hier de optie Afspeellijsten herstellen. Deze wordt aan de linkerkant van het scherm geplaatst.
- Nadat je op de genoemde optie hebt geklikt, toont Spotify je automatisch de lijst met verwijderde afspeellijsten van de afgelopen 90 dagen. Zoals je kunt zien, toont de pagina je de datum waarop je ze hebt verwijderd, de volledige titel van de gemaakte afspeellijst, het totale aantal nummers dat erin is opgeslagen en de knop Herstellen aan het einde van de rij. Om eindelijk te beginnen met het herstellen van verwijderde afspeellijsten, drukt u op de genoemde knop Herstellen.
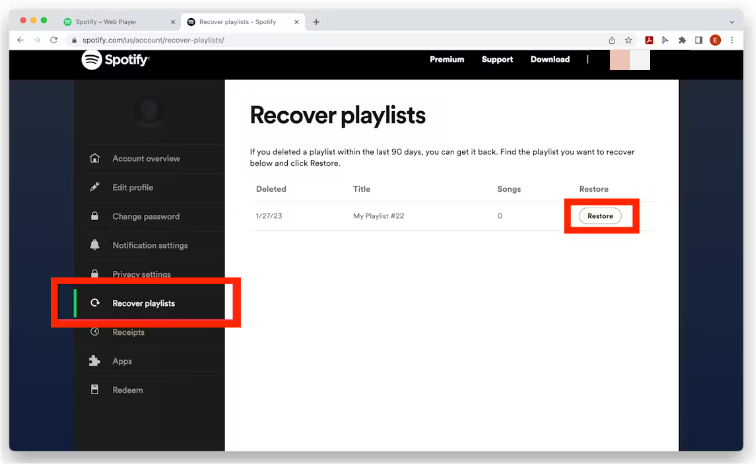
Herstel Spotify verwijderde afspeellijsten op mobiel
Weet dat u deze procedure alleen kunt uitvoeren met de Spotify-webplayer of de desktopclient. Het is onmogelijk dat dit werkt als u alleen de mobiele applicatie gebruikt. In plaats daarvan moet u hiervoor inloggen op uw Spotify-account in een webbrowser op uw mobiele apparaat. De stappen zijn vergelijkbaar met wat u op de computer krijgt, en hier zijn stappen voor het herstellen van verwijderde Spotify-muziek op Android of iOS.
- Log in op uw Spotify in uw browser en klik vervolgens op uw profiel> accountoverzicht> Herstel afspeellijsten.
- Kies hier de afspeellijst die je wilt herstellen en tik op de knop Herstellen.
- Vervolgens kunt u de Spotify-app openen om toegang te krijgen tot uw herstelde afspeellijst.
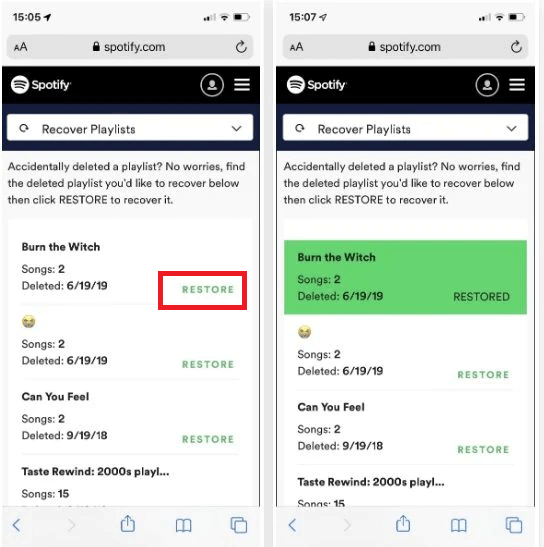
Deel 2. De beste manier om een back-up te maken van uw Spotify-afspeellijsten
In plaats van het herhaaldelijk herstellen van verwijderde nummers, kunt u gewoon een permanente back-up maken van al uw samengestelde afspeellijsten. Alle bestanden die u op het platform kunt vinden, zijn echter beveiligd met DRM en kunnen niet eenvoudig op uw apparaat worden gedownload wanneer u maar wilt. Hoewel u een geabonneerd lid bent van het Spotify-abonnement en u nummers van de service kunt downloaden voor offline afspelen, worden de items alleen opgeslagen als cachebestanden, wat betekent dat ze verdwijnen zodra uw abonnement is beëindigd.
Om permanente downloads te krijgen, heb je de hulp nodig van AMuziekSoft Spotify Music Converter. Met deze tool onderweg, zal het herstellen van verwijderde Spotify-muziek niet bijdragen aan uw zorgen en u kunt ze zelfs op andere apparaten opslaan. Deze dingen zijn allemaal mogelijk omdat AMusicSoft is ontworpen met veel functies waarmee gebruikers de beste ervaring met Spotify kunnen krijgen.
Nummers van Spotify zijn binnen OGG Vorbis formaat. AMusicSoft kan converteer Spotify Music-bestanden naar MP3-indelingenondersteunt het ook formaten zoals FLAC, WAV, AAC, AC3 en M4A. Kun je Spotify op Alexa spelen? Ja! De genoemde formaten kunnen op meerdere apparaten en muziekspelers worden afgespeeld. Het is dus ook heel goed mogelijk om de kopieën van het ene apparaat naar het andere over te zetten. Je vrienden zullen dit goede nieuws zeker graag horen, aangezien je nu je muziekfavorieten met hen kunt delen.
Om meer te zeggen over AMusicSoft, het werkt op een 5x hogere snelheid die alle processen in slechts een paar minuten kan voltooien. Het verzekert de gebruikers dat de kwaliteit van de resulterende bestanden het beste is wanneer ze worden gestreamd. Alle belangrijke details met betrekking tot de tracks blijven ook behouden, ondanks alle processen die ze hebben ondergaan. Ten slotte is het ontworpen met een eenvoudige interface die zelfs beginners gemakkelijk kunnen begrijpen bij het converteren en downloaden van hun favoriete muziek.
Hier is de gedetailleerde handleiding over het gebruik van AMusicSoft Spotify Music Converter bij het downloaden van de Spotify-tracks naar ondersteunde audioformaten.
- Begin met het downloaden en installeren van de applicatie op uw computer door via uw browser naar de officiële AMusicSoft-website te navigeren. Klik op de pagina op de knop Downloaden en wacht even voordat u het installeert.
Download gratis Download gratis
- Start de muziekconverter om te beginnen met het toevoegen van de te converteren nummers. Kopieer en plak de link van de tracks of laat ze gewoon naar de converter slepen en neerzetten.

- Selecteer één conversieformaat dat u voor het proces wilt gebruiken en wijs vervolgens één uitvoermap toe om de bestanden op te slaan.

- Druk op de knop Converteren om te beginnen.

- Zodra de conversie is voltooid, controleert u ze in het menu Geconverteerd en slaat u de kopieën op uw lokale apparaat op.
Onderdeel 3. Laatste gedachten
Dankzij AMuziekSoft Spotify Music Converter, kunt u allerlei soorten back-ups maken van de geconverteerde Spotify-bestanden. Het zou mogelijk zijn om ze op een externe harde schijf op te slaan, en zelfs op een USB-flashstation. Als u ze per ongeluk uit uw verzameling verwijdert, hoeft u zich geen zorgen meer te maken, net als het herstellen van verwijderde Spotify-muziek. Het enige dat u nodig hebt, is de tool downloaden, op uw gebruikte apparaat installeren en op de juiste manier gebruiken voor downloaden en conversie. De volledige te volgen gids vindt u in het vorige gedeelte.
Mensen Lees ook
- Tips voor het beheren van opslagruimte van Spotify Music
- Gids voor het opslaan van Spotify-muziek op meerdere apparaten
- Hoe maak je een blend-afspeellijst op Spotify? Spotify Blend-gids
- Hoe te voorkomen dat Spotify voorgestelde nummers blijft spelen?
- Hoe te DJ'en met Spotify op Pacemaker (Pacemaker Spotify-gids)
- Hoe Spotify-facturering op pc en mobiele telefoons te wijzigen
- Hoe luister je naar Spotify Steam Deck tijdens het gamen?
- Hoe ga je naar de instellingen op Spotify Web Player?
Robert Fabry is een fervent blogger en een enthousiasteling die dol is op technologie. Misschien kan hij je besmetten door wat tips te delen. Hij heeft ook een passie voor muziek en heeft voor AMusicSoft over deze onderwerpen geschreven.