Hoe u Autoplay op Spotify voor mobiel/desktop uitschakelt
De autoplay-functie van Spotify is handig voor degenen die ervan houden om voor onbepaalde tijd muziek te laten spelen. Het elimineert het proces van nadenken over wat je vervolgens gaat spelen. Wanneer een album of afspeellijst ten einde is, speelt Spotify automatisch nummers af die veel lijken op de nummers waar je eerder naar hebt geluisterd, en dit stopt nooit. Maar als u liever controle heeft over wat u hoort, kunt u voor uw gemoedsrust overwegen om automatisch afspelen uit te schakelen. In dit artikel zullen we het hebben over hoe u Autoplay op Spotify uitschakelt.
Inhoudsopgave Deel 1. Schakel Spotify Autoplay op mobiel uitDeel 2. Schakel Spotify Autoplay op desktop uitDeel 3. Hoe te repareren dat Autoplay niet werkt op Spotify?Deel 4. Bonus: beheer het afspelen van Spotify-muziek volledig zonder premiumDeel 5. Om het allemaal samen te vatten
Deel 1. Schakel Spotify Autoplay op mobiel uit
Hoe schakel ik Autoplay op Spotify uit? De Spotify mobiele app is de belangrijkste manier waarop de meeste mensen naar muziek luisteren. In dit deel laten we u dus eerst zien hoe u Autoplay op de Spotify mobiele app kunt uitschakelen. Volg deze stappen:
Stap 1. Log in op uw Spotify-account op de Spotify mobiele app. Veeg naar links of tik op je profielfoto.
Stap 2. Tik op instellingen en privacy. Tik op Afspelen op het scherm Instellingen. Schakel de schakelaar voor automatisch afspelen uit.
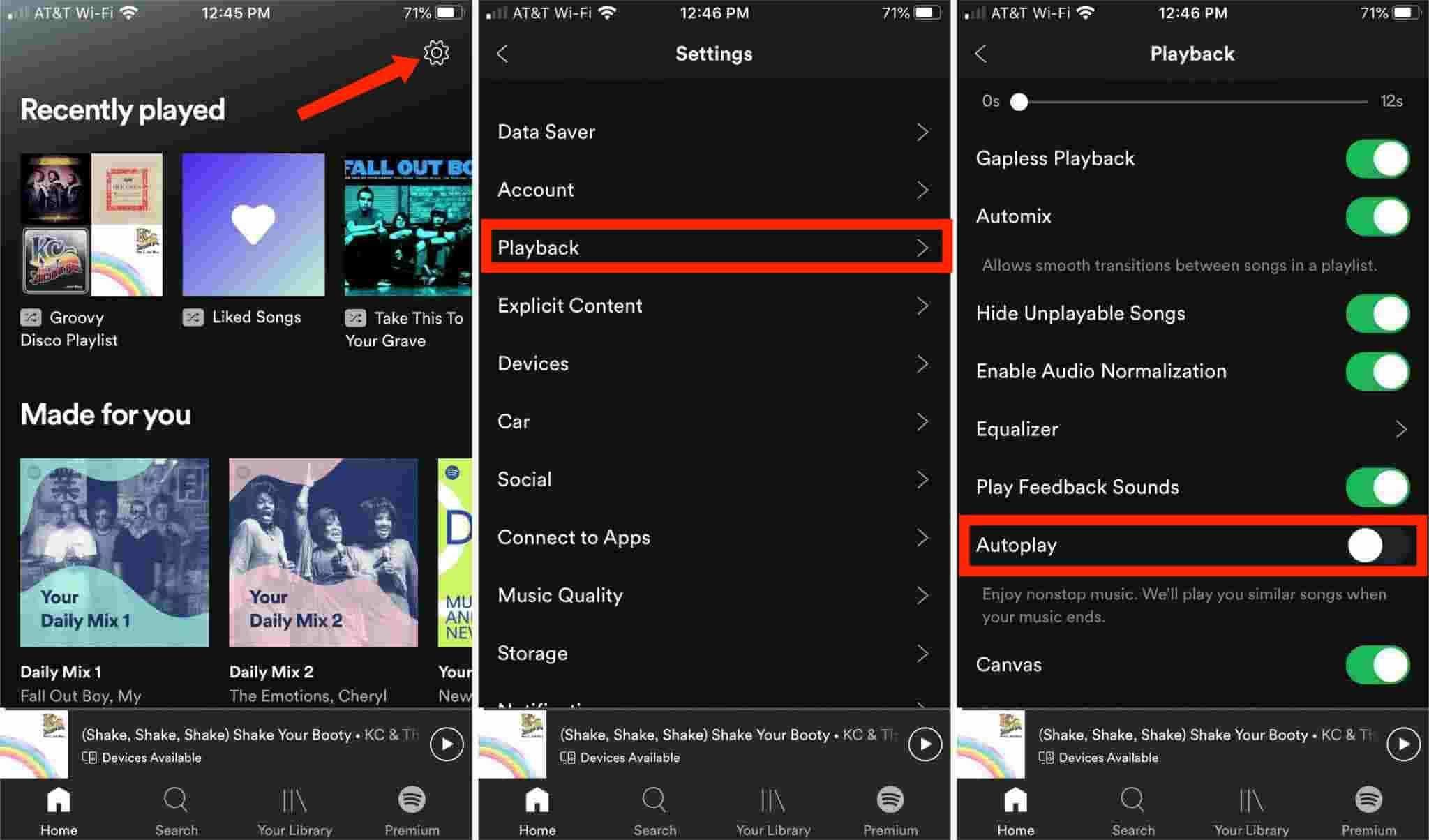
Nu je hebt geleerd hoe je Autoplay op Spotify op iOS en Android kunt uitschakelen, stopt je muziek wanneer je het einde van je afspeellijst of album bereikt. En als u op een dag besluit om continu muziek te laten spelen, kunt u deze eenvoudig opnieuw inschakelen.
Deel 2. Schakel Spotify Autoplay op desktop uit
Hoe schakel je Autoplay op Spotify uit via je computer? Spotify is ook toegankelijk via de desktop-app. Hier zullen we de stappen met u delen voor het uitschakelen van Autoplay via uw computer. Bekijk ze alstublieft in detail.
Stap 1. Start de Spotify-desktopapp op uw computer.
Stap 2. Klik op het profielpictogram in de rechterbovenhoek van het scherm en selecteer Instellingen.
Stap 3. Schakel onder aan het scherm Instellingen de schakelaar voor Autoplay uit (groen naar grijs).
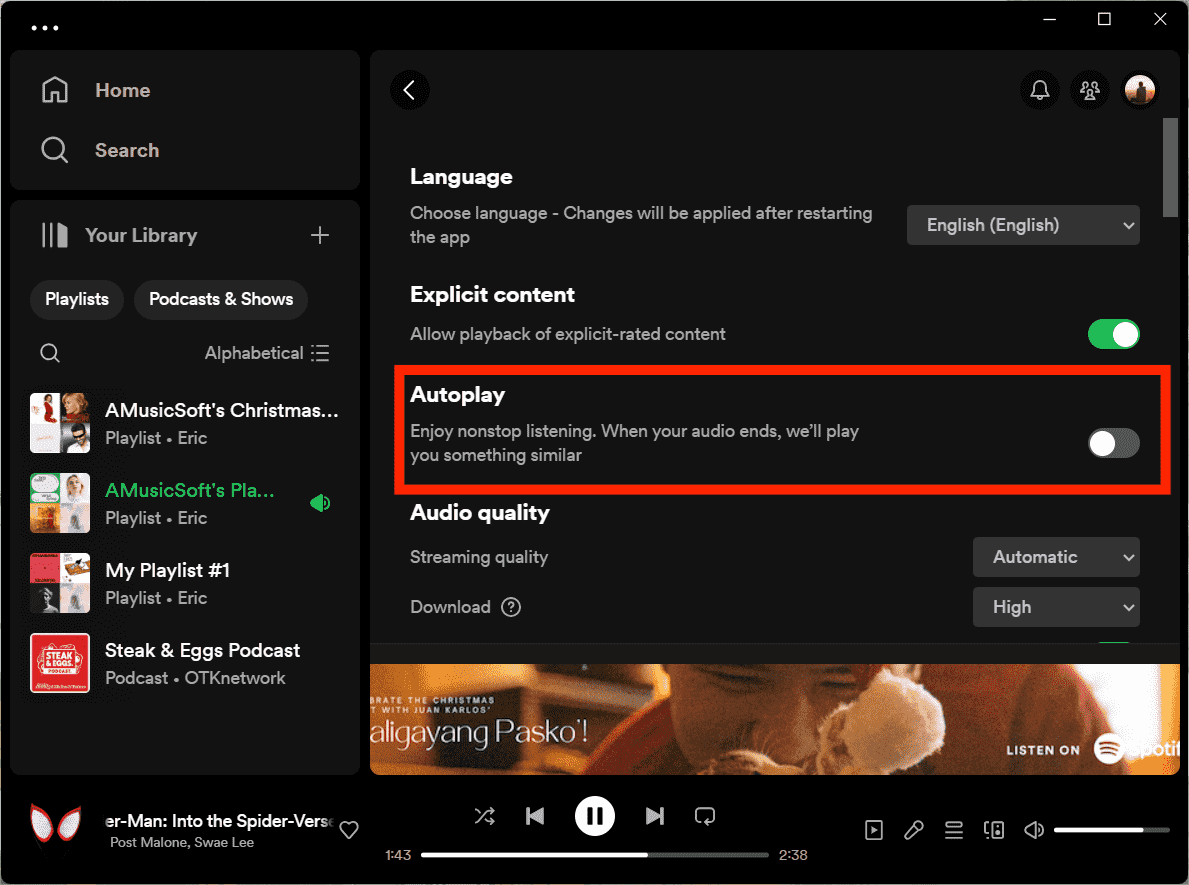
Deel 3. Hoe te repareren dat Autoplay niet werkt op Spotify?
Er worden een heleboel afspeelopties aangeboden op Spotify, zoals Autoplay, en als je het eenmaal allemaal doorhebt, wordt het luisteren naar muziek een nog betere ervaring. Maar soms kunnen er enkele problemen optreden wanneer u de Autoplay-functie gebruikt. Nu je hebt geleerd hoe je Autoplay op Spotify kunt uitschakelen in de mobiele app en desktop-app, is het tijd om enkele mogelijke oplossingen te leren als Autoplay niet meer werkt.
Oplossing 1: update de Spotify-app (desktop en mobiel)
Het gebruik van een verouderde versie kan tot dergelijk ongewoon gedrag leiden. Daarom is het een goed idee om Spotify te updaten vanuit de Google Play Store of App Store. Op de desktop-app staat er een blauwe stip op uw profielfoto als er een update beschikbaar is.

Fix 2: Wis de cache (desktop en mobiel)
Als de app-update het probleem niet oplost, probeer dan de app-cache te wissen. Wanneer uw apparaat te veel cachebestanden heeft, veroorzaakt dit waarschijnlijk een probleem waarbij Spotify niet naar het volgende nummer gaat. In dit geval kunt u proberen de Spotify-cache te verwijderen om meer ruimte vrij te maken en vervolgens te controleren of Spotify Autoplay soepel werkt.

Gerelateerde onderwerpen: Hoe Spotify-cache te wissen >>
Fix 3: Gegevensbesparing uitschakelen (mobiel)
De Spotify-app op uw Android of iPhone biedt een Data Saver-optie, zodat u tijdens het streamen uw dure mobiele data niet verbruikt. Het inschakelen van deze opties kan echter problemen veroorzaken met functies zoals Autoplay. U kunt proberen de gegevensbesparende functies in de Spotify-app uit te schakelen om te zien of dat het probleem oplost.
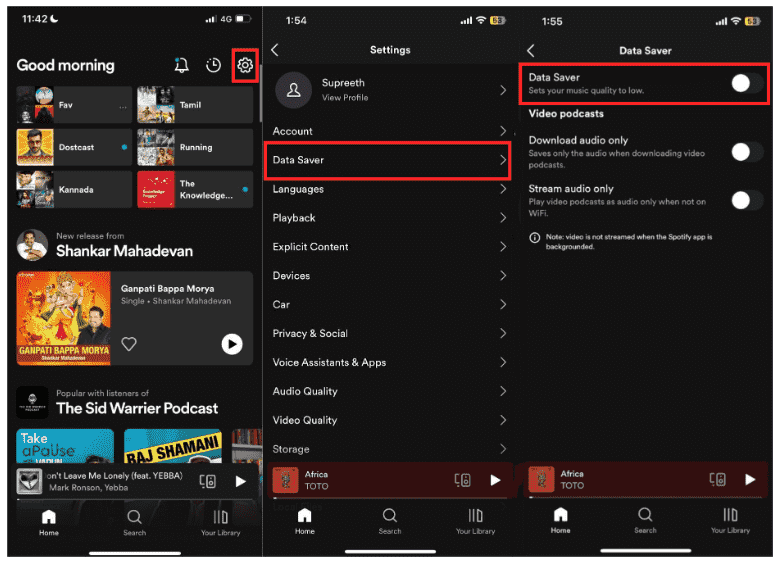
Deel 4. Bonus: beheer het afspelen van Spotify-muziek volledig zonder premium
We hebben gedeeld hoe je autoplay op Spotify kunt uitschakelen en hoe je dit kunt oplossen als de functie niet werkt. Naast Autoplay zijn er veel afspeelopties om je muziek te besturen, zolang je een actief Spotify Premium-abonnement hebt, zoals onbeperkt overslaan en volledig on-demand afspelen. Spotify Free biedt daarentegen beperkte functies. Bijvoorbeeld de shuffle-modus op Spotify Free met een limiet van 6 skips per uur. Kan ik beter luisteren zonder Premium? Ja! Dankzij AMuziekSoft Spotify Music Converter, kun je Spotify-nummers downloaden naar elke muziekspeler met meer afspeelinstellingen om af te spelen.
U hoeft het niet te doen upgrade naar Spotify Premium-abonnement omdat AMusicSoft beschikbaar is voor zowel Spotify Free als Premium gebruikers. Als je denkt dat het een gedoe is om handmatig het ene nummer na het andere te downloaden, zal dat met behulp van deze professionele converter nooit meer een probleem zijn. AMusicSoft kan Spotify nummers, afspeellijsten, albums en podcasts in batches downloaden, waardoor je veel tijd bespaart.
AMusicSoft kan ook beveiligde nummers onbeschermd maken door DRM verwijderen van Spotify met 5x hogere snelheid, terwijl ID-tags van originele nummers na conversie behouden blijven. Dit betekent dat u er echt toegang toe hebt op uw apparaat, omdat het niet langer beperkt is. AMusicSoft Spotify Music Converter biedt algemene opties voor uitvoerformaten, waaronder MP3, M4A, FLAC, WAV, AIFF, AAC en ALAC. Met nummers in een normaal formaat kunt u ze eenvoudig delen, bewerken of overbrengen. Op deze manier hoeft u nooit meer toegang te krijgen tot de applicatie of uw apparaat met internet te verbinden om offline naar Spotify te luisteren.
Dus als je nieuwsgierig bent en deze geweldige tool wilt ervaren, bekijk dan de onderstaande stappen die gevolgd moeten worden bij het gebruik van AMusicSoft Spotify Music Converter.
Stap 1. Om te beginnen moet u eerst de applicatie downloaden en installeren. U kunt dat eenvoudig doen door naar uw browser te gaan en naar de specifieke muziekconvertor te zoeken. Of klik op de knop Downloaden hieronder om de Spotify Music Converter.
Download gratis Download gratis
Stap 2. Om nummers van Spotify naar andere apparaten over te zetten, opent u de AMusicSoft-software en gaat u naar de ingebouwde Spotify Web Player. Meld u vervolgens aan met uw eigen account. Vervolgens kunt u zoeken naar de nummers die u wilt downloaden. Door ze eenvoudigweg naar de knop "+" te slepen, haalt de software gegevens op van Spotify.

Stap 3. Kies daarna elke gewenste indeling uit de beschikbare indelingen en maak vervolgens een doelmap voor de resulterende bestanden.

Stap 4. Klik op de knop "Converteren". AMusicSoft Spotify Music Converter zal u helpen DRM onmiddellijk van Spotify te verwijderen door ze batchgewijs te converteren met 5x hoge snelheid.

Deel 5. Om het allemaal samen te vatten
De stappen voor het uitschakelen van autoplay op Spotify zijn zo eenvoudig. Je kunt de ervaring krijgen die je verkiest als je weet welke instellingen je moet aanpassen in de Spotify-app. Als je trouwens vrij en zonder onderbrekingen naar Spotify wilt luisteren, AMuziekSoft Spotify Music Converter is een goede keuze waarmee je Spotify-nummers lokaal kunt downloaden zonder Premium, zodat je ze naar andere muziekspelers kunt verplaatsen om ze op aanvraag af te spelen.
Mensen Lees ook
- Hoeveel skips op Spotify Free? Ontvang hier onbeperkte skips!
- Spotify AI DJ: Hoe gebruik je de Spotify DJ-modus?
- Hoe Spotify Timer instellen op mobiel / desktop?
- Waar slaat Spotify offline muziek op Windows op?
- Hoe schakel ik offline synchronisatiedocumenten in de Spotify-app in?
- Hoe een wachtrij op Spotify op desktop en mobiel wissen?
- Hoe Shuffle op Spotify uit te schakelen zonder Premium?
Robert Fabry is een fervent blogger en een enthousiasteling die dol is op technologie. Misschien kan hij je besmetten door wat tips te delen. Hij heeft ook een passie voor muziek en heeft voor AMusicSoft over deze onderwerpen geschreven.