Spotify-gids: hoe zet je muziek op Google Slides?
De overtuigingskracht van geluidseffecten mag niet over het hoofd worden gezien bij het bouwen van uw presentatie. Een gemakkelijke manier om beweging en dynamiek in uw dia's te brengen, is door audio of video toe te voegen. In dit bericht laten we het je zien hoe je muziek op Google Presentaties zet van Spotify. Of u nu een demo of een advertentie laat zien, grappige audio kan uw presentaties een boost geven.
Inhoudsopgave Deel 1. Voeg Spotify Music toe aan Google Slides via Song LinkDeel 2. Voeg Spotify Music toe aan Google Presentaties vanuit Google DriveDeel 3. Veelgestelde vragen Deel 4. Om alles samen te vatten
Deel 1. Voeg Spotify Music toe aan Google Slides via Song Link
Hoe zet ik muziek op Google Presentaties? In dit deel zullen we een methode bespreken die heel gemakkelijk te begrijpen en te volgen is. De methode is om een nummer-URL in uw presentatie in te voegen. Met Google Presentaties kunt u muziek of audio aan uw presentatie toevoegen Spotify, Apple Music, YouTube Music, SoundCloud of een andere streamingdienst. Hier vindt u een stapsgewijze handleiding voor het toevoegen van online muziek aan Google Presentaties:
Stap 1. Open de Spotify-app of de Web Player en zoek het gewenste nummer. om toe te voegen aan de Google Presentaties-presentatie. Klik met de rechtermuisknop op het nummer en tik op Delen > Nummerlink kopiëren. De URL van het nummer wordt naar het klembord gekopieerd.

Stap 2. Open de Google Presentaties-presentatie waaraan u muziek wilt toevoegen.
Stap 3. Navigeer naar de dia in uw presentatie waar u de muziek wilt laten spelen. Klik in het bovenste menu op Invoegen en selecteer vervolgens Koppeling.
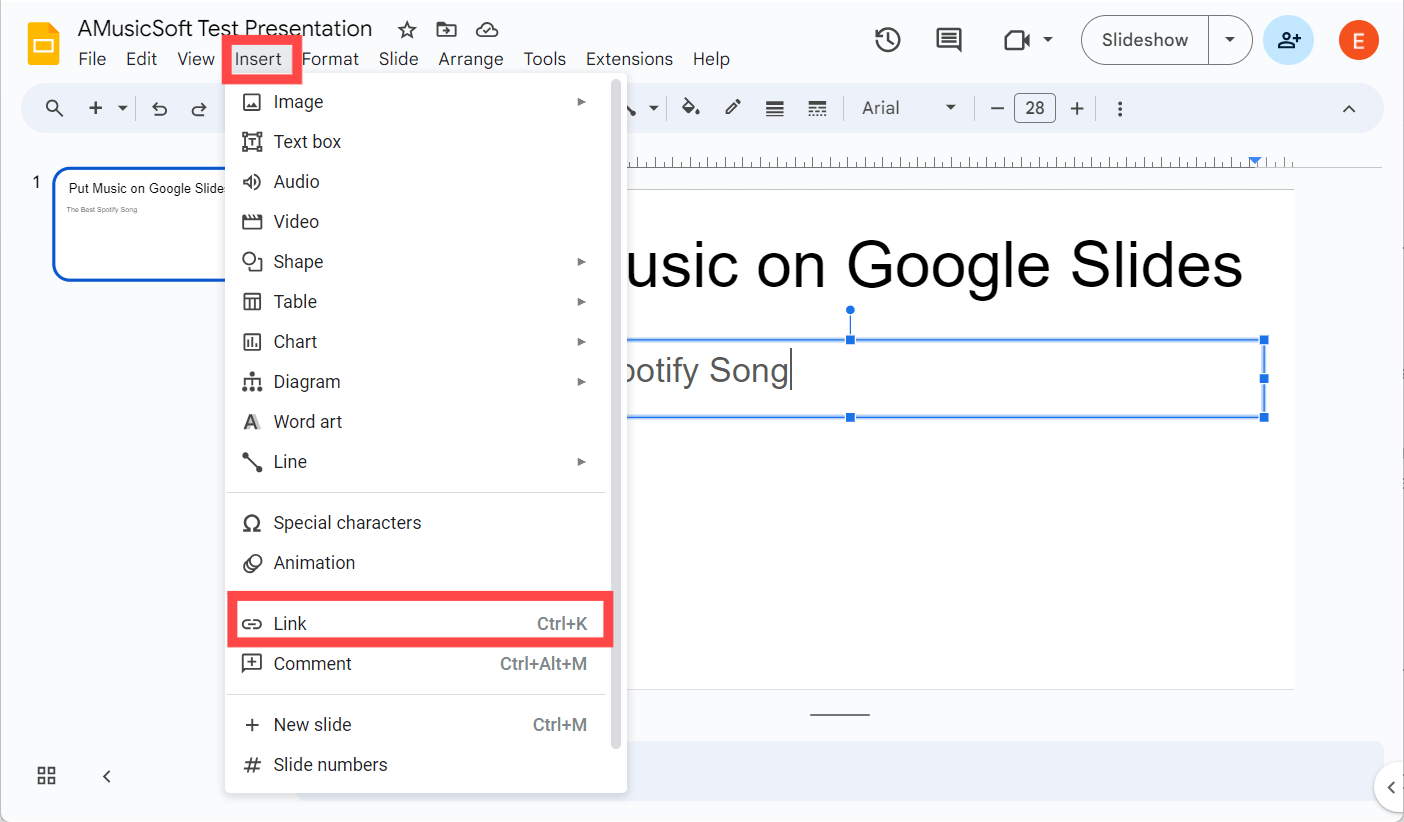
Stap 4. Plak de nummerlink in het lege linktekstvak en selecteer vervolgens Toepassen.
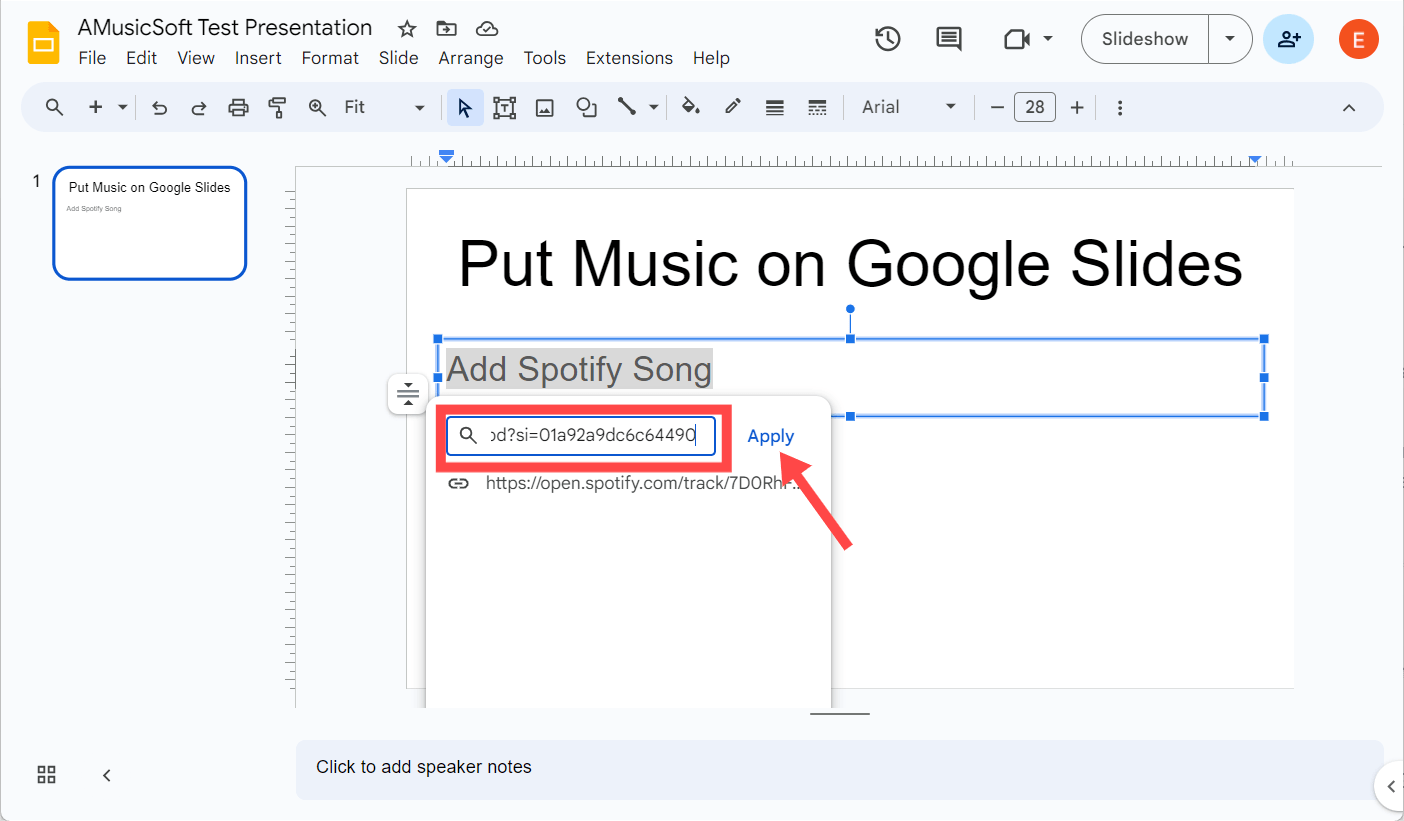
Stap 5. Klik op het gebied met de link. Het wordt geopend in een nieuw browsertabblad of -venster met de pagina waarvan u het audiobestand hebt gekozen. Selecteer de knop Afspelen en minimaliseer vervolgens de browser om terug te keren naar uw presentatie.
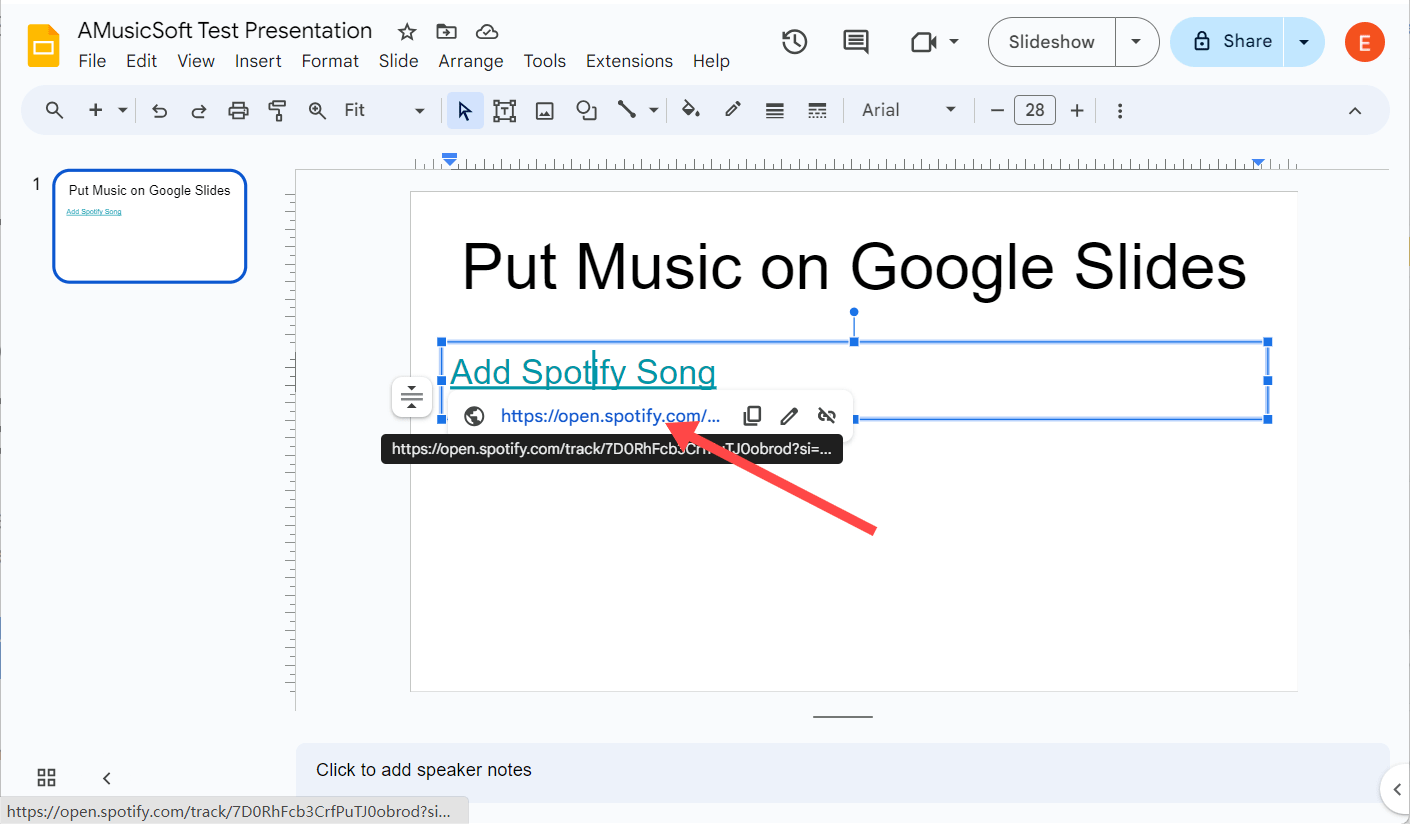
De stappen voor het plaatsen van muziek op Google Presentaties via de nummer-URL zijn heel eenvoudig. Maar als u een link naar uw Google Presentaties toevoegt, wordt de audio niet rechtstreeks afgespeeld. Het opent de streamingdienst op internet om de audio af te spelen. Zorg er dus voor dat je verbonden bent met een stabiel internet om de audio soepel af te spelen tijdens je presentatie als je voor deze methode kiest.
Deel 2. Voeg Spotify Music toe aan Google Presentaties vanuit Google Drive
De beste methode om achtergrondmuziek toe te voegen in Google Presentaties is via Google Drive. Waarom? Welnu, voor de eerste methode hierboven is een internetverbinding vereist om de muziek af te spelen die u in Google Presentaties hebt ingesloten. De internetverbinding is echter niet altijd beschikbaar. Dus als u offline wordt gedwongen (vanwege een gebrek aan dekking of een storing), is het een verstandig idee om een aantal gedownloade nummers te hebben en deze te uploaden naar Google Drive voor offline gebruik. Maar hoe zet je muziek op Google Presentaties met offline muziekbestanden?
Zoals we allemaal weten, kunnen alleen Spotify Premium-gebruikers muziek downloaden op zowel mobiele als desktop-apps voor offline luisteren, dus het is moeilijk om audio voor je Google Presentaties te krijgen met een gratis account. Aan de andere kant gebruikt Spotify OGG Vorbis voor muziekstreaming, beschermd door DRM, dus alle audio die u koopt of downloadt van Spotify kan alleen worden afgespeeld op geautoriseerde apparaten en het bijbehorende platform. U kunt geen daadwerkelijke controle over het muziekgebruik krijgen, zelfs niet als u voor Spotify Premium betaalt. In dit geval kunt u Spotify-downloads niet rechtstreeks toevoegen aan Google Presentaties.
Om offline nummers van Spotify speelbaar te maken in Google Presentaties, heb je de hulp nodig van een tool van derden, zoals AMuziekSoft Spotify Music Converter. EenMusicSoft Spotify Music Converter blikje verwijder DRM van Spotify nummers. Zonder DRM kunt u ze converteren naar door Google Slides ondersteunde audioformaten zoals MP3, M4A, WAV, WMA, etc. Op deze manier maakt AMusicSoft het invoegen van audiobestanden in uw presentatie zo pijnloos mogelijk. U kunt ook nummers overbrengen naar elk ander apparaat voor offline streaming. Zelfs als Spotify werkt niet op uw apparaat, kunt u ze onmiddellijk op andere muziekspelers afspelen.
Of je nu een Spotify Premium of een gratis account hebt, je kunt Spotify-nummers, albums, afspeellijsten en podcasts downloaden als offline lokale bestanden. Hoe zet je Spotify-muziek op Google Slides? Het is een tweeledig proces waarbij je je muziekbestand uploadt naar Google Drive voordat je het toevoegt aan Google Slides. Laten we nu eerst eens kijken hoe je Spotify-nummers gratis kunt downloaden met AMusicSoft:
Stap 1. Het AMusicSoft-programma is compatibel met Windows- en Mac-besturingssystemen. Klik op de downloadknop om AMusicSoft te downloaden Spotify Music Converter gratis op uw computer.
Download gratis Download gratis
Stap 2. Om Spotify-nummers toe te voegen aan Google Slides, opent u de AMusicSoft-software, opent u de ingebouwde webspeler en meldt u zich aan met uw Spotify-account. Vervolgens kunt u zoeken naar het nummer dat u wilt toevoegen. Door ze eenvoudigweg naar de knop "+" te slepen, haalt de software gegevens op van Spotify.

Stap 3. Nadat u de nummers heeft geselecteerd die u wilt converteren, kiest u eenvoudigweg het gewenste uitvoerformaat dat u wilt gebruiken. Google Presentaties ondersteunt MP3- en WAV-audioformaten, dus we kunnen MP3 kiezen. Kies vervolgens de opslaglocatie op uw computer waar u de geconverteerde muziek wilt zien.

Stap 4. Klik op "Converteren" en wacht tot uw nummers zijn geconverteerd naar het bestandstype dat u hebt gekozen.

Wacht gewoon tot het proces geduldig is voltooid. Nu u DRM-vrije muziek op uw computer hebt gedownload, kunt u deze uploaden Google Drive. Wat goed is aan AMusicSoft software is dat het de ID3 tags en de metadata van de nummers behoudt, waardoor het makkelijker voor u is om uw Spotify tracks te organiseren, zelfs na de conversie. De originele kwaliteit van de media blijft 100% behouden. Dit zorgt ervoor dat er geen kwaliteitsverlies is na de conversie, zodat het publiek kan luisteren naar het hoogwaardige audio-effect in uw presentaties.
Hoe zet je muziek op Google Presentaties met Spotify offline muziekbestanden? Zodra u dit eenvoudige proces onder de knie heeft, bent u helemaal klaar om al uw presentaties tot een succes te maken. Bekijk gewoon de volgende stappen hieronder:
Stap 1. Log in op uw Google Drive-account en druk op de knop '+ Nieuw' linksboven in uw scherm. Gebruik het vervolgkeuzemenu om Bestand uploaden te selecteren. Kies vervolgens uw Spotify offline audiobestanden en druk op Openen. Uw bestand zou moeten beginnen met het uploaden naar uw schijf.
Stap 2. Open het presentatiedocument waaraan u muziek wilt toevoegen en kies vervolgens Invoegen > Audio op de werkbalk.
Stap 3. Nu kunt u uw onlangs geüploade audiobestand selecteren en op Invoegen klikken.
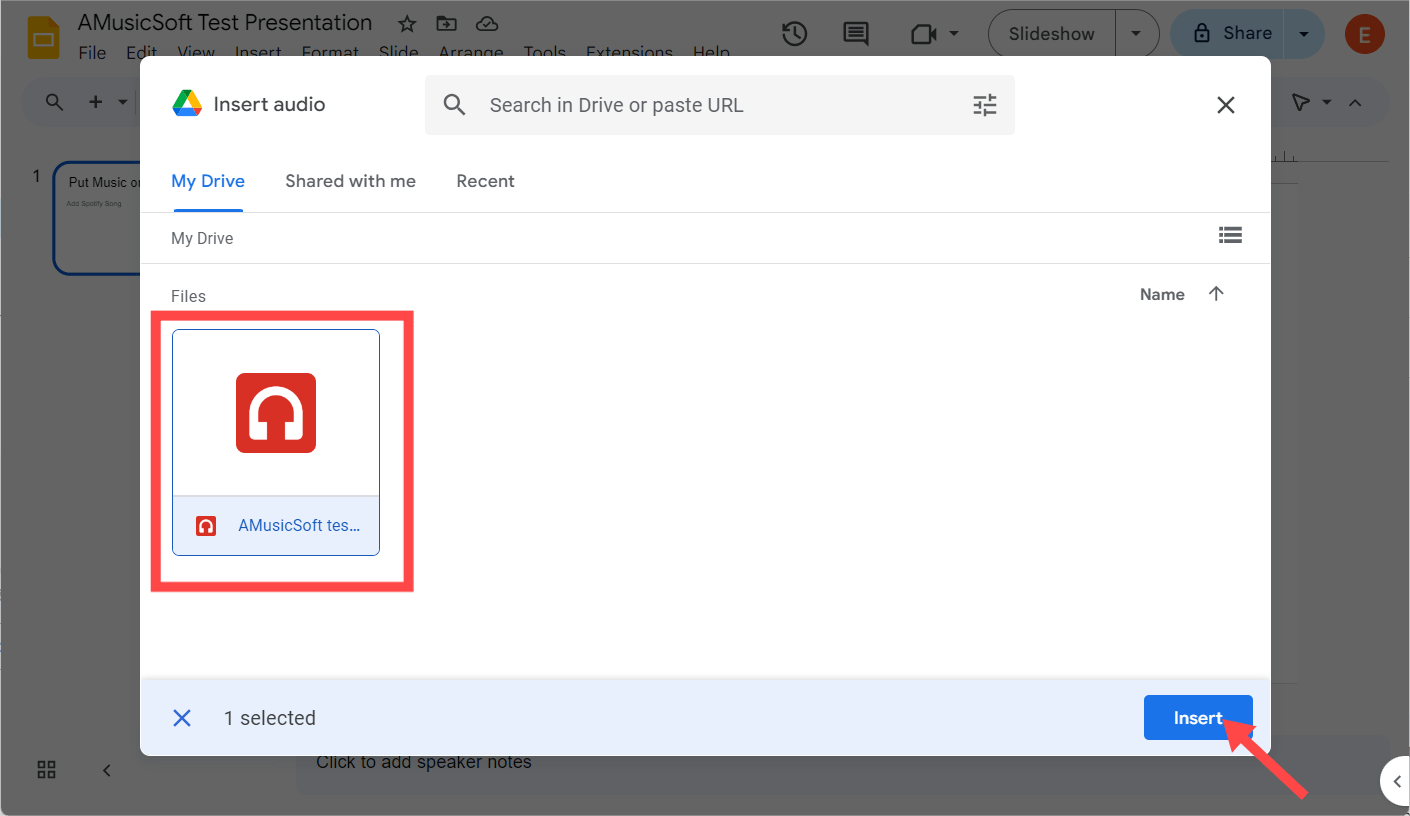
Stap 4. Nadat het geluid is toegevoegd, verschijnt er een luidsprekerpictogram op de dia. U kunt het naar de gewenste plek op de dia slepen. Als u op het audiopictogram klikt, verschijnt er aan de rechterkant van uw scherm een paneel met enkele opties. Hier kunt u kiezen of de audio met een klik of automatisch wordt afgespeeld, het volumeniveau verhogen of verlagen, de pictogramkleur wijzigen, en meer.
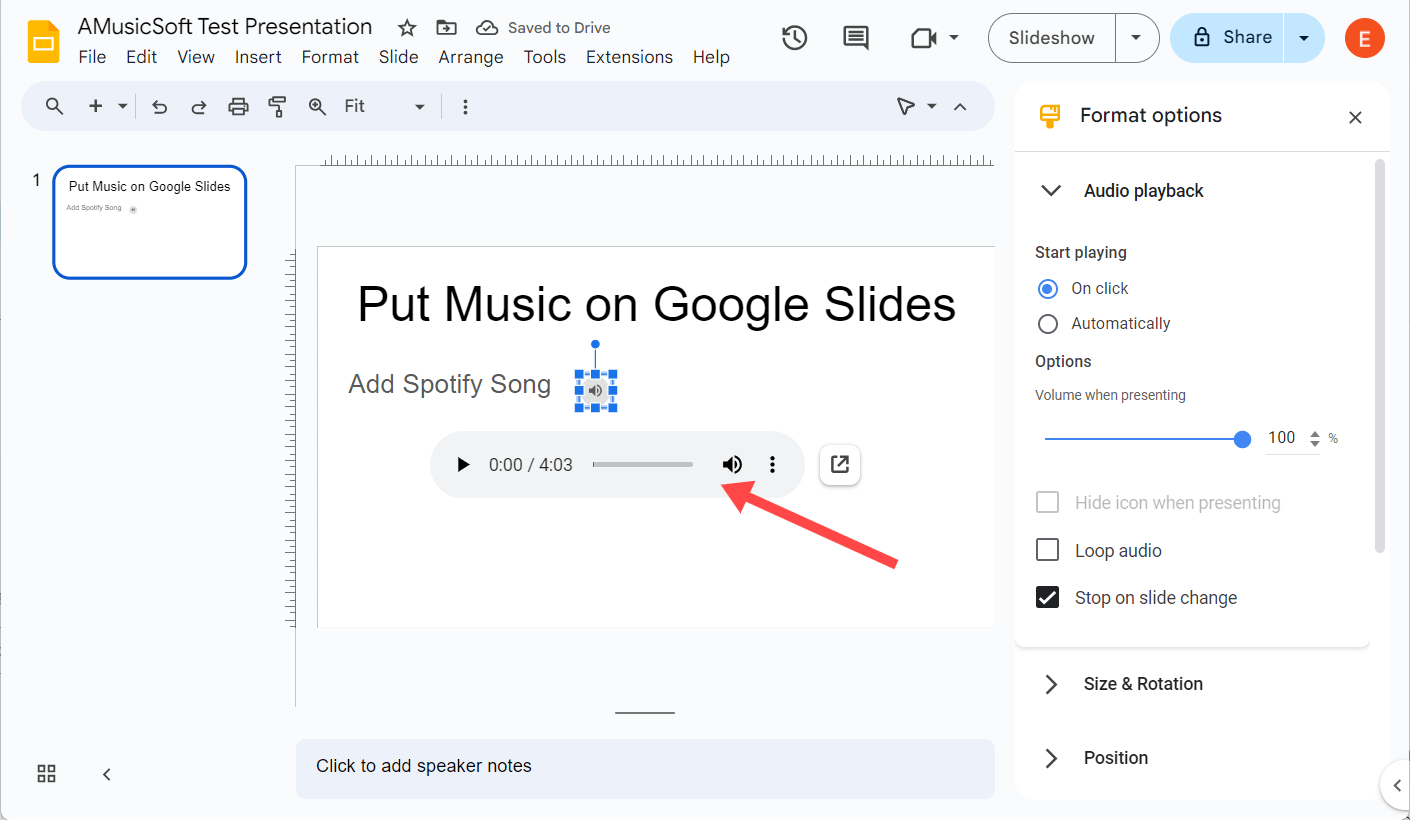
Deel 3. Veelgestelde vragen
We hebben het juiste proces onthuld voor het plaatsen van muziek op Google Presentaties, vooral voor Spotify-nummers. Als je meer wilt weten over het toevoegen van muziek aan Google Presentaties, kun je de veelgestelde vragen hieronder bekijken.
Q1. Welke audiobestandsindelingen worden ondersteund in Google Presentaties?
Als u een lokale kopie hebt van het audiobestand dat u in de presentatie wilt invoegen, controleer dan de indeling voordat u het aan Google Slides toevoegt. Google Slides ondersteunt WAV- en MP3-bestandsindelingen. Als het audiobestand geen acceptabel audioformaat is, kan het niet worden afgespeeld tijdens uw presentatie. Niet alleen Spotify, maar ook AMusicSoft Spotify Music Converter kan ook een lokaal audiobestand converteren naar het formaat dat u nodig hebt.
Q2. Hoe verwijder je audio uit Google Presentaties?
Om audio uit uw Google Presentaties-presentatie te verwijderen, gaat u naar de dia met de audio, klikt u op het luidsprekerpictogram, klikt u met de rechtermuisknop op het pictogram en selecteert u 'Verwijderen' in het vervolgkeuzemenu. Als u muziek toevoegt via de URL, klikt u erop en kiest u Koppeling verwijderen.
Q3. Kan ik meerdere audiobestanden aan één presentatie toevoegen?
Ja! U kunt zoveel audiobestanden aan verschillende dia's toevoegen als u nodig heeft, of ze zelfs laten overlappen. U kunt de stappen in het bovenstaande artikel volgen om meerdere audiobestanden voor elke dia van uw presentatie te uploaden.
Q4. Waarom kan ik geen audio toevoegen aan Google Presentaties?
Als u problemen ondervindt bij het toevoegen van muziek aan Google Presentaties, let dan op de volgende redenen:
- Controleer of het audiobestand de door Google Presentaties ondersteunde indeling heeft.
- Zorg voor een stabiele internetverbinding als je de URL van een audiotrack gebruikt.
Deel 4. Om alles samen te vatten
Door muziek toe te voegen aan uw Google Presentaties-presentatie kunt u deze aantrekkelijker en gedenkwaardiger maken voor uw publiek. In dit artikel hebben we u laten zien hoe u muziek op Google-dia's kunt plaatsen vanuit online services en lokale mappen. En als je Spotify-nummers op elk apparaat en platform afspeelbaar wilt houden, mis dit dan niet AMuziekSoft Spotify Music Converter. Met AMusicSoft kunt u Spotify-muziek uploaden en toevoegen aan Google Slides voor eenvoudig gebruik. Ook kunt u de geconverteerde Spotify-audiobestanden gebruiken en ervan genieten op elk gewenst apparaat en platform.
Mensen Lees ook
- Muziek toevoegen aan iMovie vanaf Spotify op iPhone/iPad/Mac
- Muziek toevoegen aan Movie Maker [Spotify-trucs]
- Ultieme referentie over het toevoegen van muziek aan Instagram-verhaal
- Hoe u uw eigen muziek aan Quik kunt toevoegen
- Eenvoudige stappen voor het toevoegen van muziek aan PowerPoint vanuit Spotify
- Eenvoudige gids: hoe voeg ik muziek toe aan KineMaster?
- Hoe lokale bestanden toevoegen aan Spotify Mobile / Desktop?
- Gemakkelijke manier om een nummer toe te voegen aan TikTok vanuit Spotify
Robert Fabry is een fervent blogger en een enthousiasteling die dol is op technologie. Misschien kan hij je besmetten door wat tips te delen. Hij heeft ook een passie voor muziek en heeft voor AMusicSoft over deze onderwerpen geschreven.