Een complete gids: een back-up maken van Spotify-afspeellijsten
Als je een muziekliefhebber bent en je bent een gecertificeerde gebruiker van Spotify, ben je waarschijnlijk benieuwd naar de manieren een back-up maken van Spotify-afspeellijsten zodat u ze bij u kunt hebben, wat er ook gebeurt. Voor velen is het iets waarvan ze weten dat ze het kunnen houden, zodat ze het kunnen gebruiken wanneer ze maar willen.
Zelfs op school en op de werkplek is het een verstandige zet om back-upbestanden te hebben, zodat het geen gedoe is als u per ongeluk een bestand verliest dat belangrijk voor u is. Hetzelfde geldt voor plezier, vrije tijd, games en vooral muziek. U wilt niet dat al uw gedownloade nummers worden doorzocht als u de bestanden per ongeluk kwijtraakt of verwijdert. In dit artikel leren we hoe u een back-up van uw afspeellijsten kunt maken, zodat muziekliefhebbers over de hele wereld kunnen leren hoe ze hun nummers beschermd en veilig houden.
Inhoudsopgave Deel 1. Kun je oude Spotify-afspeellijsten herstellen?Deel 2. Exporteer en maak een back-up van Spotify-afspeellijsten voor offline luisterenDeel 3. Exporteer Spotify-afspeellijst naar een ander accountDeel 4. Om het allemaal samen te vatten
Deel 1. Kun je oude Spotify-afspeellijsten herstellen?
Een van de meest voorkomende vragen van veel muziekliefhebbers is of het nog steeds mogelijk is om al je oude afspeellijsten te herstellen die per ongeluk zijn verwijderd. Het antwoord is ja, en we zullen met u de procedures delen die u zult volgen om dit te kunnen doen. Hier is hoe:
- Ga naar de Spotify-pagina en log in met uw accountgegevens.
- Aan de linkerkant van het menu ziet u de optie "Afspeellijsten herstellen", klik erop.
- Vervolgens ziet u "Herstellen" in de buurt van de specifieke afspeellijst die u wilt herstellen, klik erop.
- Start Spotify en je ziet alle herstelde afspeellijsten onderaan de lijst.
Houd er ook rekening mee dat deze procedure alleen mogelijk is binnen het bereik van 90 dagen vanaf de dag dat u uw afspeellijst hebt verwijderd; anders is het voor altijd verdwenen. Het is dus erg belangrijk om te leren hoe u een back-up van Spotify-afspeellijsten kunt maken.
Deel 2. Exporteer en maak een back-up van Spotify-afspeellijsten voor offline luisteren
Welnu, als je per ongeluk al je muziekbestanden hebt verwijderd, of als sommige ervan onderduiken en je weet niet wat je moet doen, dan zijn er manieren waarop je kunt proberen om een back-up te maken voor al je Spotify-afspeellijsten.
Methode 1. Download en maak een back-up van Spotify-afspeellijsten zonder Premium
Weet je dat er een manier is om een back-up te maken van Spotify-afspeellijsten die je wilt, zelfs zonder een Spotify Premium rekening? U kunt al uw meest gewilde nummers downloaden en ze naar al uw apparaten laten overbrengen zonder u zorgen te hoeven maken over technische beperkingen of Digital Rights Management (DRM). De enige manier waarop u kunt gebruiken, is door gebruik te maken van een professionele software genaamd AMuziekSoft Spotify Music Converter. Vanwege DRM zou het lastig zijn om een permanente kopie van de tracks te beveiligen. Maar met de hulp van AMusicSoft zal deze procedure moeiteloos en probleemloos verlopen.
Het heeft een verscheidenheid aan ondersteunde uitvoerformaten en deze zijn als volgt, MP3, WAV, FLAC, M4A, AC3 en M4A. Zo dat je kan geconverteerde Spotify-muziek instellen als muziekalarm! Je moet ook weten dat deze muziekconverter een zeer lovenswaardige snelheid heeft die 5x sneller is, zodat de resultaten zo snel mogelijk kunnen worden geleverd. Ten slotte kunt u er zeker van zijn dat de muziekbestanden van de hoogste audiokwaliteit zijn om te streamen.
Een ander goed ding over deze tool is dat het heel makkelijk te gebruiken en te begrijpen is. Er zijn slechts vier stappen die u moet volgen om alle nummers die u wilt downloaden te kunnen converteren. Dit zijn de stappen die u kunt volgen bij het gebruik van AMusicSoft Spotify Music Converter.
- Start uw browser en zoek naar de AMusicSoft-website. Klik daar op de knop Downloaden, direct onder de Spotify Music Converter toepassing.
Download gratis Download gratis
- Upload vervolgens de nummers naar de converter door hun links te kopiëren en te plakken of door gewoon de drag-and-drop-methode te gebruiken.

- Selecteer een formaat uit de beschikbare formaten en zorg ervoor dat er een doelmap is ingesteld.

- Klik op de knop "Converteren" en wacht tot uw bestanden zijn geconverteerd naar meer toegankelijke bestandstypen zoals MP3. Het kost u slechts enkele minuten om de conversie voor een album of voor een afspeellijst te kunnen verwerken.

Methode 2. Maak een back-up van Spotify-afspeellijsten met SpotMyBackup
Een andere methode die we kunnen proberen om te leren hoe u een back-up van Spotify-afspeellijsten kunt maken, is door het gebruik van SpotMyBackup. Het is een JavaScript-gebaseerde app, die de OAuth-functionaliteit van Spotify gebruikt om uw persoonlijke afspeellijsten te kunnen verwerken. Het is heel gemakkelijk te gebruiken en heeft slechts een paar eenvoudige stappen om u te helpen een back-up van uw Spotify-nummers te maken. Dit zijn de stappen die u moet volgen wanneer u ervoor kiest om SpotMyBackup te gebruiken.
- Open uw pc en ga naar uw webbrowser. Ga naar spotmybackup.com.
- Klik op de knop INLOGGEN MET SPOTIFY.
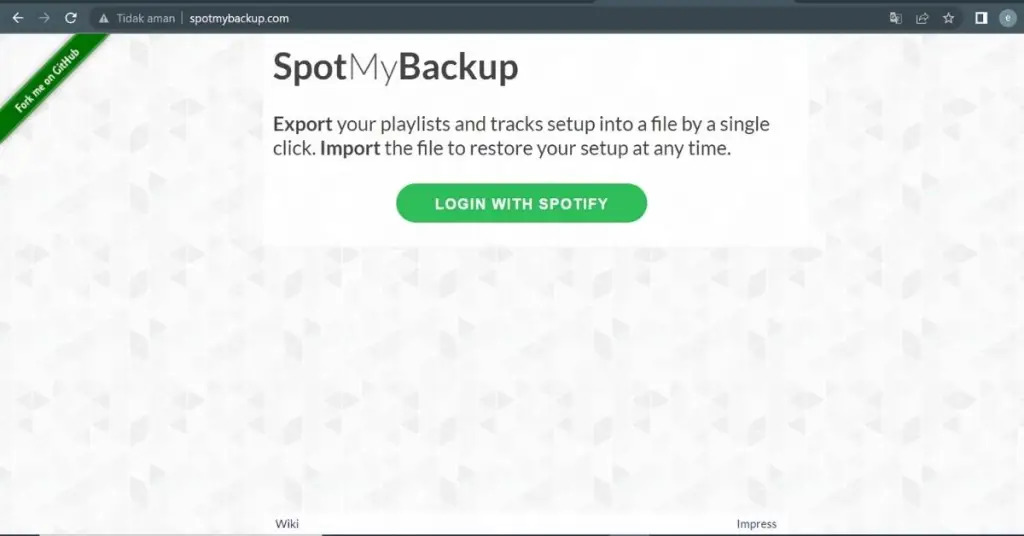
- U moet "Oké" selecteren om toegang te krijgen tot uw Spotify-account.
- Na het verlenen van toegang blijft SpotMyBackup uw account scannen.
- Wacht even tot SpotMyBackup klaar is met het laden van je Spotify-afspeellijsten. Als het klaar is, klikt u op de knop EXPORTEREN.
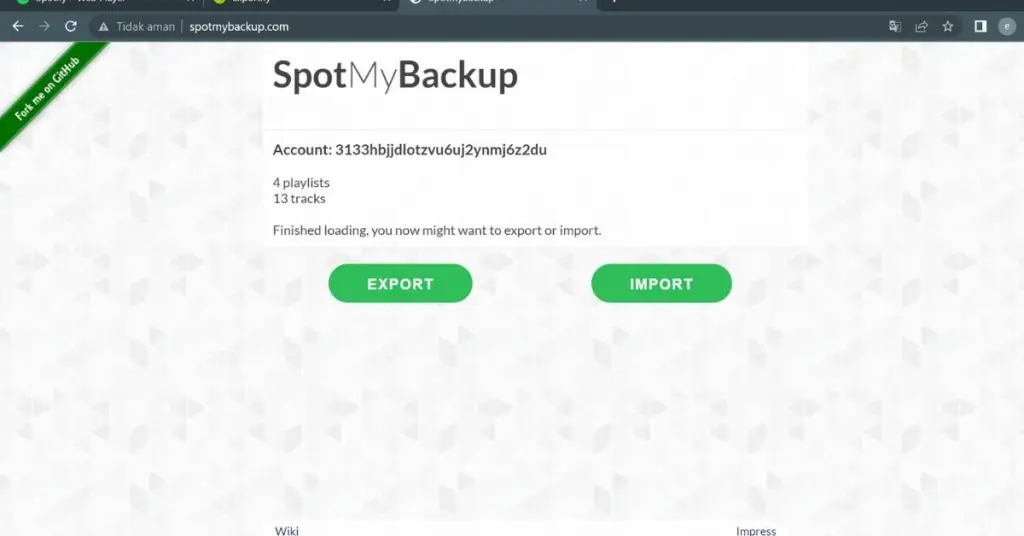
- Alle afspeellijsten en tracks worden gedownload als JSON-bestand op uw pc.
Het JSON-bestand kan worden geopend met behulp van een teksteditor, wat niet aan te raden is, omdat het bestand vol zou staan met ID's van Spotify-tracks. Als u teruggaat naar SpotMyBackup en "Importeren" kiest, kunt u het zogenaamde JSON-bestand aan uw account toevoegen, zodat u al uw afspeellijsten en nummers kunt herstellen.
Opgemerkt moet worden dat als u eenmaal een back-up van al uw afspeellijsten hebt gemaakt, het een must is om de toegang van SpotMyBackup tot uw persoonlijke account te verwijderen. U kunt echter inloggen op de webportal van Spotify en doorgaan naar "Apps" en vervolgens naar "SpotMyBackup" en vervolgens naar "Revoke Access". Als je het opnieuw wilt gebruiken, kun je het later eventueel nog een keer toevoegen.
Deel 3. Exporteer Spotify-afspeellijst naar een ander account
Nu je hebt geleerd hoe je een back-up van Spotify-afspeellijsten kunt maken, weet je hoe je afspeellijsten moet scheiden? Of we het nu leuk vinden of niet, Spotify zal proberen onze persoonlijke keuzes binnen te dringen door ons alle mogelijke aanbevelingen te geven die ze kunnen bieden op basis van naar wie of wat we de afgelopen dagen of weken hebben geluisterd. Hoewel het op de een of andere manier handig is, kan het soms ook vervelend zijn.
Maar weet je dat je eindelijk afspeellijsten kunt scheiden waar je van houdt, zodat je ze gemakkelijk kunt openen als je eenmaal de drang hebt om er weer naar te luisteren? Het is door uw Spotify-afspeellijsten exporteren naar uw andere rekeningen. Hier zijn enkele van de manieren om het te doen.
Kopieer afspeellijsten tussen Spotify-accounts die u wilt gebruiken
U kunt een nieuwe afspeellijst maken en handmatig alle nummers uit de oude afspeellijst kopiëren. Om dit te kunnen doen, kiest u alle nummers die u uit een specifieke afspeellijst wilt kopiëren door het tabblad "Shift" ingedrukt te houden en de eerste en laatste uit de lijst met nummers op de afspeellijst te selecteren.
Eenmaal gemarkeerd, klik met de rechtermuisknop en kies vervolgens "Toevoegen aan afspeellijst" en vervolgens "Nieuwe afspeellijst". Door dit te doen, worden alle nummers gekopieerd naar de nieuwe afspeellijst die u hebt gemaakt. Zodra het proces is voltooid, hebt u nu de mogelijkheid om de oude afspeellijst te verwijderen. Selecteer hiervoor de afspeellijst en kies "Verwijderen uit uw bibliotheek". Kies vervolgens "Verwijderen" in het menu dat verschijnt.
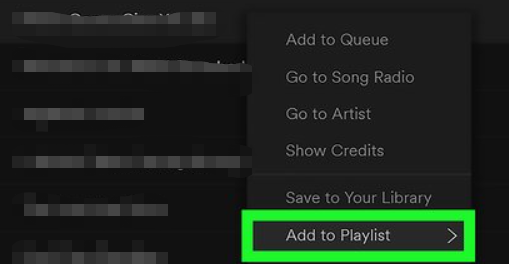
Deel uw afspeellijsten tussen uw Spotify-accounts
Om te beginnen, opent u uw oude Spotify-account en klikt u met de rechtermuisknop naast de afspeellijst die u wilt delen of kopiëren. In het menu ziet u een optie met de tekst "Collaborative Playlist". Deze optie geeft toegang om de afspeellijsten te wijzigen en te bekijken.
Nadat u de afspeellijst hebt gewijzigd, klikt u met de rechtermuisknop en kiest u vervolgens "Delen" en vervolgens "Kopieer Spotify URI". De volgende stap is het maken van een notitie van de waarde die op een andere locatie kan worden gevonden, dit kan een Microsoft Word- of Kladblok-document zijn. De stappen zijn hetzelfde voor elk van de afspeellijsten die je hebt gekozen om over te zetten.
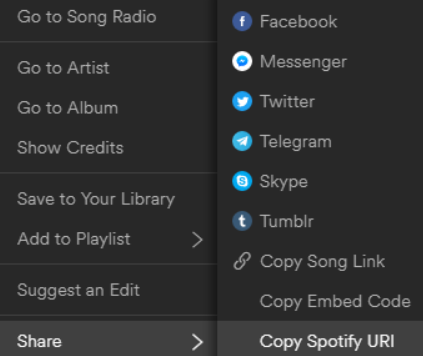
Als u klaar bent, kunt u zich nu afmelden bij Spotify door op de optie Afmelden te klikken die zich op het pictogram met de neerwaartse pijl in de rechterbovenhoek van de interface bevindt. Nadat u zich met succes hebt afgemeld bij het account, logt u opnieuw in met uw nieuwe Spotify-inloggegevens. Ga vervolgens naar de zoekbalk en plak de Spotify URI die je hebt gekopieerd en druk vervolgens op "Enter". Als je klaar bent, wordt er een afspeellijst gemaakt.
Om het in uw nieuwe account op te slaan, klikt u op het menupictogram met de drie stippen naast de knop "Afspelen" en selecteert u vervolgens "Opslaan in uw bibliotheek". Hierdoor heb je permanent toegang tot de afspeellijsten van je oude Spotify-account, maar je nieuwe account is niet de eigenaar van de afspeellijst van je oude account.
Deel 4. Om het allemaal samen te vatten
Er worden back-ups gemaakt om ons gerust te stellen dat wat er ook gebeurt, we iets bij ons hebben dat kan worden gebruikt om terug te halen wat verloren is gegaan. Als je een liefhebber van muziek bent en je waardeert elk van de nummers die je hebt, is dit erg belangrijk. Het gaat als het opslaan van al uw belangrijke bestanden terwijl u het gevoel heeft dat u verzekerd bent dat wat er ook gebeurt, u zulke belangrijke bestanden kunt terughalen.
Mogelijk weet u na het lezen van dit artikel hoe u een back-up van Spotify-afspeellijsten kunt maken. De opkomst van professionele converters zoals AMuziekSoft Spotify Music Converter is een van de tools die zeer nuttig zijn bij het maken van back-ups zonder u zorgen te hoeven maken over de vele mogelijke ongelukken zoals technologische compatibiliteit en technische beperkingen. U kunt dit hulpmiddel proberen.
Mensen Lees ook
- Hoe aanmelden voor een Spotify-abonnement voor studenten en korting krijgen?
- Manieren om Spotify-afspeellijst op Alexa te spelen
- Hoe Google Chrome te repareren Opent probleem met zwart scherm
- Tips voor het toevoegen van Spotify aan Discord
- Manieren om Spotify op Apple TV te spelen
- Hoe Spotify op iPod Touch te spelen: een gids
- Spotify Music afspelen op Samsung Gear S3: kan ik het?
- Kun je Spotify tegelijkertijd op meerdere apparaten afspelen?
Robert Fabry is een fervent blogger en een enthousiasteling die dol is op technologie. Misschien kan hij je besmetten door wat tips te delen. Hij heeft ook een passie voor muziek en heeft voor AMusicSoft over deze onderwerpen geschreven.