Leer hoe u een afspeellijst op Spotify kunt kopiëren!
Spotify staat bekend om zijn uitgebreide muziekcollectie waar je verschillende soorten afspeellijsten en albums van meerdere artiesten over de hele wereld kunt vinden. Als je wilt zoeken naar afspeellijsten die verschillen van je muzieksmaak, blader dan verder Spotify zou perfect zijn. Omdat er meerdere nummers in een enkele afspeellijst stonden en de meeste daarvan u misschien niet bekend voorkomen, zijn mogelijk niet alle nummers naar uw zin, dus u zou er waarschijnlijk een aantal willen verwijderen.
Gelukkig is in Spotify het proces van hoe kun je een afspeellijst op Spotify kopiëren is mogelijk, waardoor je ook in staat bent om je eigen gekopieerde afspeellijst aan te passen door er tracks aan toe te voegen en te verwijderen. Bekijk de onderstaande discussie over de complete gids voor het kopiëren van afspeellijsten op Spotify Music.
Inhoudsopgave Deel 1. Hoe iemands Spotify-afspeellijst kopiëren?Deel 2. Hoe zet je je opgeslagen afspeellijsten over naar een nieuw account?Deel 3. Hoe afspeellijsten kopiëren naar een ander streamingplatform?Deel 4. Hoe Spotify-afspeellijsten onbeperkt naar meerdere muziekspelers kopiëren?Deel 5. Overzicht
Deel 1. Hoe iemands Spotify-afspeellijst kopiëren?
De functie op Spotify over "kun je een afspeellijst op Spotify kopiëren" is helemaal handig omdat de gebruiker niet vanaf het allereerste begin hoeft te beginnen met het toevoegen van individuele nummers. Je kunt een geheel nieuwe afspeellijst hebben zonder al te veel moeite te doen. Omdat de hele afspeellijst is gekopieerd, hoeft u nog maar één ding te doen: ze beheren. Je kunt er nummers aan toevoegen of verwijderen. Hier leest u hoe u een afspeellijst van het account van iemand anders kopieert.
Stap 1: maak een nieuwe afspeellijst op uw account
Om aan de slag te gaan, moet er eerst een afspeellijst in uw bibliotheek worden gemaakt. Dit wordt aanbevolen als u de nummers niet wilt mixen met uw reeds opgeslagen afspeellijst. Dit is ook handig om de tracks gemakkelijker te vinden. Klik gewoon op de knop Nieuwe afspeellijst in de linkerbenedenhoek van uw huidige scherm toen u uw Spotify-account startte.
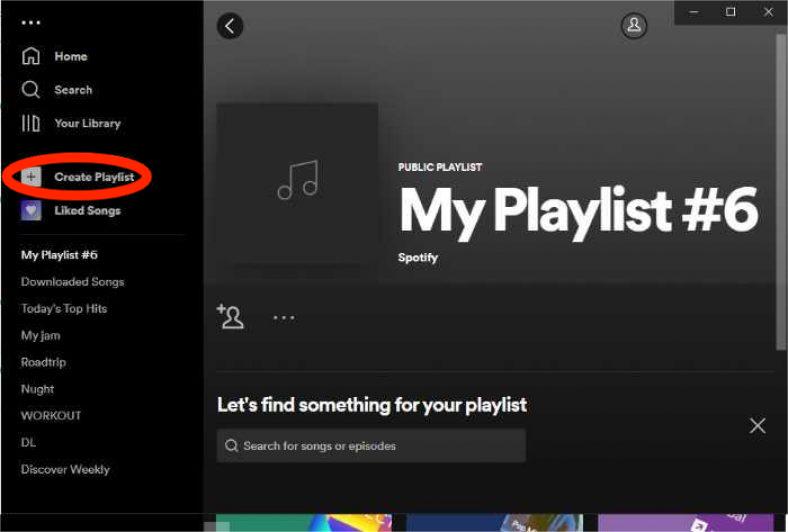
Stap 2: zoek naar de afspeellijst om te kopiëren
Zoals je kunt zien, is er een zoekbalk op je scherm waarop moet worden getikt om te beginnen met zoeken naar nummers, afspeellijsten of een Spotify-vriend. Gebruik deze goed om te zoeken naar de beste afspeellijst om te kopiëren.
Nadat u op uw favoriete afspeellijst bent beland, kunt u beslissen of u de hele afspeellijst wilt kopiëren of er slechts een paar nummers uit wilt selecteren. Om ze te kopiëren, sleept u gewoon de gekopieerde nummers of afspeellijst naar de afspeellijst die u in de eerste stap hebt gemaakt.
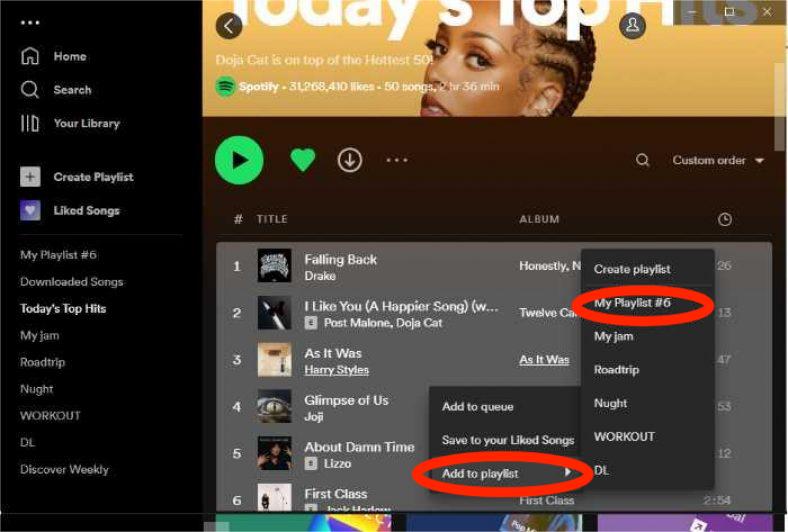
Als alternatief, na het kopiëren van de nummers door de toetsen van Ctrl plus C ingedrukt te houden, volgt u het door op de toetsen van Ctrl plus V op uw afspeellijst te klikken om de nummers over te zetten.
Deel 2. Hoe zet je je opgeslagen afspeellijsten over naar een nieuw account?
De procedure over hoe u een afspeellijst op Spotify kunt kopiëren, gaat niet alleen over het verkrijgen van dezelfde kopie als uw vriend. Dit kan ook betekenen dat je een ander account hebt aangemaakt en je opgeslagen afspeellijsten wilt overzetten naar dit nieuwe account. Gelukkig zijn de stappen eenvoudig en gemakkelijk. Bekijk ze hieronder.
Voor de onderstaande stappen zijn deze van toepassing in de webversie van Spotify Music. U kunt ze ook gebruiken als u uw computer voor het proces gebruikt.
- Open uw computer en start de webplayer van Spotify. Meld u vanaf hier aan met uw Spotify-account.
- Kies de afspeellijst die je wilt kopiëren.
- Selecteer de drie stippen voor de afspeellijst aan de rechterkant.
- Verplaats uw cursor naar Delen en kies een van de opties voor delen hieronder in het pop-outmenu.
- Klik op Koppeling naar afspeellijst kopiëren. Hierdoor wordt de URL voor uw afspeellijst op uw klembord geplaatst en ziet u een kort bericht wanneer u dit doet. U kunt de link vervolgens in een sms, e-mail of op een andere locatie plakken om deze te delen.
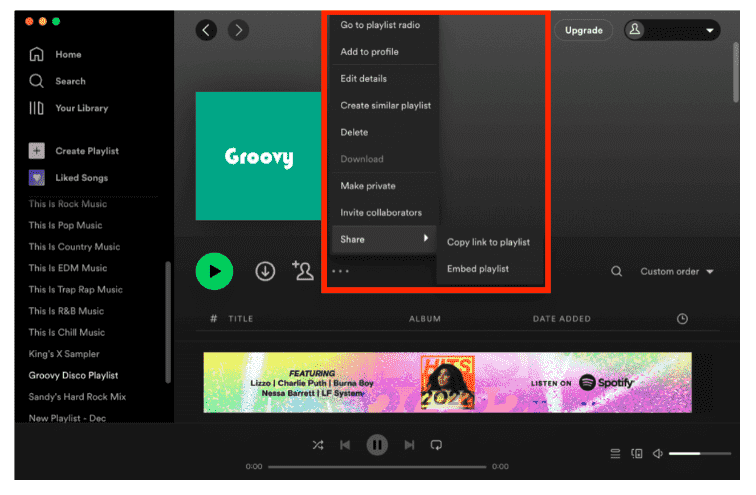
- U kunt de link nu in een e-mail of ergens anders op uw pc of Mac plakken.
- Log uit van het oude account en log in op het nieuw aangemaakte account.
- Klik in het nieuwe account op de zoekbalk en plak de gekopieerde link van een tijdje geleden.
Deel 3. Hoe afspeellijsten kopiëren naar een ander streamingplatform?
Laten we nu zeggen dat u in plaats van een nieuw account van het ene platform naar het andere bent overgestapt. Kun je een afspeellijst op Spotify kopiëren als dit het geval is? Ontdek het hieronder.
Soundiiz
Een van de meest gebruikte applicaties voor het overzetten van afspeellijsten van het ene platform naar het andere is de Soundiiz-app. Behalve importeren, kan het ook de afspeellijsten exporteren. Gelukkig is het krijgen van deze app erg handig. Je hoeft alleen maar naar toe te gaan Google Play Store of Apple Store, voor respectievelijk Android- en iOS-gebruikers, om de applicatie te downloaden. Installeer het op uw apparaat zodra het downloaden is gelukt.
Om het proces uit te voeren, hoe kun je een afspeellijst op Spotify kopiëren met twee platforms, bijvoorbeeld Apple Music of Tidal, om verder te gaan, is een account voor beide services nodig. Als u er al een heeft, volgt u de onderstaande procedure.
- Om de Soundiiz-app te gebruiken, moet je er ook een account op aanmaken. Tik op de knop Aanmelden en zorg ervoor dat u alle gevraagde details verstrekt om er een te hebben.
- Selecteer daarna de Let's Go-knop in de interface. Dit toont je alle beschikbare muziek-apps die je voor het proces kunt gebruiken. Tik op de Spotify-app en druk op de knop Verbinden. Geef uw Spotify-accountgegevens op om u aan te melden.
- Je Spotify-account wordt dan gesynchroniseerd, dus zoek naar de Apple Music-app in de lijst met muziekapps. Log dan in met je account. Direct daarna drukt u op de knop Toestaan.
- Nu moet je terugkeren naar de startpagina van Soundiiz. U kunt dit doen door tweemaal op de X-knop te klikken in het huidige geopende venster.
- Je ziet dan dat de afspeellijsten die je op je Spotify hebt staan net naast je Apple Music-app staan. Selecteer in uw lijst met Spotify-afspeellijsten degene die u wilt kopiëren. Breng ze over naar het tegenoverliggende platform door op de knop Converteren te klikken.
- Het wijzigen van de titel of het maken van een nieuwe afspeellijst op het andere platform hangt van jou af. U kunt de afspeellijst kopiëren en opslaan zoals deze is, of u kunt een nieuwe locatiemap maken om deze op te slaan. Vergeet niet de knop Configuratie opslaan te selecteren.
- Aangezien je nu de volledige rechten op de afspeellijst hebt, kun je ervoor kiezen om enkele nummers ervan te verwijderen. Om dit te doen, schakelt u gewoon hun selectievakjes uit. Als u tevreden bent met uw selecties, klikt u op de knop Bevestigen.
- Selecteer de Apple Music-app om het overdrachtsproces te voltooien. Om de gekopieerde afspeellijsten te zien, drukt u vervolgens op de knop Weergeven.
Deel 4. Hoe Spotify-afspeellijsten onbeperkt naar meerdere muziekspelers kopiëren?
Afgezien van de hierboven besproken beschikbare methoden over hoe u een afspeellijst op Spotify kunt kopiëren, kunt u dit ook doen met meerdere betrokken muziekspelers. Het enige dat u nodig hebt, is een tool van derden die de mogelijkheid heeft om Spotify-afspeellijsten DRM-vrij te maken, ze om te zetten in een toegankelijk audioformaat en ze als lokale bestanden op uw computer te downloaden.
Om een tool aan te bevelen, AMuziekSoft Spotify Music Converter zou perfect zijn. Alle drie bovenstaande procedures kunnen moeiteloos worden uitgevoerd door AMusicSoft. Let op, het kan al deze processen in slechts een paar minuten voltooien omdat het tot 5x sneller werkt. De procedure om deze tool te gebruiken is ook heel eenvoudig en u kunt het gemakkelijk volgen. De kwaliteit van de geconverteerde resultaten is ook zo goed dat u niet eens een groot verschil hoort in vergelijking met het origineel. De formaten die het verwerkt, zijn onder andere MP3, FLAC, AAC, WAV, AC3 en M4A.
Van tijd tot tijd zullen er tijdens het gebruik van de Spotify-app altijd gevallen zijn waarin er een fout optreedt of deze niet meer werkt. Bijvoorbeeld lokale bestanden die wachten om Spotify te downloaden, Spotify gebruikt te veel CPU, lokale bestanden die niet worden afgespeeld op Spotify en meer. Dus om te voorkomen dat dit gebeurt met Spotify-afspeelproblemen, moet u permanente kopieën van de muzieknummers en afspeellijsten op uw apparaat hebben. Op deze manier hoeft u de applicatie nooit te openen of uw apparaat met internet te verbinden om dat te doen luister offline naar Spotify-muziek.
Laten we nu eens kijken hoe we AMusicSoft kunnen gebruiken Spotify Music Converter bij het converteren van de Spotify-afspeellijsten en tracks.
- Open uw computer, zoek naar de website van AMusicSoft en klik op de knop Downloaden net onder de Spotify Music Converter app. De installatie zou direct na het succesvol downloaden van de app moeten volgen.
Download gratis Download gratis
- Kopieer vanuit je bibliotheek de link van de geselecteerde nummers en plak ze in de muziekconvertor. U kunt ook de methode slepen en neerzetten proberen als u deze liever vaker gebruikt.

- Selecteer het uitvoerformaat uit de lijst met ondersteunde formaten en kies vervolgens de eindlocatie van de nummers die u wilt converteren.

- Ga aan de slag met conversie door op de knop Converteren te klikken.

- Wacht een tijdje en bekijk de te downloaden resultaten in het menu Geconverteerd.
Deel 5. Overzicht
Kun je een afspeellijst op Spotify kopiëren? Met alle hierboven gedeelde oplossingen, moet u een antwoord op uw vraag hebben gekregen. Volg gewoon de procedures op basis van uw vereisten. Een van de besproken methoden is door het gebruik van AMuziekSoft Spotify Music Converter, wat een zeer betrouwbaar hulpmiddel is om te gebruiken als u de bestanden ook permanent op uw lokale computer wilt bewaren.
Mensen Lees ook
- Hoe nummers op Spotify te verbergen en zichtbaar te maken?
- Top aanbevolen websites om nieuwe muziek te ontdekken
- De beste download-app voor gratis albums om te gebruiken
- Spotify-zelfstudie: muziek downloaden naar Samsung S8?
- Offline Sync Spotify Music: dingen die u moet weten
- Hoe u uw wachtrij op Spotify kunt vinden: tips en richtlijnen
- Hoe Daily Mix op Spotify op uw apparaat te vinden
- Geluid uploaden op TikTok en de beste video's maken
Robert Fabry is een fervent blogger en een enthousiasteling die dol is op technologie. Misschien kan hij je besmetten door wat tips te delen. Hij heeft ook een passie voor muziek en heeft voor AMusicSoft over deze onderwerpen geschreven.