Rip audioboek-cd naar mp3 via iTunes en Windows Media Player
Sommige gebruikers geven er de voorkeur aan rip audioboek-cd naar mp3 omdat het hen in staat zal stellen de boeken onbeperkt af te spelen. Ze weten echter niet welke applicatie ze daarvoor moeten gebruiken. Als u dezelfde procedure ook wilt uitvoeren, kunt u de iTunes-app en Windows Media Player gebruiken. Het enige waar u zich zeker zorgen over zult maken, zijn de bestanden die niet kunnen worden herkend vanwege DRM-beveiliging (Digital Rights Management).
Om uw favoriete boeken op een muziekspeler te streamen, moet u weten hoe u audioboek-cd's naar MP3 kunt rippen. De onderstaande discussie toont u de juiste gids over hoe u dit moeiteloos kunt doen.
Inhoudsopgave Deel 1. Hoe u uw audioboek-cd kunt rippen naar MP3 via iTunesDeel 2. Hoe u uw audioboek-cd kunt rippen naar MP3 met Windows Media PlayerDeel 3. Wat is de beste manier om je audioboek-cd naar mp3 te rippen?Deel 4. Conclusie
Deel 1. Hoe u uw audioboek-cd kunt rippen naar MP3 via iTunes
iTunes is een zeer nuttige applicatie, vooral voor alle Windows- en Mac-gebruikers. Het kan in verschillende procedures worden gebruikt, zoals het converteren van muziekbestanden naar andere formaten en ook om audioboek-cd's naar MP3 te rippen. Dit is een populaire applicatie onder gebruikers omdat het gratis en onbeperkt kan worden gebruikt.
Hieronder vindt u de eenvoudige stappen die u kunt volgen om de iTunes-app te gebruiken om uw audioboek-cd naar MP3 te rippen.
- Open uw computer en tik vervolgens op het pictogram van de iTunes-app om deze ook te starten.
- Eenmaal geopend, klik vanaf de startpagina van de app op het tabblad Bestand in de menubalk.
- Een paar seconden later verschijnt een submenuvenster waarin u de optie Bestand aan bibliotheek toevoegen ziet.
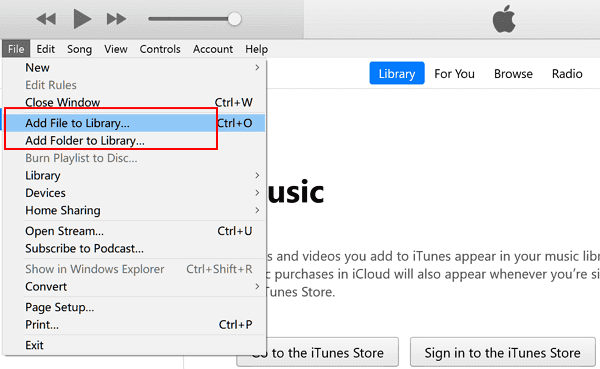
- Na het selecteren van deze optie wordt u naar de lokale mappen geleid waar u mogelijk uw audio-cd hebt opgeslagen. Kies vanaf daar de audio-cd die u wilt rippen.
- De volgende stap zou zijn om naar het menu Voorkeuren te gaan. Klik daarna direct op het tabblad Algemeen om het venster Algemene voorkeuren te openen.
- In het nieuwe venster dat wordt weergegeven, ziet u het gedeelte Instellingen importeren. Hier kunt u het type encoder selecteren dat u nodig heeft. Klik gewoon op de pijlen aan het einde en kies MP3 Encoder uit de menu-opties. Dit geeft het resulterende uitvoerformaat aan van de toe te voegen audioboeken.
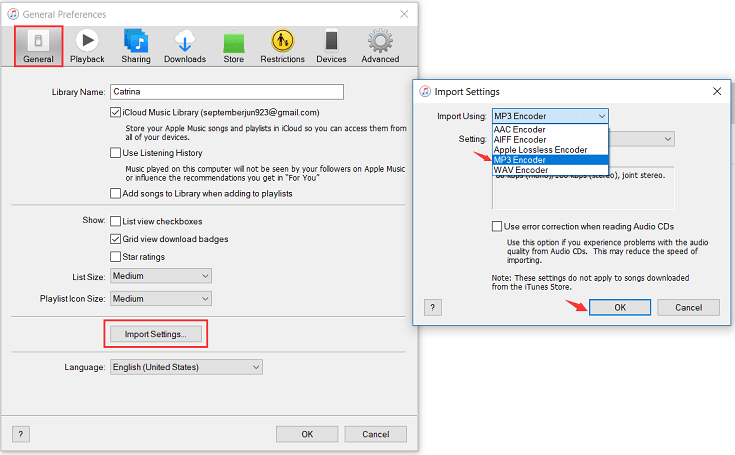
- U kunt ook de geluidskwaliteit van de uitvoerbestanden wijzigen. Ik raad aan om deze op hoge kwaliteit in te stellen. Als u daarmee klaar bent, vergeet dan niet op de OK-knop te drukken om de aangebrachte wijzigingen op te slaan.
- Door vervolgens op de knop Audio-cd te klikken, kunt u beginnen met het toevoegen van de audio-cd's aan uw bibliotheek.
- Om vervolgens de audioboek-cd naar MP3 te rippen, klikt u op de knop Cd importeren in de rechterbovenhoek van het scherm en begint u de audio-cd te kiezen die u wilt converteren.
Deel 2. Hoe u uw audioboek-cd kunt rippen naar MP3 met Windows Media Player
Naast de iTunes-app kunt u ook Windows Media Player gebruiken om audioboek-cd's naar MP3 te rippen. Dit is net als iTunes gratis en onbeperkt bruikbaar. Het goede aan Windows Media Player is dat het op bijna alle soorten apparaten wordt ondersteund, dus het verkrijgen ervan zal gebruikers niet zoveel moeite kosten. Volg gewoon de onderstaande stappen om verder te gaan.
- Maak uw voorbereide audio-cd klaar en plaats deze vervolgens in het cd-station van uw laptop of desktop. Wacht een paar minuten totdat het wordt herkend door het systeem van uw computer.
- Zodra de geplaatste audio-cd volledig is herkend, verschijnt daarna automatisch de Windows Media Player-app op uw scherm.
- Linksboven in het menu ziet u de knop "Organiseren", waar u "Opties" kiest en vervolgens de knop "RIP Music".
- Klik in het geopende venster op de knop "Muziek rippen" en scrol vervolgens naar beneden voor de knop "Wijzigen". Selecteer een doelmap voor het geconverteerde bestand.
- Klik vanaf daar op de knop "Formatteren" en drop-down het menu. Scroll naar beneden en kies het formaat "MP3".
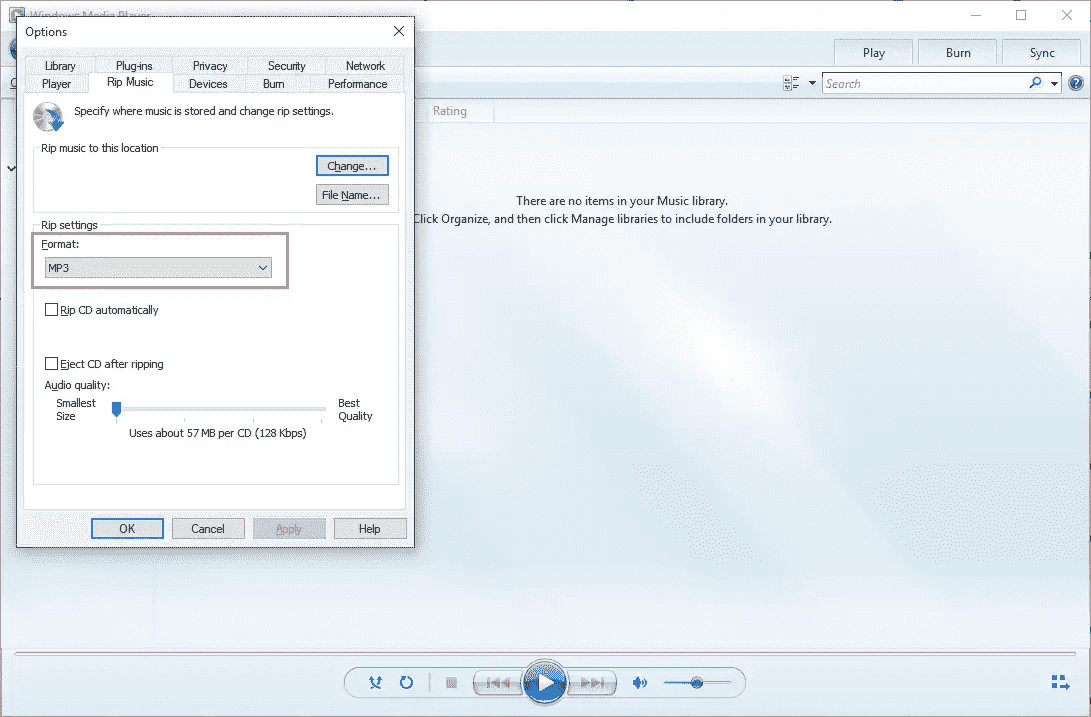
- Klik daarna op het tabblad CD rippen hierna. Vanuit dit gedeelte kun je eindelijk audioboek-cd's naar MP3 rippen.
Deel 3. Wat is de beste manier om je audioboek-cd naar mp3 te rippen?
Hoewel zowel iTunes als Windows Media Player zeer goed in staat zijn om je audioboek-cd naar MP3 te rippen, is het nog steeds mogelijk om onderweg fouten tegen te komen. Het is of je zult niet slagen of je zult niet verder kunnen. De tweede heeft betrekking op audioboekbestanden die zijn beveiligd met DRM. Deze beperking zal u ervan weerhouden om audioboeken downloaden in de Audible-app. Als ze niet betrouwbaar genoeg zijn om te gebruiken, hoe ga je dan nog steeds je audioboek-cd naar MP3 rippen?
Voor een dergelijk proces kunt u een professionele tool gebruiken, namelijk: AMusicSoft hoorbare converter. Behalve dat het audioboek-cd's naar MP3 kan rippen, ondersteunt het ook andere formaten, waaronder FLAC, WAV en M4A. Al deze formaten zijn toegankelijk op de meeste apparaten, dus zodra de Audible-boeken naar een van deze zijn geconverteerd, Audible offline spelen op elk apparaat van uw keuze zal uw zorgen niet meer vergroten. Let ook op de werksnelheid van deze audioboek-converter, omdat deze alles in slechts een paar minuten kan beëindigen, waardoor de beste conversieresultaten achterblijven.
Het gebruik van AMusicSoft Audible Converter is heel eenvoudig. Het enige wat u hoeft te doen is ervoor te zorgen dat u de juiste stappen uitvoert. De gedetailleerde procedure over hoe u dit kunt gebruiken bij het rippen van audioboek-cd's naar MP3-formaat wordt hieronder uitgelegd. Bekijk het.
- De procedure zou moeten beginnen met het officieel verkrijgen van de AMusicSoft Audible Converter app. Om dat te doen, open je je browser en ga je naar de officiële pagina van AMusicSoft en ga je direct naar het tabblad Producten waar je de tools kunt zien die het biedt. Selecteer daar de optie Audible Converter.
Download gratis Download gratis
- Ga direct na het downloaden door naar de installatie. Voeg vervolgens de audioboeken toe door ze te selecteren uit uw collectie nadat u op het specifieke gebied hebt geklikt door AMusicSoft.

- Kies nu MP3 uit de beschikbare formaten. U kunt daarna ook de uitvoermap selecteren.

- Tik vervolgens op de knop Converteren om de conversie te starten. Dit duurt niet zo lang en is binnen een paar minuten klaar.

- Download de resultaten van het gedeelte Geconverteerd.
Deel 4. Conclusie
Uw verzamelde Audible-bestanden zijn mogelijk DRM-vrij en niet. Voor de onbeveiligde kopieën is het gemakkelijker voor u als u iTunes of Windows Media Player gebruikt. Maar als ze in plaats daarvan worden beschermd, is het beter om te gebruiken AMusicSoft hoorbare converter en rip audioboek-cd naar MP3.
Mensen Lees ook
- Eenvoudigste manieren: audioboeken op Kindle Paperwhite zetten
- "Kun je luisteren naar audioboeken op Nook?", Leer de beste manier hoe!
- Wat is Audible Manager en hoe het te gebruiken?
- Het beste antwoord op "Als ik hoorbaar annuleer, bewaar ik dan mijn boeken?"
- Luisteren naar hoorbare boeken na het opzeggen van het abonnement
- Redenen achter hoorbaar niet werkend offline probleem en hoe dit op te lossen
- OverDrive versus hoorbaar: wat is de beste audioboektoepassing?
- Laat ons meer weten over Audible File Converter
- Top twee beste methoden om te genieten van hoorbaar op Apple TV
Robert Fabry is een fervent blogger en een enthousiasteling die dol is op technologie. Misschien kan hij je besmetten door wat tips te delen. Hij heeft ook een passie voor muziek en heeft voor AMusicSoft over deze onderwerpen geschreven.