Hoe speel je Audible op Windows Media Player?
Het afspelen van audio en video's gaat het beste via Windows Media Player. Deze speler is populair onder gebruikers omdat hij gratis en zeer gebruiksvriendelijk is. Hoewel het meerdere activiteiten en services ondersteunt, ontbreekt het nog steeds als het gaat om het streamen van audioboeken. Op het moment dat u Windows Media Player gaat gebruiken bij het streamen van audioboeken, verwacht u al dat er fouten en glitches kunnen optreden. Dus in dit bericht zullen we ons concentreren op hoe je speel Audible af op Windows Media Player op de meest handige manier mogelijk.
Inhoudsopgave Deel 1. Hoe download ik Audible Books naar Windows Media Player?Deel 2. Hoe u zonder beperking Audible kunt spelen op uw Windows Media PlayerDeel 3. Conclusie
Deel 1. Hoe download ik Audible Books naar Windows Media Player?
Audible biedt audioboeken op vrijwel elk apparaat met de Audible-app, zoals smartphones, tablets, smartwatches en desktops. Titels lopen uiteen van zelfhulp en relaties en biografieën tot literatuur en fictie. Audible biedt nu twee hoofdtypen lidmaatschappen: Audible Plus en Hoorbare Premium Plus.
Om Audible op Windows Media Player te kunnen spelen, moet u er eerst voor zorgen dat de bestanden op uw computer zijn gedownload. Om verder te gaan, heb je een geweldige assistent genaamd Audible Download Manager nodig als de belangrijkste helper om de boeken rechtstreeks op te slaan in je Windows Media Player. Om deze applicatie te krijgen, kun je eenvoudig je browser openen en naar de officiële website van Audible gaan. Eenmaal gezien op de startpagina van de site, selecteert u de knop Downloaden en laat u deze vervolgens op uw computer installeren. Als dit al is gebeurd, start u de Download Manager-app en begint u met het opslaan van uw favoriete audioboeken.
Bekijk de onderstaande stappen om door te gaan met het proces om Audible af te spelen op Windows Media Player.
- Let bij het openen van de Audible Download Manager-applicatie op de opties in het hoofdscherm van de app. Selecteer onder hen de eerste knop die de optie Algemene instellingen is.
- Direct daarna zal het venster Algemene instellingen verschijnen en zorg er vanaf hier voor dat de Windows Media Player-toepassing is geselecteerd uit de onderstaande opties "Bestanden importeren na downloaden naar". Om het te laten controleren, moet er een vinkje staan in het vakje voor de aanvraag.
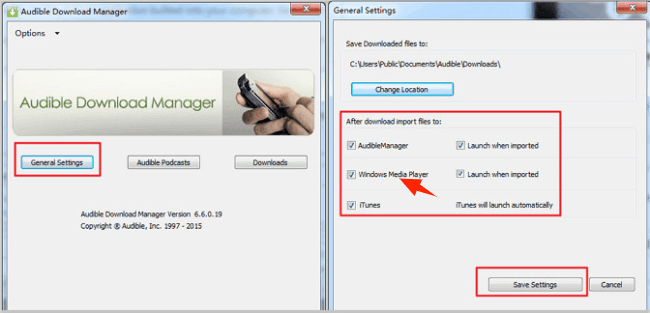
- Als u klaar bent, vergeet dan niet op de knop Instellingen opslaan onder in het pop-upvenster te klikken.
- Navigeer nu naast de officiële Audible-website en log vervolgens in met uw Audible-account. Geef alle benodigde gegevens op, zoals uw gebruikersnaam en wachtwoord, om door te gaan.
- Als uw account al is geopend, ga dan onmiddellijk naar het gedeelte Bibliotheek en bekijk de titels om te zien of uw favorieten hier zijn opgenomen.
- Selecteer degene die u wilt en klik vervolgens op de knop Downloaden direct naast de titel. Door dit te doen, zal Audible Download Manager binnenkort beginnen met het rechtstreeks opslaan van de audioboeken in Windows Media Player.
Na het succesvolle downloadproces zijn alle geselecteerde audioboeken een paar minuten later zichtbaar in Windows Media Player.
Lokale hoorbare bestanden overzetten naar Windows Media Player
De bovenstaande procedure is alleen van toepassing op alle titels die te zien zijn op de Audible-website. als je enkele audioboeken hebt die lokaal zijn opgeslagen, zal het overbrengen ervan naar WMP een beetje anders zijn, omdat je elke titel handmatig moet verplaatsen om Audible op Windows Media Player af te spelen.
Volg de onderstaande stappen om er zeker van te zijn dat u het juiste proces uitvoert.
- Begin met het downloaden van de Audible Download Manager-applicatie en start deze direct na het installatieproces.
- Selecteer in het startscherm van Audible Download Manager Algemene instellingen en kijk of Windows Media Player is geselecteerd in het gedeelte 'Na het downloaden bestanden importeren naar'.
- Om de aangebrachte wijzigingen op te slaan, klikt u op de knop Instellingen opslaan hieronder.
- Let dan op de knop Opties in de linkerbovenhoek van het venster Algemene instellingen. Rechts ernaast is een neerwaartse pijl waarop moet worden geklikt om de subopties te zien.
- Kies uit de getoonde menu-opties Audible-titels importeren.
- Selecteer daarna Importeren in WMP.
- Voer ten slotte de juiste bestemming in voor de te importeren bestanden.
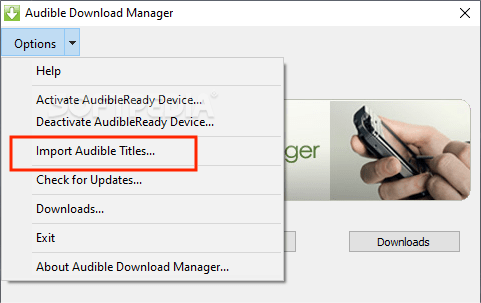
Als alle bovenstaande stappen correct zijn gevolgd, kun je Audible nu spelen op Windows Media Player met behulp van de lokaal opgeslagen boeken op je apparaat.
Deel 2. Hoe u zonder beperking Audible kunt spelen op uw Windows Media Player
De enige manier om luister naar Audible zonder abonnement of limieten op Windows Media Player is door ervoor te zorgen dat ze worden geconverteerd naar een toegankelijke indeling en vrij zijn van enige vorm van bescherming, met name de zogenaamde DRM (beheer van digitale rechten). Zodra de titels zijn gedownload in een ondersteund formaat, kunt u ze nu gemakkelijk openen op elk gewenst apparaat. Dit vereist niet eens dat je het apparaat geautoriseerd hebt om Audible op Windows Media Player te kunnen spelen.
Om dit te doen, heb je een professionele audioboek-converter nodig en om het beste met je te delen, AMusicSoft hoorbare converter is zeker betrouwbaar. Afgezien van zijn mogelijkheden om DRM te verwijderen, de Audible-bestanden te converteren en te downloaden naar een ondersteund formaat, moet je ook weten dat deze Audible-converter erg goed is in het voltooien van elk afzonderlijk proces in slechts een paar minuten. De resulterende audiokwaliteit is ook super opmerkelijk. Om de ondersteunde formaten die u van deze converter kunt krijgen een naam te geven, kunt u: converteer Audible-boeken naar MP3 of andere formaten zoals FLAC, M4A en WAV.
Een ander ding dat AMusicSoft Audible Converter beroemd maakte als het gaat om audioboekindustrie is de eenvoud in het gebruik ervan, waardoor elke gebruiker het gemak zal voelen bij het gebruik ervan voor meerdere procedures. Laten we eens kijken of dit echt waar is door de reeks stappen te volgen bij het gebruik ervan om Audible af te spelen op Windows Media Player.
- Download AMusicSft Audible Converter van de officiële website en installeer het daarna meteen.
Download gratis Download gratis
- Open de applicatie en voeg vervolgens de Audible-bestanden toe om te converteren. Om dit te doen, selecteert u gewoon de titels nadat u op het specifieke gebied hebt geklikt dat door de converter wordt voorgesteld.

- Selecteer een formaat uit de beschikbare en kies vervolgens ook de uitvoermap.

- Tik vervolgens op de knop Converteren onderaan.

- Sla ten slotte de geconverteerde audioboeken op door ze bovenaan in het menu Geconverteerd te krijgen.
Deel 3. Conclusie
Er zijn verschillende manieren om te proberen of je Audible op Windows Media Player wilt spelen. U kunt de Audible Download Manager-toepassing gebruiken om lokale bestanden te importeren of specifieke titels van de Audible-website te krijgen. Om toe te voegen, kunt u ook gebruik maken van AMusicSoft hoorbare converter om de boeken te downloaden en te converteren, zodat geen enkele beperking u ooit zou kunnen weerhouden ervan te genieten.
Mensen Lees ook
- Beknopte handleiding over het annuleren van Audible-lidmaatschap
- Laat ons meer weten over Audible File Converter
- Hoe het probleem "Audible niet downloaden naar iTunes" op te lossen?
- Dingen om te leren over "Kan ik hoorbare boeken op mijn iPod zetten"
- OverDrive versus hoorbaar: wat is de beste audioboektoepassing?
- Alle dingen die u moet weten over Audible voor Blackberry
- Los het probleem op over "Waarom blijft Audible stoppen"
Robert Fabry is een fervent blogger en een enthousiasteling die dol is op technologie. Misschien kan hij je besmetten door wat tips te delen. Hij heeft ook een passie voor muziek en heeft voor AMusicSoft over deze onderwerpen geschreven.