Audible downloaden naar iTunes op Mac en Windows-pc
Het gebruik van de iTunes-applicatie bij het streamen van de audioboeken is een geweldig alternatief voor de Audible-app. Gelukkig waren er veel methoden om te doen bij het overdragen Hoorbaar voor iTunes en deze methoden zullen hieronder worden besproken.
Sommige gebruikers geven er de voorkeur aan om hun Audible-boeken eenvoudig te streamen op meerdere Apple-apparaten die ze hebben zonder ze een voor een over te zetten. Deze zorg kan mogelijk worden gemaakt door de iTunes-toepassing, maar u moet hiervoor enkele eenvoudige stappen volgen.
In dit bericht bespreken we de procedure voor het gemakkelijk overbrengen van Audible naar iTunes op zowel Windows- als Mac-computers. Blijf lezen om er gemakkelijk over te leren.
Inhoudsopgave Deel 1. Hoorbare boeken downloaden naar iTunes op MacDeel 2. Hoe hoorbare boeken over te zetten naar iTunes op WindowsDeel 3. Bonus: hoorbare boeken aan iTunes toevoegen zonder in te loggenDeel 4. Conclusie
Deel 1. Hoorbare boeken downloaden naar iTunes op Mac
Tegenwoordig leren veel mensen hoe ze Audible naar iTunes kunnen overbrengen. Dit wordt zeker veroorzaakt door meerdere redenen en sommige zullen hieronder worden vermeld. De lijst kan dezelfde reden bevatten die u heeft, waardoor u in plaats daarvan ook Audible to iTunes hebt gebruikt.
- De Audible-app mist mogelijk enkele functies die te vinden zijn in de Books-app, wat mogelijk de hoofdinterface kan zijn.
- Als je Audible naar iTunes hebt overgezet, zou je hele verzameling zich op dezelfde plek bevinden. Dit omvat zowel je iTunes- als Audible-boeken.
- Omdat Audible-boeken ook werken op de iTunes-app, willen sommigen misschien niet een andere applicatie downloaden en op hun apparaat houden.
- Als je Audible met succes naar iTunes hebt gedownload, kun je de boeken eenvoudig synchroniseren met alle Apple-apparaten die je gebruikt. Als je ze al hebt gesynchroniseerd, heb je toegang tot de boeken op elk Apple-apparaat dat deel uitmaakt van de synchronisatieprocedure.
In tegenstelling tot Windows-computers, kunt u op een Mac-computer Audible rechtstreeks naar iTunes overbrengen door de Audible-toepassing of de Audible-website te gebruiken. Bekijk de onderstaande stappen voor het downloaden of overzetten van Audible naar iTunes.
- Pak je Mac-computer en start hem dan op.
- Open daarna ook de Hoorbare website of de Audible-app en begin met het downloaden van de audioboeken. Om dat te doen, meldt u zich aan met uw Audible-account en klikt u vervolgens op het tabblad Bibliotheek om de audioboeken te zien die beschikbaar zijn om te downloaden.
- Nadat u hebt gebladerd en welke heeft gekozen, klikt u op het tabblad "Andere acties" op de knop Downloaden om de audioboekbestanden op te slaan.
- Binnen een paar minuten zijn de Audible-bestanden al gedownload. Als het klaar is, kun je het boek openen in je iTunes-app zelf. U kunt het ook aan iTunes toevoegen. Om daarmee te beginnen, gaat u verder met het openen van uw iTunes-app.
- Van daaruit, onder de tabbladen die u hierboven ziet, selecteert u het tabblad Bestand en klikt u vervolgens op de optie Toevoegen aan bibliotheek uit de opties die hierna worden weergegeven door op het tabblad Bestand te klikken.
- U moet dan de audioboeken zoeken die u wilt overbrengen. U hoeft alleen te onthouden in welke map u de gedownloade bestanden hebt opgeslagen voor een sneller proces.
- Voordat u verder kunt gaan met het overdrachtsproces, moet u eerst uw iTunes autoriseren om toegang te krijgen tot de bestanden op uw Audible-account. Er zijn enkele gebruikers die een inlogmethode met twee factoren hebben geactiveerd, dus u moet wachten tot de code is verzonden voordat u verder gaat.
Daarna ziet u alle beschikbare Audible-bestanden in uw iTunes-toepassing.
Deel 2. Hoe hoorbare boeken over te zetten naar iTunes op Windows
Bij het overzetten van Audible naar iTunes op een Windows-computer, moet u enkele andere toepassingen gebruiken, waaronder Audible Download Manager en Audiobooks van de Audible-toepassing. Als je een van de twee applicaties hebt, kun je Audible nu overzetten naar iTunes op je Windows. Zie de onderstaande stappen.
Via Audible Downloadmanager
- Zorg er eerst voor dat u de Audible Download Manager applicatie geïnstalleerd op uw Windows-pc.
- In de hoofdinterface van de applicatie ziet u drie knoppen, namelijk Algemene instellingen, Audible Podcasts en Downloads. Klik onder de drie genoemde op Algemene instellingen.
- Controleer in het venster Algemene instellingen onder "Na het downloaden van importbestanden naar" of de iTunes-toepassing is geselecteerd of gemarkeerd.
- Klik vervolgens op de knop "Instellingen opslaan" om de wijzigingen die in de toepassing zijn aangebracht, op te slaan.
- Navigeer daarna naar de officiële website van Audible en log vervolgens in met uw account. Kies direct daarna alle audioboeken die u wilt opslaan. Om door te gaan met downloaden, klikt u vervolgens op de knop Downloaden.
- Aangezien de toepassing Audible Download Manager nieuw is voor uw apparaat, moet u deze eerst autoriseren. Er verschijnt plotseling een venster over deze zorg. Je hoeft alleen maar op de OK-knop te drukken die je erop ziet.
- Als je dat doet, worden de audioboeken die je hebt geselecteerd binnen een minuut gedownload en automatisch toegevoegd aan je iTunes-bibliotheek.
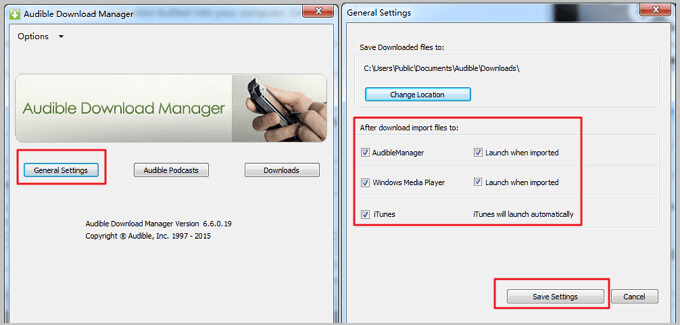
Via audioboeken van de Audible-app
- Download de toepassing van Audiobooks van de Audible-app door ernaar te zoeken in uw Microsoft Store. Ter informatie: met deze applicatie kunt u alle gewenste audioboeken opslaan op het Apple-apparaat van uw keuze. Zoals vermeld, zal deze app ook nuttig zijn bij het overzetten van Audible naar iTunes. Hiermee kun je binnenkort de Audile-boeken synchroniseren met meerdere Apple-apparaten die je hebt en kun je ze vervolgens naar elk van deze apparaten streamen door er gewoon toegang toe te krijgen via de Boeken-app.
- Na het downloaden, installeren en starten van de app, begin je nu met het downloaden van alle audioboeken waar je van houdt.
- Open nu de Audible-app.
- Kijk bij het openen van de applicatie naar het tabblad Bibliotheek in de linkerbovenhoek en selecteer het. Na een paar minuten worden alle opgeslagen audioboeken op uw scherm weergegeven.
- Kies onder hen de titels die u naar de iTunes-toepassing wilt overbrengen. In elke titel is er een knop met drie stippen waarop u moet klikken om de reeks opties te zien die "importeren in iTunes" bevatten.
- U moet hier onthouden dat u niet verder kunt gaan met het proces, vooral als dit pas de eerste keer is dat u het gebruikt. Om dat eventueel te doen, activeer je eerst je iTunes.
- Druk in het weergegeven pop-upvenster op de knop OK en voer vervolgens uw iTunes-inloggegevens in. Hierdoor zijn uw iTunes- en Audible-account met elkaar verbonden. Binnen enkele minuten worden de audioboeken die je hebt geselecteerd weer geüpload naar je iTunes-app.
Handmatig hoorbaar overzetten naar iTunes
Met alle hierboven gegeven methoden zal het proces van het overbrengen van Audible naar iTunes nog steeds niet altijd slagen. Soms werken de stappen in sommige situaties niet. Als dit gebeurt, is uw enige alternatief om Audible handmatig naar iTunes over te zetten. Hier leest u hoe u Audible op de handmatige manier naar iTunes kunt downloaden.
- Open de iTunes applicatie op uw apparaat en selecteer vervolgens het tabblad Bestand.
- Selecteer in het pop-upvenster dat daarna wordt weergegeven de optie "Bestand aan bibliotheek toevoegen".
- Blader vervolgens door uw lijst met audioboeken en kies de titels die u wilt downloaden.
- Tik op het geselecteerde audioboek en klik vervolgens op Openen.
- Nadat je dit hebt gedaan, worden de Audible-bestanden gedownload naar je iTunes-bibliotheek.
- Om de gedownloade Audible-boeken te zien, tikt u op het pictogram Boeken en navigeert u vervolgens naar het gedeelte Mijn audioboeken.
Deel 3. Bonus: hoorbare boeken aan iTunes toevoegen zonder in te loggen
Laten we zeggen dat er zich onverwachte situaties voordoen waarin je de toegang tot je account bent vergeten of kwijtraakt. Hoe ga je nu alle Audible-bestanden afspelen die je hebt gedownload of van je vrienden hebt ontvangen?
Om Audible gemakkelijk aan iTunes toe te voegen, zelfs zonder in te loggen met uw account, kunt u gebruik maken van AMusicSoft hoorbare converter. Deze tool vereist absoluut niet dat u zich aanmeldt met uw account om de genoemde procedure uit te kunnen voeren. Daarnaast kan het u helpen met het download- en conversieproces. Maar om u te vertellen dat u niet kunt doorgaan met de genoemde processen als de DRM-beveiliging niet is verwijderd van de Audible-bestanden. Gelukkig is dit een andere vaardigheid die AMusicSoft kan doen. Bovendien zal de kwaliteit van de geconverteerde bestanden zeker hetzelfde zijn als de originele, dus u kunt er echt op vertrouwen dat deze converter u de beste resultaten geeft.
Download gratis Download gratis
Hieronder vindt u een lijst met stappen die u moet volgen bij het gebruik van de AMusicSoft Audible Converter.
- Zoek op de officiële website van AMusicSoft naar de applicatie Audible Converter en klik vervolgens op de knop Downloaden om deze te downloaden.
- Nu, met alle voorbereide audioboeken die je eerder hebt gedownload van de Audible-app, begin je ze toe te voegen aan de converter door gewoon de slepen-en-neerzetten-methode uit te voeren of door ze uit je verzameling zelf te selecteren.

- Kies daarna het uitvoerformaat uit MP3, FLAC, AAC, WAV, AC3 en M4A. Wijs ook een uitvoermap toe.

- Als u klaar bent, klikt u op de knop Converteren en begint u met het proces.

- Controleer vervolgens de resultaten van het tabblad Geconverteerd bovenaan.
Deel 4. Conclusie
Er waren meerdere methoden om te gebruiken bij het overdragen Hoorbaar voor iTunes. Om ze nog eens op te sommen, kunt u de Audible Download Manager-app, de audioboeken van de Audible-app en de AMusicSoft Audible Converter gebruiken. De beste die u hierbij kan helpen is de Audible Converter. Het helpt u de Audible-boeken op te slaan als lokale bestanden en kan het mogelijk maken om ze over te zetten naar veel apparaten, omdat ze al DRM vrij.
Mensen Lees ook
- Eenvoudige procedure voor het exporteren van nummers van iTunes naar MP3-indeling
- Beknopte handleiding over het downloaden van hoorbare boeken naar iTunes
- Hoe muziek van iTunes naar een USB-flashstation op een Mac over te zetten
- Basisstappen om iTunes-afspeellijst naar Spotify te importeren
- Het proces voor het downloaden van muziek van iTunes
Robert Fabry is een fervent blogger en een enthousiasteling die dol is op technologie. Misschien kan hij je besmetten door wat tips te delen. Hij heeft ook een passie voor muziek en heeft voor AMusicSoft over deze onderwerpen geschreven.