iTunes-films offline bekijken op elk apparaat [2025]
Het is gewoon heel gemakkelijk om bekijk iTunes-film offline. Het enige wat u hoeft te doen is ervoor te zorgen dat de download is voltooid en dat de bestanden gereed zijn op het apparaat dat wordt gebruikt. Wanneer u deze procedure uitvoert, is het enige probleem dat u het meest zult tegenkomen de DRM-beveiliging die in de bestanden is gecodeerd. Zodra ze onbeschermd zijn gemaakt, kun je ze nu streamen wanneer je maar wilt op meerdere apparaten. Lees het onderstaande artikel voor meer informatie over het offline bekijken van films van iTunes.
Inhoudsopgave Deel 1. Kun je films kijken vanuit iTunes offline?Deel 2. Download gekochte iTunes-films om offline te kijkenDeel 3. Gekochte iTunes-films offline bekijken op elk apparaat [Beste oplossing]Deel 4. Conclusie
Deel 1. Kun je films kijken vanuit iTunes offline?
Sommige gebruikers vragen zich af of ze iTunes-films offline kunnen bekijken. Het goede nieuws is dat dit heel goed mogelijk is, maar er zijn enkele dingen waar u op moet letten. Om verder te gaan, moet u de films huren of kopen en ervoor zorgen dat ze volledig zijn gedownload op het apparaat van uw voorkeur. Als je de methoden en de bijbehorende procedures wilt weten die je moet volgen om films van iTunes offline te bekijken, zouden de komende secties van dit bericht nuttig zijn.
Deel 2. Download gekochte iTunes-films om offline te kijken
Als je iTunes-films offline wilt bekijken, download dan de Apple TV app op uw apparaat wordt aanbevolen. Deze app is het perfecte alternatief als je de iTunes-app niet hebt. Maar om verder te kunnen kijken, moet je eerst de video's en films huren. Laten we dus beginnen met de procedure die moet worden gevolgd bij het huren van films om te bekijken.
Methode 1. Films huren via iTunes op iOS-apparaten
De volgende lijst met stappen is van toepassing op: iOS-apparaten. Als dat uw favoriete apparaat is bij het bekijken van iTunes-films, kunt u de onderstaande stappen volgen.
- Op je iPhone/iPad en open de iTunes Store-app.
- Als u dit doet, moet u uw iTunes-accountgegevens opgeven om door te gaan. U moet ook uw Apple ID opgeven.
- Kies op de tabbladen onderaan Films en zoek vervolgens naar alle video's of programma's die je wilt bekijken.
- Klik daarna op de knop Huren naast de titel van de door u gekozen film en voer uw iTunes Store-wachtwoord in. Als het de eerste keer is dat u een film huurt, wordt u gevraagd de Algemene voorwaarden te accepteren.
- Apple geeft je de mogelijkheid om de film te downloaden om nu of later te bekijken indien gewenst. Nadat je hebt betaald om een film te huren, kun je deze bekijken op al je Apple-apparaten.
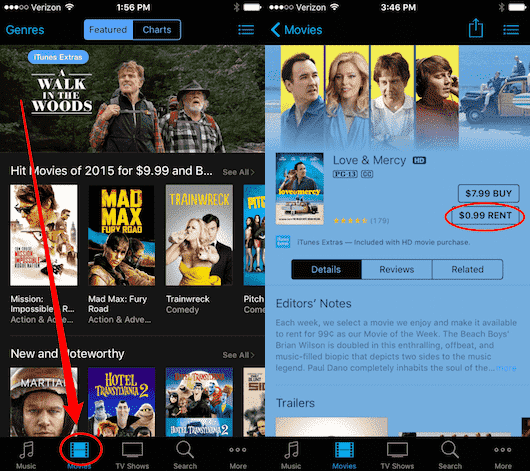
Naast de iTunes Store-app kun je de Apple TV-app gebruiken om films te huren.
- Open de Apple TV-app op je apparaat en zoek de film die je wilt huren.
- Tik op de optie Huur en voer uw Apple ID en wachtwoord in.
- Ga naar het tabblad Bibliotheek om te controleren op uw huur. In dit gedeelte worden uw huidige huurcontracten weergegeven die zijn gekoppeld aan de Apple ID waarmee u bent ingelogd.
- Tik op het Cloud-pictogram om uw huur te downloaden, zodat u deze offline kunt bekijken. En zorg ervoor dat je de film volledig hebt gedownload.
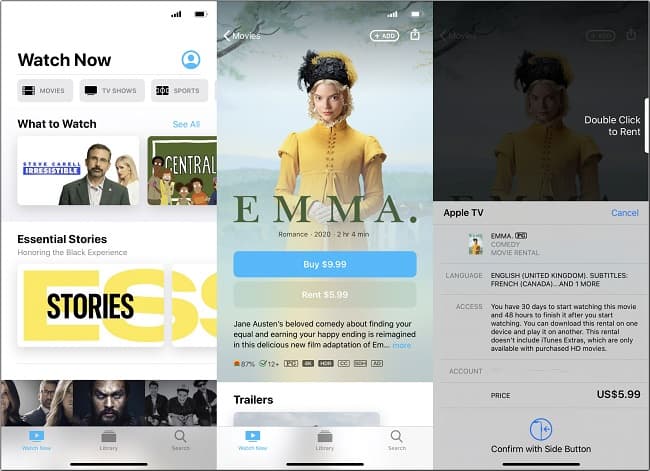
Om iTunes-films offline te bekijken zonder problemen, moet u ervoor zorgen dat u hetzelfde iOS-apparaat gebruikt waarop u de huurprocedures hebt uitgevoerd.
Methode 2. Films huren via iTunes op Mac of Windows-pc
- Open de nieuwste versie van iTunes op uw computer en blader door het gedeelte Films van de iTunes Store.
- Zodra u een film heeft gevonden die u wilt huren, klikt u erop. Als de film beschikbaar is om te huren, verschijnt de optie onder de optie om te kopen. Klik op de huurprijs en voer indien nodig uw Apple ID-wachtwoord in.
- Nadat u op de knop Huren hebt geklikt, kunt u op het downloadpictogram itunes-downloadpictogram (de wolk met de pijl-omlaag) tikken om de film naar uw computer of apparaat te downloaden.
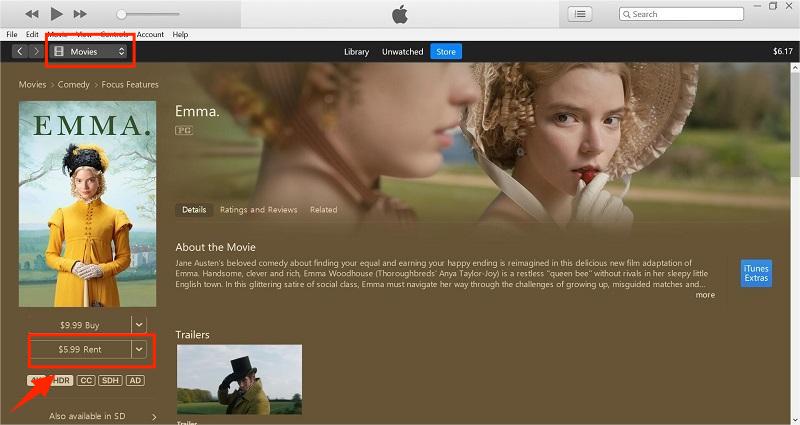
Als u een film huurt van iTunes op uw Mac of pc, kunt u deze op uw computer bekijken of synchroniseren met uw iPhone, iPad of iPod. Je kunt je iTunes-huur heen en weer synchroniseren tussen je iOS-apparaat en computer, maar het kan maar op één apparaat tegelijk zijn. Als het op de computer staat, zie je een tabblad voor gehuurde films waarop je kunt klikken.
Methode 3. Films huren via iTunes op Apple TV
- Start uw Apple TV en navigeer vervolgens naar het iTunes Store-menu om de beschikbare films te bekijken.
- Als je de gewenste titel ziet, tik je op de knop Huren.
- Selecteer Huur en kijk nu of Huur en kijk later.
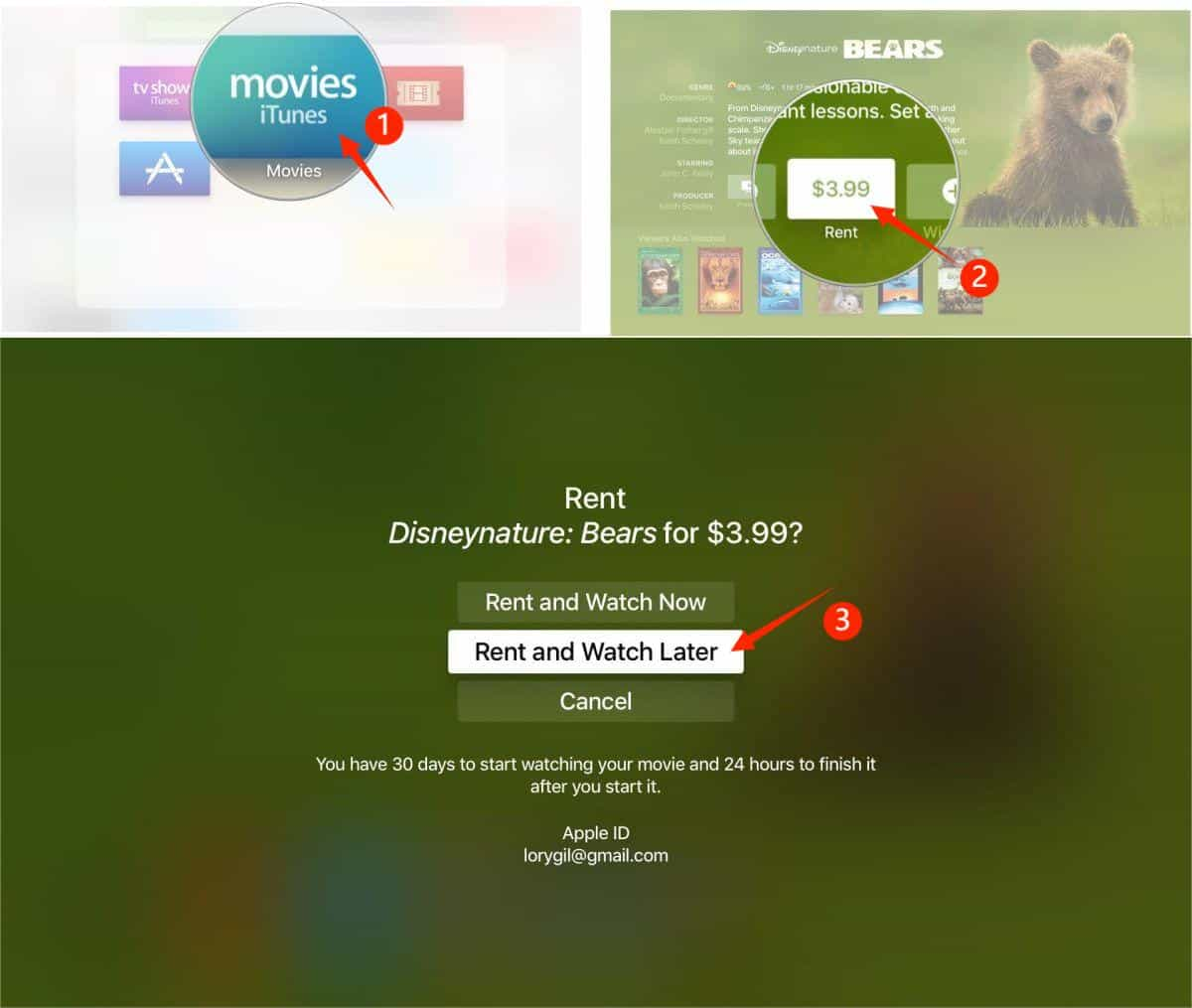
De hierboven behandelde stappen zijn meestal gericht op hoe u de films kunt huren via de iTunes Store-app of de Apple TV-app. Laat me hieronder de volledige en gedetailleerde stappen met je delen voor het offline bekijken van iTunes-films. Als u iTunes-films huurt en downloadt op iOS-apparaten, kunt u iTunes-verhuur vinden in uw Apple TV-app op uw apparaat en navigeer dan naar Bibliotheek > Verhuur.
Als u iTunes-films huurt en downloadt op een Mac of Windows-pc, kunt u naar het gedeelte iTunes-bibliotheek > Films > tabblad Verhuur gaan om ze te vinden. Wanneer u deze procedure uitvoert, is het belangrijkste om te onthouden dat u de toepassing nooit opzettelijk of per ongeluk mag sluiten, aangezien u niet opnieuw kunt beginnen met spelen als u offline bent. Ook mag elke iTunes-filmverhuur alleen binnen een periode van 48 uur worden voltooid.
Deel 3. Gekochte iTunes-films offline bekijken op elk apparaat [Beste oplossing]
Aangezien de items die u in iTunes kunt vinden allemaal DRM-beveiligd zijn, moet u deze eerst verwijderen om de iTunes-film offline te kunnen bekijken. Een van de beste iTunes DRM verwijderen tools voor video's en muziek is de AMusicSoft Apple Muziek Converter app. Het goede aan het gebruik van deze tool is dat u de films nog steeds kunt bekijken zonder ze te hoeven kopen. Wat nog beter is, is dat u zich na de conversie geen zorgen hoeft te maken over de uiteindelijke kwaliteit van de film. AMusicSoft Apple Music Converter kan u verzekeren dat de bestanden nog steeds van de beste kwaliteit zijn, die precies hetzelfde is als het originele bestand.
Een ander prijzenswaardig aspect van AMusicSoft is de conversie- en downloadsnelheid. Deze tool kan alles in slechts een paar minuten afronden, omdat het 16 keer sneller werkt. Daarnaast ondersteunt het veel formaten die toegankelijk zijn op elk apparaat. Om de ondersteunde formaten in AMusicSoft te noemen, kunt u MP3, FLAC, WAV, AAC, M4A en AC3 hebben. U kunt dus geniet van iTunes op Xbox One, Alexa, PS4 en meer media-apparaten.
Volg de onderstaande eenvoudige stappen om AMusicSoft te gebruiken:
- Haal de applicatie van de officiële website van AMusicSoft. Zorg ervoor dat je op de Download-knop onder de Apple Music Converter tikt. Installeer het na de volledige download.
Download gratis Download gratis
- Het volgende zou zijn het toevoegen van de filmbestanden aan de converter.

- Kies vervolgens een uitvoerformaat om te gebruiken voor het conversieproces. De uitvoermap moet ook worden geselecteerd.

- Begin met het converteren van de bestanden door op de knop Converteren te drukken.

- Download ten slotte de toegankelijke bestanden uit het gedeelte Geconverteerd.
Deel 4. Conclusie
Zoals besproken, kunt u de Apple TV-app gebruiken om iTunes-films offline te bekijken. Maar met deze procedure kunt u alleen doorgaan als u de juiste apparaten gebruikt. Als u niet aan de beperkingen wilt denken, kunt u gebruik maken van AMusicSoft Apple Muziek Converter in plaats van. Deze tool geeft je bestanden die toegankelijk zijn op elk apparaat dat je wilt.
Mensen Lees ook
- Beste alternatief om de afspeelsnelheid van Apple Music aan te passen
- Apple Music op Roku: dingen die je moet weten
- "Annuleert Apple Music vanzelf", is het mogelijk?
- Geniet van Apple TV met Apple Music via de handigste manier
- Leer hoe u Apple Music op de achtergrond kunt laten spelen
- Kan ik offline naar Apple Music luisteren?
- Hoe de Apple Music-bibliotheek op iPhone, iPad, Mac en pc te herstellen
- Stel een Apple Music-slaaptimer in op iPhone, Windows en Mac
Robert Fabry is een fervent blogger en een enthousiasteling die dol is op technologie. Misschien kan hij je besmetten door wat tips te delen. Hij heeft ook een passie voor muziek en heeft voor AMusicSoft over deze onderwerpen geschreven.