De beste manieren om een iTunes-afspeellijst naar een andere computer over te zetten
Het proces leren om een iTunes-afspeellijst overzetten naar een andere computer is een goede strategie als je een ander apparaat wilt gebruiken bij het streamen van muziek. In plaats van opnieuw een reeks afspeellijsten en albums op uw nieuwe computer te beheren, is het beter om ze gewoon over te zetten, omdat dit veel gemakkelijker en sneller is. Dit is best voordelig, vooral voor degenen die een zeer uitgebreide muziekcollectie hebben.
Laten we hieronder alle methoden bekijken die u moet proberen als het gaat om het proces voor het overbrengen van een iTunes-afspeellijst naar een andere computer.
Inhoudsopgave Deel 1. Exporteer iTunes-afspeellijsten naar een nieuwe computer met iTunesDeel 2. Zet iTunes-afspeellijsten over naar een nieuwe computer met iTunes MatchDeel 3. iTunes-afspeellijsten overbrengen naar een andere computer via AMusicSoft [100% werk]Deel 4. Conclusie
Deel 1. Exporteer iTunes-afspeellijsten naar een nieuwe computer met iTunes
Hieronder worden de voorgestelde methoden besproken voor het overbrengen van iTunes-afspeellijsten naar andere apparaten.
Zet iTunes-afspeellijst over via iTunes-toepassing
Het goede aan de iTunes-app is dat het heel gemakkelijk te gebruiken is. U kunt eenvoudig een iTunes-afspeellijst overzetten naar een andere computer door gewoon de import- en exportfuncties van iTunes te gebruiken. Laten we hieronder zien hoe u deze functies kunt gebruiken.
- Start iTunes op de computer A waarvan u de afspeellijst wilt exporteren. Selecteer de afspeellijst in iTunes die u wilt overzetten.
- Klik op het menu "Bestand" voor Windows of het menu "iTunes" voor Mac. Klik vervolgens op "Bibliotheek" in het vervolgkeuzemenu. Klik vervolgens op "Afspeellijst exporteren" in het pop-outmenu.
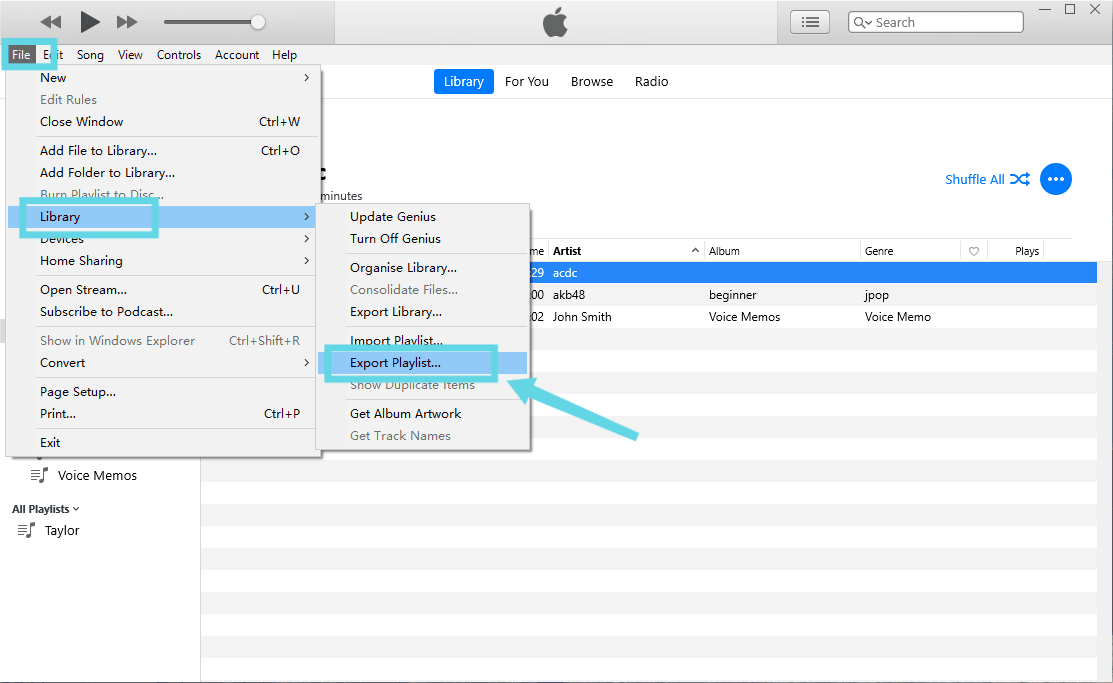
- Er verschijnt een venster Bestandsbrowser. Kies een nieuwe locatie om de iTunes-afspeellijstbestanden op te slaan. Selecteer "XML-bestanden (*.xml)" in de vervolgkeuzelijst "Opslaan als type". Standaard wordt de naam van de afspeellijst gevuld met dezelfde naam in de iTunes-afspeellijst. U kunt deze behouden of een nieuwe naam opslaan.
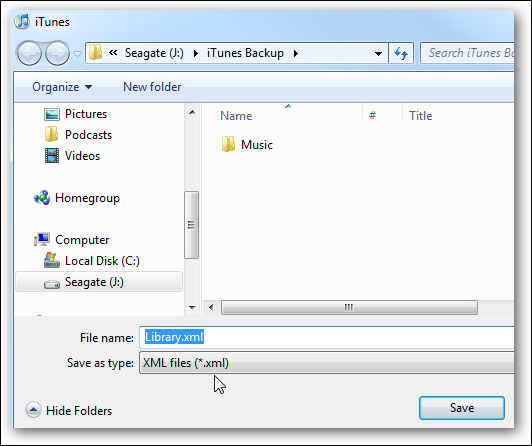
- Op uw computer B waarop u afspeellijsten wilt importeren, opent u ook de iTunes-toepassing en navigeert u snel naar het gedeelte Bibliotheek. Tik op het tabblad "Bestand" (voor Windows) of het menu "iTunes" voor Mac. Klik deze keer in het menu "Bibliotheek" op "Afspeellijst importeren".
- Ga vervolgens naar de geëxporteerde XML-bestanden en zorg ervoor dat u op de knop Openen klikt om de volledige afspeellijsten op uw computer B te importeren.
Zien? De procedure is gewoon heel gemakkelijk te volgen. Maar natuurlijk, zelfs als dit gewoon supereenvoudig is om te doen, zijn er enkele gevallen waarin andere afspeellijsten die u hebt geëxporteerd, niet met succes konden worden geïmporteerd. Dit komt omdat de afspeellijsten mogelijk niet beschikbaar lijken op uw nieuwe apparaat.
Als dit u overkomt, kunt u andere methoden proberen, zoals het gebruik van een externe harde schijf, USB-flashstation of andere programma's. Om je daarbij te helpen, heb ik ook enkele alternatieve methoden toegevoegd die je kunt gebruiken om een iTunes-afspeellijst over te zetten naar een andere computer. Bekijk ze hieronder.
iTunes-afspeellijst overzetten via USB-flashstation
Gelukkig is het kopiëren van afspeellijsten op een flashstation heel eenvoudig. Volg onderstaande stappen.
- Zorg ervoor dat je een USB-flashstation hebt met voldoende opslagruimte om alle afspeellijsten die je hebt op te slaan. Nadat u het hebt ontvangen, laat u het in uw computer steken.
- Wacht even totdat het door uw computer wordt herkend.
- Als u klaar bent, opent u de respectieve map.
- Navigeer nu naar uw iTunes-toepassing en ga verder naar uw samengestelde afspeellijsten door eerst op het tabblad Muziek te klikken.
- Om alle nummers die je hebt te kopiëren, houd je de Ctrl-knop ingedrukt terwijl je alle items in de afspeellijst selecteert. Sleep ze daarna naar de map van uw geplaatste USB.
Om een iTunes-afspeellijst over te zetten naar een andere computer, plaatst u de USB met de gekopieerde afspeellijsten in de nieuwe computer van u en kopieert en plakt u ze in een lokale map die u hebt.
Zet iTunes-afspeellijst over via een kopie of back-upsoftware
Naast de hierboven besproken methoden, kunt u ook gebruik maken van: back-upsoftware om een iTunes-afspeellijst over te zetten naar een andere computer. Maar je moet er rekening mee houden dat de opslagruimte van de nieuwe computer goed genoeg moet zijn om de hele muziekbibliotheek die je hebt op te slaan. Als je het al hebt gecontroleerd en alles in orde is om door te gaan, bekijk dan de onderstaande stappen en leer hoe je het moet doen.
- Begin met het downloaden en installeren van de back-upsoftware die je hebt.
- Zorg ervoor dat iTunes met uw oude computer is gesynchroniseerd met dat apparaat van u.
- Verbind vervolgens via een connector elk iOS-apparaat of Android dat u hebt met uw oude computer.
- Meteen daarna, met het gebruik van de back-upsoftware, kunt u nu beginnen met het kopiëren van alle inhoud die u op uw iOS-apparaat hebt gekopieerd.
Deel 2. Zet iTunes-afspeellijsten over naar een nieuwe computer met iTunes Match
iTunes Match is een betaalde dienst van Apple waarmee je al je muziek kunt opslaan in iCloud, ongeacht waar het vandaan komt. iTunes Match biedt een gemakkelijke manier om een iTunes-afspeellijst over te zetten naar een andere computer. Het kan je muziekcollectie synchroniseren met alle Apple-apparaten die je hebt. Afgezien daarvan zorgt het ervoor dat er ook een reservekopie is van deze muziekcollectie van jou die op internet te vinden is.
Hier leest u hoe u iTunes Match gebruikt om een iTunes-afspeellijst over te zetten naar een andere computer.
- Start uw iTunes op computer A en ga vervolgens verder naar iTunes Store.
- Scrol helemaal naar beneden en tik onder Functies op iTunes Match.
- Klik op Deze computer toevoegen en voer uw Apple ID-wachtwoord in wanneer daarom wordt gevraagd.
- Na een paar seconden is uw iTunes-bibliotheek nu beschikbaar in iCloud. Klik op Gereed in de rechterbenedenhoek van het scherm, waarmee u naar uw bibliotheek gaat.
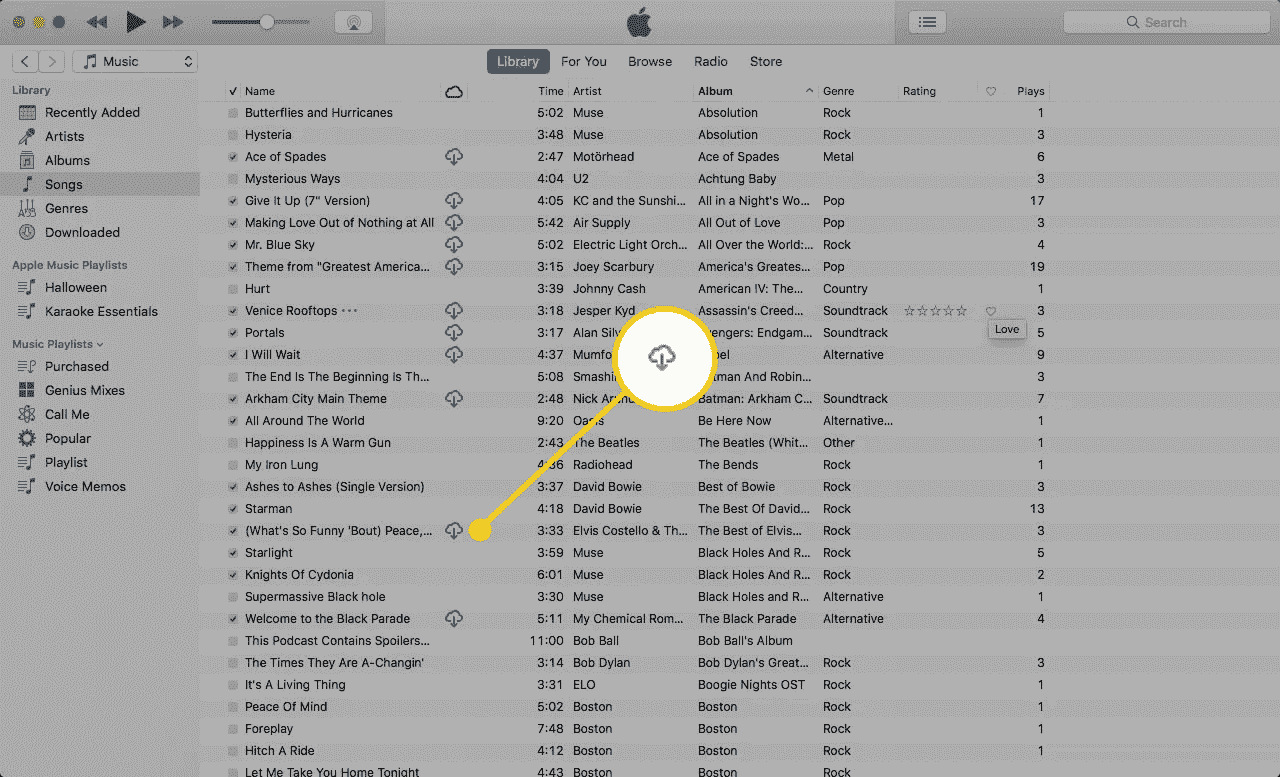
- Open de iTunes-toepassing op de andere computer. Log in met uw iCloud-account en ga vervolgens naar iTunes Store.
- Tik op het Store-menu en vergeet niet de iTunes Match-applicatie in te schakelen.
- Een paar minuten nadat je dat hebt gedaan, worden alle muziekbestanden die je naar je iCloud-account hebt geüpload, gedownload naar de iTunes-bibliotheek van je nieuwe computer.
Houd er rekening mee dat als u een iTunes-afspeellijst naar een andere computer wilt overbrengen met iTunes Match, u al uw afspeellijsten, het aantal keren afgespeeld, beoordelingen en andere metagegevens die aan uw nummers zijn gekoppeld, behoudt. Als alles volgens plan verloopt, heb je een exacte kloon van je bibliotheek op je oude computer.
Deel 3. iTunes-afspeellijsten overbrengen naar een andere computer via AMusicSoft [100% werk]
Als je goed bent uitgerust met iTunes en Apple Music, moet je weten welke beperkingen je kunt tegenkomen als het gaat om het aantal en type apparaten dat je mag gebruiken bij het streamen van de muziek. Alleen de geautoriseerde zijn degenen die er toegang toe hebben. Dit komt omdat de DRM de muziekbestanden versleutelde om ze te beschermen. Dus om er zeker van te zijn dat ze op uw nieuwe computer kunnen worden afgespeeld, ongeacht het type of welk model het is, moet u verwijder de DRM van de nummers en laat ze converteren naar een muziekformaat dat op elk apparaat toegankelijk is. Hoe kun je een iTunes-afspeellijst overzetten naar een andere computer zonder iOS-apparaten zoals iTunes of iTunes Match?
Het proces van DRM-verwijdering is alleen mogelijk als u een professionele toepassing van derden gebruikt. Dit komt omdat iTunes zelf niet in staat is tot een dergelijke procedure. Om met u de beste tool te delen die u kunt gebruiken, is het niets anders dan: AMusicSoft Apple Muziek Converter. Afgezien van DRM-verwijdering, zijn conversie en download ook inbegrepen in de aangeboden diensten. Dus je kunt speel iTunes op Alexa, Google Play, MP3-spelers en meer. Let op: deze tool kan je helpen om een iTunes-afspeellijst binnen korte tijd over te zetten naar een andere computer, omdat het 16x sneller kan werken. Maar de hoge werksnelheid heeft natuurlijk niets te maken met de resultaten. AMusicSoft zorgt ervoor dat het alleen audio van hoge kwaliteit levert.
Een laatste ding is dat u het zeker heel gemakkelijk zult vinden om te gebruiken. Vanwege de eenvoud van de interface, kunt u snel weten op welke knop u vervolgens moet klikken enzovoort. Laten we hieronder eens kijken hoe gemakkelijk het is om AMusicSoft Apple Music Converter te gebruiken.
- Ga via elke browser die u hebt naar de officiële pagina van AMusicSoft en download daar de Apple Music Converter.
Download gratis Download gratis
- Na de succesvolle installatie van de applicatie, open je deze en begin je met het toevoegen van je iTunes-muziekcollectie door ze gewoon in je bibliotheek te selecteren. Om dit te doen, vinkt u het vakje voor elke songtitel aan.

- Nu is het tijd om het output formaat te kiezen dat u wilt gebruiken. Om de ondersteunde formaten in AMusicSoft Apple Music Converter te benoemen, kunt u MP3, WAV, AAC, FLAC, AC3 en M4A hebben. Na de output formaat selectie, kiest u een eindmap waar u de geconverteerde nummers wilt opslaan.

- Tik vervolgens op de knop Converteren en wacht tot het conversieproces is voltooid.

- Als de nummers al zijn geconverteerd, klik je op het menu Geconverteerd hierboven en download je alle nummers.

Nadat u alle geconverteerde nummers op uw oude computer hebt gedownload, kunt u een externe harde schijf of USB gebruiken om een iTunes-afspeellijst over te zetten naar een andere computer. Volg gewoon de gids die hierboven werd besproken.
Deel 4. Conclusie
Er zijn veel manieren om een iTunes-afspeellijst over te zetten naar een andere computer. U kunt kiezen uit iTunes Match, USB-flashstation, externe harde schijf of via iTunes zelf. Al deze methoden worden ten zeerste aanbevolen, maar aangezien u overweegt om op de lange termijn van de nummers te genieten, moet u AMusicSoft Apple Muziek Converter in plaats van. Dit zal u helpen bij het opslaan van een lokale kopie van uw Apple Music-favorieten.
Mensen Lees ook
- Hoe iTunes-back-up over te zetten naar iCloud
- Eenvoudigste methoden om iTunes-afspeellijst naar Spotify te exporteren
- Beste manieren: nummers exporteren vanuit iTunes
- De beste manier om iTunes over te zetten naar Spotify
- Waarom splitst iTunes albums in tweeën?
- Drie manieren om iTunes-muziek naar Google Play te uploaden
- Beste manier om iTunes naar USB te kopiëren voor in de auto
- "Hoe zorg ik ervoor dat Alexa mijn iTunes-muziek afspeelt" - opgelost!
Robert Fabry is een fervent blogger en een enthousiasteling die dol is op technologie. Misschien kan hij je besmetten door wat tips te delen. Hij heeft ook een passie voor muziek en heeft voor AMusicSoft over deze onderwerpen geschreven.