Hoe iTunes-afspeellijst met iPhone te synchroniseren (3 manieren bijgewerkt)
Als je onderweg graag offline naar je favoriete muziek luistert, vind je de handleiding over hoe je dat moet doen synchroniseer de iTunes-afspeellijst met de iPhone hier. Ik geloof dat iTunes geen onbekende is voor de meeste Apple-gebruikers. Het kan fungeren als mediaspeler, mediabibliotheek en beheerservice voor mobiele apparaten. U kunt deze software ook gebruiken om gegevens over te dragen tussen iPhone en computer. Hoe krijg ik toegang tot mijn iTunes-afspeellijst op mijn iPhone? Als je overweegt of het mogelijk is om je iTunes-afspeellijst met je iPhone te synchroniseren, vertelt dit artikel je er meer over. Als je de verschillende manieren wilt leren om dit te doen, lees dan dit artikel.
Inhoudsopgave Methode 1: Synchroniseer iTunes-bibliotheek automatisch met iPhoneMethode 2: Synchroniseer iTunes-bibliotheek handmatig met iPhoneMethode 3: Synchroniseer iTunes/Apple-muziekbibliotheek met elk apparaatVeelgestelde vragen over het synchroniseren van iTunes/Apple Music LibraryOm alles samen te vatten
Methode 1: Synchroniseer iTunes-bibliotheek automatisch met iPhone
Als u uw favoriete nummers van uw computer naar een iOS-apparaat wilt kopiëren, kunt u iTunes of de Apple Music app. Maar eerst moet je je abonneren op Apple Music. Als de Sync Library-functie van Apple is ingeschakeld, wordt de inhoud van iTunes- of Apple Music-bibliotheek gesynchroniseerd op al uw apparaten, zolang ze allemaal zijn ingelogd op dezelfde Apple ID die u gebruikt met uw Apple Music-abonnement.
Hoe iTunes-afspeellijst automatisch synchroniseren met iPhone en iPad? Hier zijn de stappen die u moet volgen om Sync Library te gebruiken om uw iPhone, iPad of iPod met uw computer te synchroniseren.
Schakel Bibliotheek synchroniseren in
Stap 1. Open de Apple Music-app op Mac en iTunes op Windows-pc.
Stap 2. Op de Mac kies je Muziek > Instellingen > Algemeen > Bibliotheek synchroniseren. Kies in Windows Bewerken > > Voorkeuren > Algemeen > iCloud-muziekbibliotheek. Klik OK.
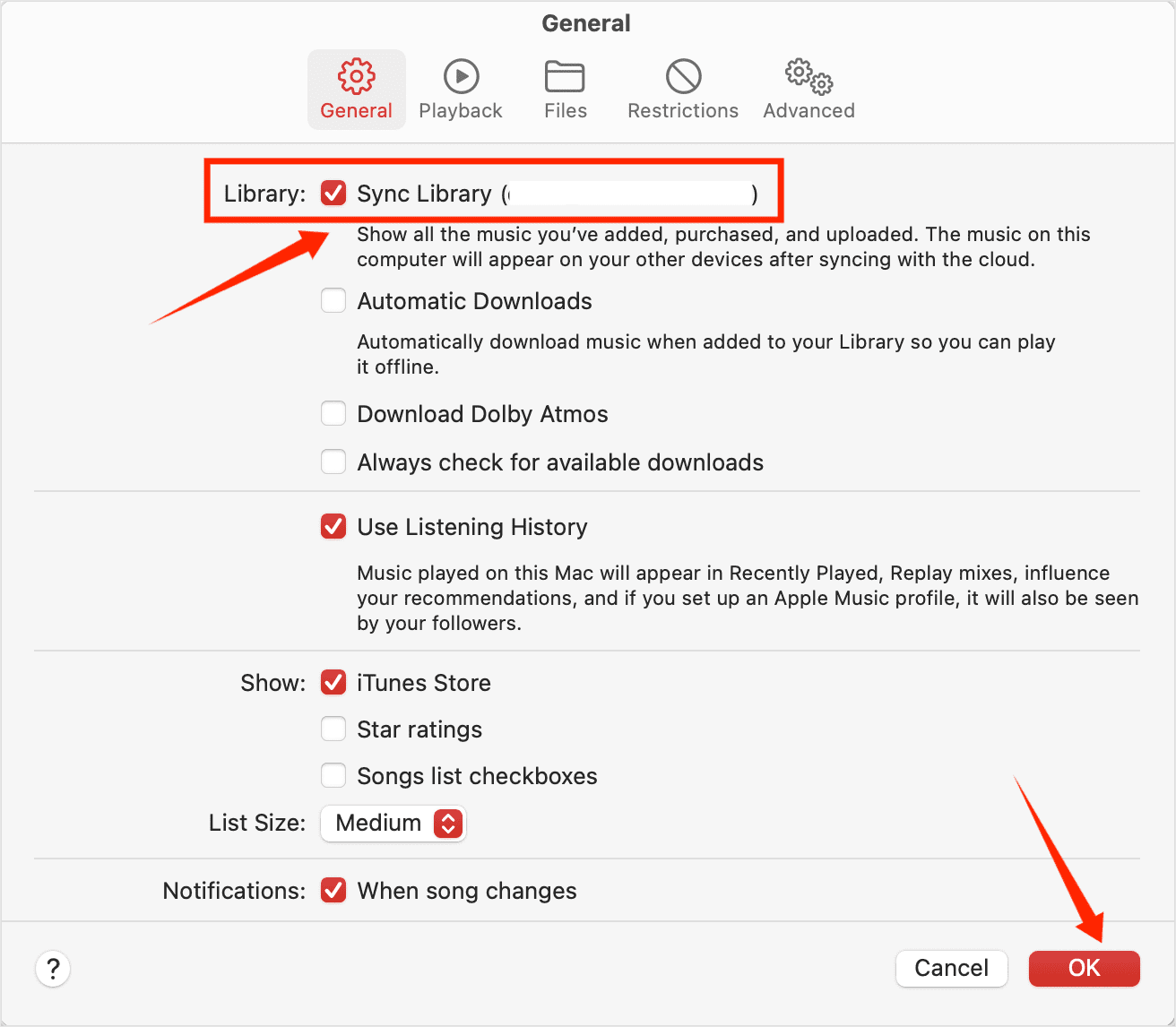
Stap 3. Open de app Instellingen op uw iPhone of iPad en ga vervolgens naar Muziek.
Stap 4. Daar vindt u een optie om uw muziekbibliotheek wel of niet in te schakelen, kies ervoor om Bibliotheek synchroniseren in te schakelen. Als u niet bent geabonneerd op Apple Music, is synchronisatie niet mogelijk.
Stap 5. Wacht tot je muziekbibliotheek is gesynchroniseerd. Nu kunt u uw muziekbibliotheek streamen op een iPhone of iPad met de Apple Music-app. Zorg ervoor dat uw apparaat is ingelogd met dezelfde Apple ID die u gebruikt met uw Apple Music-abonnement.
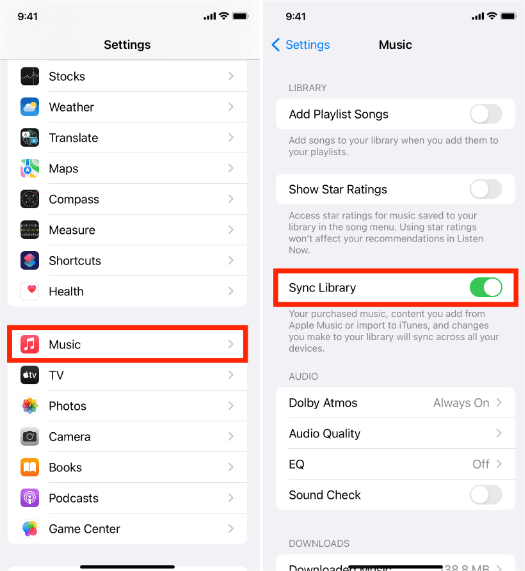
Tips: Voor meer details, bekijk onze uitleg op Wat is synchronisatiebibliotheek op Apple Music en iTunes.
Methode 2: Synchroniseer iTunes-bibliotheek handmatig met iPhone
Hoe iTunes-afspeellijst met iPhone synchroniseren? In dit deel zullen we ook vertellen hoe u uw iTunes-bibliotheek handmatig naar uw iPhone kunt overbrengen. Voordat u begint, moet u een Apple Lightning- of USB-C-kabel voor uw iPhone voorbereiden. De volgende stappen zijn vergelijkbaar en moeten worden gevolgd, ongeacht of u een Mac- of Windows-pc gebruikt.
Synchroniseer muziek tussen Mac en iPhone
Stap 1. Verbind uw iPhone met uw Mac via een USB- of USB-C-kabel. Als je klaar bent, zie je het apparaat in de Finder-zijbalk. Klik op uw iPhone in de Finder-zijbalk.
Stap 2. Klik op Muziek in de knoppenbalk. Schakel het aankruisvak 'Muziek synchroniseren met [uw iPhone-naam]' in om het synchroniseren van uw muziek in te schakelen. Als het selectievakje is ingeschakeld, wordt de synchronisatie zo ingesteld dat al uw muziek naar uw apparaat wordt overgebracht. Hier kunt u de volledige muziekbibliotheek synchroniseren of "Geselecteerde afspeellijst, artiesten, albums en genres" kiezen. Wanneer u klaar bent om te synchroniseren, klikt u op Synchroniseren.

Stap 3. Klik op de knop Uitwerpen in de navigatiekolom van Finder om uw iPhone los te koppelen van uw Mac.
Synchroniseer muziek tussen Windows en iPhone
Stap 1. Open iTunes en sluit uw iPhone met een USB-kabel aan op uw computer.
Stap 2. Klik op het apparaatpictogram in de linkerbovenhoek van het iTunes-venster. Klik in de lijst onder Instellingen aan de linkerkant van het iTunes-venster op Muziek. Schakel het selectievakje naast Muziek synchroniseren in. Hier kunt u de volledige muziekbibliotheek synchroniseren of "Geselecteerde afspeellijst, artiesten, albums en genres" kiezen.

Stap 3. Klik op de knop Synchroniseren in de rechterbenedenhoek van het venster.
Methode 3: Synchroniseer iTunes/Apple-muziekbibliotheek met elk apparaat
Nu weten we de stappen die we kunnen doen om de iTunes-afspeellijst met de iPhone te synchroniseren, aangezien we geabonneerd zijn op Apple Music of iTunes, het is zo gemakkelijk om te doen. Maar houd er rekening mee dat zodra u uw Apple Music-abonnement opzegt, u de toegang tot uw volledige muziekbibliotheek verliest, ook al heeft u deze eerder gedownload. Apple gebruikt Digitaal rechtenbeheer (DRM) technologie genaamd FairPlay om alle digitale inhoud die beschikbaar is in iTunes en Apple Music te beschermen, inclusief muziek, films, tv-programma's en audioboeken. Dit is Apple's manier om de verspreiding van hun auteursrechtbronnen te voorkomen en zo piraterij een halt toe te roepen. Dit maakt het moeilijk voor gebruikers die legaal bij iTunes zijn gekocht om nummers af te spelen of films te bekijken op verschillende apparaten, zoals mp3-spelers, als dit niet door Apple is gelicentieerd of toegestaan.
Als u uw muziekbibliotheek naar welk apparaat dan ook wilt overbrengen, moet u DRM van Apple Music-nummers omzeilen en deze converteren naar flexibele audioformaten, zoals MP3. Het wordt ten zeerste aanbevolen om onze te gebruiken AMusicSoft Apple Muziek Converter om deze truc uit te voeren.
AMusicSoft Apple Music Converter is de perfecte FairPlay DRM-verwijderingstool voor u, vooral als u DRM in batches van Apple Music-tracks wilt verwijderen, waarbij de originele audiokwaliteit behouden blijft. AMusicSoft Apple Music Converter is ook een alles-in-één muziekconverter om converteer beveiligde AAC-muziekbestanden naar MP3, MP4, FLAC, M4A, WAV en andere veelgebruikte audioformaten met een snelheid tot 5x. Het converteert niet alleen muziek, maar ook afspeellijsten, podcastvideo's en zelfs audioboeken. Met deze DRM-vrije nummers kun je op elk apparaat een back-up maken en afspelen met elke gewenste mediaspeler. Zelfs als nummers per ongeluk uit Apple Music verdwijnen, kun je ze onmiddellijk herstellen. Dat kun je wel cd's branden op iTunes via AMusicSoft Apple Music Converter ook. Klinkt geweldig toch?
Er zijn geen Apple Music of iTunes apps meer nodig! AMusicSoft Apple Music Converter heeft een ingebouwde Apple Music web player, waarmee u direct toegang hebt tot de gehele muziekbibliotheek om muziek gemakkelijk te converteren en downloaden. Klik op de downloadknop om het gratis uit te proberen!
Download gratis Download gratis
Stap 1. Selecteer al uw meest gewenste muziekbestanden van uw afspeellijst. U kunt er zoveel selecteren als u wilt, het kan een heel album zijn of een afspeellijst naar eigen keuze. AMusicSoft Apple Music Converter kan alles in één keer converteren. U hoeft niet elk item te slepen en neer te zetten telkens wanneer een bestand klaar is met converteren! Wat een handige manier om uw bestanden te converteren en over te zetten!

Stap 2. Nadat u nummers hebt toegevoegd aan AMusicSoft Apple Music Converter, selecteert u MP3 in het menu van "Output Format". U kunt ook het uitvoerpad instellen om geconverteerde bestanden op te slaan. Om muziek van originele kwaliteit te krijgen, moet u de bitsnelheid wijzigen naar 320 kbps: klik op het pictogram met drie lijnen in de rechterbovenhoek van de software en kies in het vervolgkeuzemenu Voorkeuren > Geavanceerd. Kies in Bitsnelheid 320.

Stap 3. Als u klaar bent met het kiezen van het juiste formaat en het uitvoerpad, klikt u op de knop "Converteren" om te beginnen met converteren. Als het klaar is, kun je nu al je geconverteerde nummers zien in het gedeelte 'Voltooid'. Hoe iTunes-afspeellijst met iPhone synchroniseren? Koppel gewoon uw iPhone aan de computer en verplaats geconverteerde nummers naar uw iPhone!

Veelgestelde vragen over het synchroniseren van iTunes/Apple Music Library
Heeft u problemen met het synchroniseren van uw muziekbestanden van uw iTunes naar uw iPhone? Hieronder volgen de veelgestelde vragen die nuttig voor u kunnen zijn.
Vraag 1: Kan ik muziek van computer naar iPhone synchroniseren zonder iTunes?
Als u denkt dat het overbrengen van muziek van iTunes en Apple Music via iTunes te vervelend is en u uw werk gedaan wilt krijgen zonder iTunes, raden we u aan een andere tool van derden te gebruiken, MobileTrans. Het is een oplossing voor gegevensoverdracht voor de iPhone waarmee u snel en stabiel mediabestanden, inhoud enz. met één klik kunt overbrengen tussen mobiele apparaten en computers.
Vraag 2: Waarom wordt mijn muziekbibliotheek niet gesynchroniseerd met mijn iPhone?
Waarom kan ik de iTunes-afspeellijst synchroniseren met de iPhone? Als u merkt dat uw muziekbibliotheek niet met uw iPhone kan worden gesynchroniseerd, controleer dan of uw iPhone met internet is verbonden en met dezelfde Apple ID is ingelogd, of zorg ervoor dat uw Apple Music-abonnement momenteel beschikbaar is. Als je de bovenstaande methoden hebt geprobeerd en het nog steeds niet werkt, kun je onze handleiding hier raadplegen: Synchroniseert de iTunes-afspeellijst niet? Snel opgelost >>>>
Vraag 3: Hoe verwijder ik automatisch gesynchroniseerde muziek van je iPhone en iPad?
Om ongewenste muziek van uw iOS-apparaat te verwijderen, verwijdert u de muziek van uw Mac en synchroniseert u uw iPhone en iPad. Als je muziek alleen van je iOS-apparaat wilt verwijderen en deze op je Mac wilt laten staan, open je de Finder op je Mac, selecteer je apparaat in de zijbalk en klik vervolgens op Muziek in de knoppenbalk. Schakel in de Muzieklijst de selectievakjes uit van de muziek die u van uw apparaat wilt verwijderen. Wanneer u klaar bent om te synchroniseren, klikt u op Toepassen.
Om alles samen te vatten
Dit zijn slechts enkele van de methoden die u als referentie kunt gebruiken als u de iTunes-afspeellijst met de iPhone wilt synchroniseren. Het gebruik van professionele converters zoals AMusicSoft Apple Muziek Converter leidt op de een of andere manier op de best mogelijke manier als u problemen blijft ondervinden bij het synchroniseren van uw bestanden. Ik weet dat je niet kunt wachten om van al je muziekbestanden te genieten terwijl je in de bus naar huis zit. Je moet genieten van je liefde voor muziek zonder concessies te doen aan je tijd, geld en zelfs de kwaliteit van je favoriete nummers.
Mensen Lees ook
- iTunes synchroniseert niet met iPhone? Eenvoudige oplossingen om het te repareren!
- Hoe Apple Music te repareren blijft pauzeren
- Het probleem met het overslaan van nummers op Apple Music oplossen
- Hoe Apple Music over te zetten naar Spotify
- Eenvoudige oplossingen voor Apple Music synchroniseert niet met Mac-probleem
- Hoe Apple Music op MP3 Player te spelen
- Hoe Apple Music offline beschikbaar te maken
Robert Fabry is een fervent blogger en een enthousiasteling die dol is op technologie. Misschien kan hij je besmetten door wat tips te delen. Hij heeft ook een passie voor muziek en heeft voor AMusicSoft over deze onderwerpen geschreven.