Apple Music instellen als alarmnummer
'S Ochtends wakker worden kan voor sommigen moeilijk lijken, vooral als je hetzelfde alarm helemaal opnieuw hoort.
Maar wat als je je favoriete nummer hoort op Apple Music begint te spelen, zal het een verschil maken? of misschien wil je een alarm instellen voor elke gelegenheid, zodat je gemakkelijk kunt identificeren wat het is en je wilt degene die je onlangs van Apple Music hebt gehoord, daarom ben je op zoek naar een gids als het mogelijk is om stel Apple Music in als alarmnummer.
U bent dus op de juiste plaats, want we gaan bespreken hoe u instelt Apple Music als Alarmnummer in dit bericht, en op deze manier zullen we je alarm naar een hoger niveau tillen. Bovendien, kun je je voorstellen hoeveel soundtracks van verschillende artiesten je van Apple Music kunt gebruiken, aangezien het miljoenen beschikbare nummers in zijn muziekcatalogus heeft? Word je enthousiast om erachter te komen? Laten we dan beginnen.
Inhoudsopgave Deel 1. Hoe Apple Music instellen als alarmnummer op de iPhone?Deel 2. Hoe maak je een nummer als wekker op iPhone zonder Apple Music?Deel 3. Wat te doen als het alarm niet werkt?Deel 4. Alles samenvatten!
Deel 1. Hoe Apple Music instellen als alarmnummer op de iPhone?
Heb je al een bepaald lied in gedachten dat is beschikbaar in Apple-muziek die je wilt als je alarmtoon? Raadpleeg vervolgens de volgende stappen die ik hieronder heb gegeven om Apple Music in te stellen als alarmnummer.
- Open je muziek App die beschikbaar is op uw iPhone.
- Tik op het tabblad Zoeken.
- Voer de titel in van het nummer dat u wilt instellen als het geluid van uw nieuwe alarm. (Je kunt ook een deel van de songtekst invoeren als je de titel van het nummer zelf niet meer weet).
- Tik op of klik op de Apple Music-knop die zichtbaar is net onder het zoekveld, want deze wordt gemarkeerd.
- Er zal een lijst met resultaten verschijnen. Als je het nummer vindt dat je leuk vindt, tik je gewoon op de plusknop (+) die zichtbaar is net naast het nummer, zodat je het in je muziekbibliotheek kunt opnemen. Er verschijnt dan een cloudpictogram, tik erop zodat je de muziek op je apparaat kunt downloaden.
- Open daarna de Klok-app van uw iPhone Volgende en selecteer vervolgens het tabblad Alarm dat zichtbaar is in het onderste gedeelte van uw scherm.
- Als u vervolgens een nieuw alarm wilt instellen, tikt u op de plusknop (+) in de rechterbovenhoek van het scherm, of u kunt uw bestaande alarm dat al op uw lijst staat bewerken door op Bewerken te tikken dat is in de linkerbovenhoek van uw scherm.
- Tik op of klik op Geluid.
- Selecteer Kies een nummer.
- Tik op Nummers onder Muziek selecteren
- Zoek het nummer dat je hebt gedownload in je muziekbibliotheek en tik erop, zodat je het kunt gebruiken.
- Als je tevreden bent, tik je op Terug dat linksboven in je scherm zichtbaar is.
- Klik op Opslaan om de wijzigingen te bevestigen.
- Makkelijk toch? Als je eenmaal klaar bent met het instellen van Apple Music als alarmnummer, kun je eindelijk horen dat het wordt afgespeeld wanneer het alarm moet. Je kunt deze stappen altijd raadplegen als je het nummer zoveel wilt veranderen als je wilt, zodat je een ander geluid van je alarm kunt hebben, afhankelijk van je voorkeur of je humeur.
Stel je lokale nummer in als je iPhone-alarm
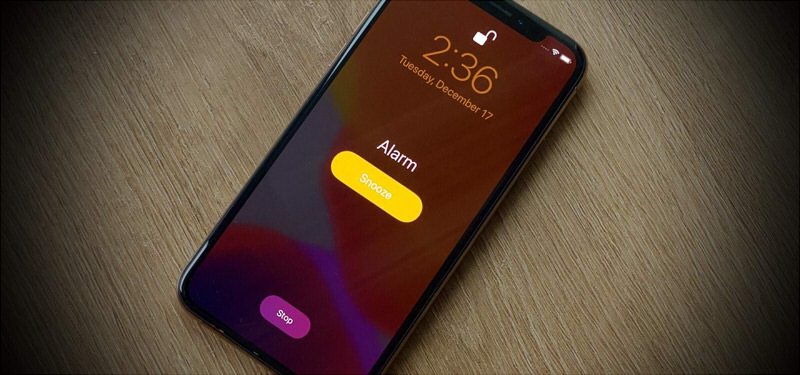
Als u het nummer wilt gebruiken dat al op uw iPhone beschikbaar is, behalve dat u Apple Music als alarmnummer wilt instellen, zoals de verzamelingen nummers die u van uw Mac naar uw apparaat hebt overgebracht of de nummers die u via iTunes hebt gekocht, u mag dit ook doen. De stappen zijn gewoon hetzelfde. Zie de volgende stappen hieronder als uw gids.
- Open uw Alarm-app op uw apparaat.
- Kies of u een nieuwe alarmset wilt maken of het bestaande alarm uit uw lijst wilt bewerken.
- Selecteer het alarm en kies vervolgens opnieuw Geluid.
- Klik vanaf daar op Kies een nummer en selecteer vervolgens de optie Gedownloade muziek op het scherm.
- Selecteer Gedownloade muziek uit de keuzes.
- Van daaruit kunt u nu bladeren naar de nummers die u hebt overgedragen en gedownload en die al lokaal beschikbaar zijn op uw apparaat. Kies het album en selecteer een nummer.
- Als alternatief kun je ook de "Zoeken" -balk gebruiken, als je toevallig het nummer wilt zoeken zonder het proces van scrollen op je hele gedownloade muziek te doorlopen.
- Tik vervolgens op de plusknop (+) naast het nummer, zodat je het als alarmtoon kunt instellen.
- Als u tevreden bent met het door u gekozen nummer als uw alarm, selecteert u de knop "Terug" en tikt u op "Opslaan" om de wijzigingen die u heeft aangebracht in te stellen.
Door gewoon de bovenstaande stappen te volgen, kunt u eindelijk genieten van het instellen van Apple Music als alarmnummer en degenen die al lokaal beschikbaar zijn op uw apparaat.
Deel 2. Hoe maak je een nummer als wekker op iPhone zonder Apple Music?
Nadat je weet hoe je Apple Music als alarmnummer kunt instellen, weet je dan dat je ook zonder Apple Music een nummer als je alarm kunt maken? Ja, dat kan! Dit is ook handig als u ook geen abonnement meer heeft. Om dit te doen, moet je het nummer opslaan in je iPhone-muziekbibliotheek en ten tweede moet je het installeren en GarageBand downloaden.
Stap 1. Verwijder DRM van Apple Music en sla nummers op in iPhone-muziekbibliotheek
Omdat de meesten van ons weten dat de nummers in Apple Music beschermd zijn en we deze niet zomaar kunnen opslaan in de lokale opslag van ons apparaat, moeten we een tool gebruiken om DRM van Apple Music te verwijderen en de krachtigste tool die ik aanbeveel is de AMusicSoft Apple Muziek Converter. Deze software heeft zijn functie die gemakkelijk kanverwijder de DRM van de nummers van Apple Music eenmaal omgezet. Zodra u deze software start, scant deze automatisch uw beschikbare Apple Music-lijst, dus u hoeft alleen maar het nummer te selecteren nadat het scannen is voltooid en download het.
Download gratis Download gratis

Stap 2. GarageBand gebruiken om beltonen te maken
Zodra het nummer al is opgeslagen op de lokale opslag van uw apparaat en het niet langer beveiligd is, kunnen we nu doorgaan met de volgende stappen hieronder met GarageBand om een beltoon te maken.
- Installeer en open eerst de GarageBand-app op uw iPhone.
- Je zult merken dat er hier een verscheidenheid aan instrumenten zal zijn, zoals drums, AMP, keyboard, enz. Kies elk instrument dat je leuk vindt.
- Bespeel het instrument door op de rode ronde opnameknop op de app te tikken. U hoeft zich geen zorgen te maken over wat u opneemt; we proberen alleen toegang te krijgen tot de volledige audio-editor. Als je klaar bent met spelen, tik je gewoon op de groene driehoek.
- Om in de volledige editor te komen, zoek je naar de knop die lijkt op een bakstenen muur en tik je erop.
- Klik op het kleine plusteken (+) in de rechterbovenhoek van het scherm, zodat u de lengte van het project kunt instellen. Het is standaard ingesteld op 8 balken, wat overeenkomt met 16 seconden. Selecteer het en wijzig het in Automatisch, of u kunt de lengte van het project ook instellen op Handmatig.
- Selecteer vervolgens het luspictogram. U ziet hier drie ondertitels; Bestanden, muziek en Apple Loops. Tik op Muziek om het nummer te kiezen dat al beschikbaar is in je muziekbibliotheek en tik op Nummers.
- Vervolgens kunt u een voorbeeld van het nummer bekijken door erop te tikken. We moeten het een paar seconden aanraken en vasthouden, zodat we het nummer in GarageBand kunnen importeren.
- Tik twee keer op de groene audiobalk en verwijder vervolgens je eerste opname door op Verwijderen te tikken.
- Pas het beginpunt van het nummer aan dat u had geselecteerd door een lange verticale balk te slepen. U kunt dit doen door de afspeelknop te gebruiken om de timing van het startpunt van uw toon te krijgen.
- Tik twee keer op het nummer en selecteer Splitsen wanneer je eindelijk het startpunt hebt bepaald. Je kunt het nummer ook knippen of verdelen door de schaar naar het gewenste punt te slepen.
- Om het ongebruikte deel te verwijderen, tikt u twee keer op het deel en selecteert u Verwijderen.
- Selecteer het pijl-omlaagpictogram in de linkerbovenhoek en kies Mijn nummers. De aangepaste beltoon wordt opgeslagen als een project.
- Tik vervolgens op het nummer dat je hebt opgeslagen en houd vast. Selecteer vervolgens Delen, tik op Ringtone en klik vervolgens op Doorgaan, dan kunt u [Stel een naam in als u dat wenst], zodra u de naam hebt ingesteld, gaat u verder met Exporteren en tikt u gewoon op OK.
Misschien heb je deze vaardigheid om Apple Music als alarmnummer in te stellen inmiddels onder de knie.
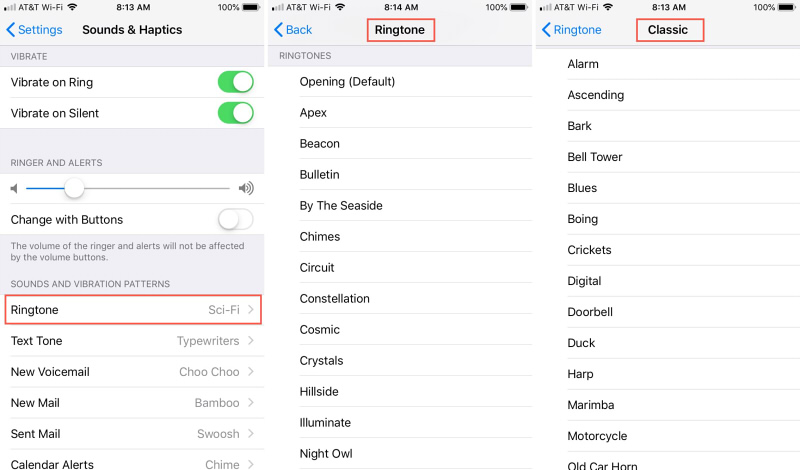
Opmerking: de duur van uw beltoon tijdens het exporteren wordt automatisch ingesteld op 30 seconden. Dus als u vóór 30 seconden een gewenst eindpunt voor uw beltoon heeft, kunt u dat doen door stap 10 en 11 te herhalen.
Deel 3. Wat te doen als het alarm niet werkt?
U kunt nu gemakkelijk Apple Music instellen als alarmnummer, maar er zijn gevallen waarin uw alarm mogelijk niet werkt. Ik las dat sommige gebruikers klagen over hetzelfde probleem na het updaten naar iOS 12.2, 12.1 en 12. Als je ooit hetzelfde tegenkomt, raak dan niet in paniek. Ik heb hier enkele stappen opgenomen voor het oplossen van problemen als uw alarm niet lijkt te werken.
Oplossing 1: controleer eerst het volume van uw apparaat
Een reden hiervoor is misschien dat uw alarm op een laag volume staat. Controleer eerst uw volume. Zorg ervoor dat het volume van uw iPhone geschikt is om luid en duidelijk te horen. Door dit te doen, kunt u ook controleren of de luidspreker van uw apparaat goed functioneert.
Oplossing 2: controleer uw alarmgeluid
Controleer of je het alarmgeluid voor je alarm hebt ingesteld. Als je dat had gedaan, kom je misschien tegen dat je iPhone-alarm niet wordt afgespeeld. Als ik hier ooit de stappen voor u heb opgenomen om de alarmtoon te behouden.
Stap 1: Start de Klok-app en klik op het tabblad Alarm.
Stap 2: Selecteer Bewerken en kies het alarm waarvan u het geluid wilt instellen.
Stap 3: Tik nadat u erop hebt geklikt op de optie Geluid en selecteer vervolgens het gewenste geluid.
Oplossing 3: een nieuw nummer toevoegen voor uw alarm
Als het probleem nog steeds hetzelfde is en het alarm van je iPhone blijft niet werken, dan kun je een ander alarm proberen om als alarm te gebruiken. U kunt de volgende stappen hieronder raadplegen.
Stap 1: Start uw Klok-app en klik op het tabblad Alarm.
Stap 2: Selecteer Bewerken en kies het alarm waarvan u het geluid wilt instellen.
Stap 3: Tik vervolgens op Geluid en klik op de optie "Kies een nummer", zodat u kunt kiezen uit de volgende nummers die beschikbaar zijn op uw apparaat. Nadat u er een hebt geselecteerd, klikt u op Opslaan om wijzigingen aan te brengen.
Oplossing 4: probeer uw telefoon opnieuw op te starten
Je iPhone opnieuw opstarten is een oplossing die je kunt overwegen. Het is een van de gebruikelijke manieren om opnieuw op te starten als u ooit problemen ondervindt met een apparaat. Door dit te doen, wordt het systeem van uw apparaat vernieuwd.
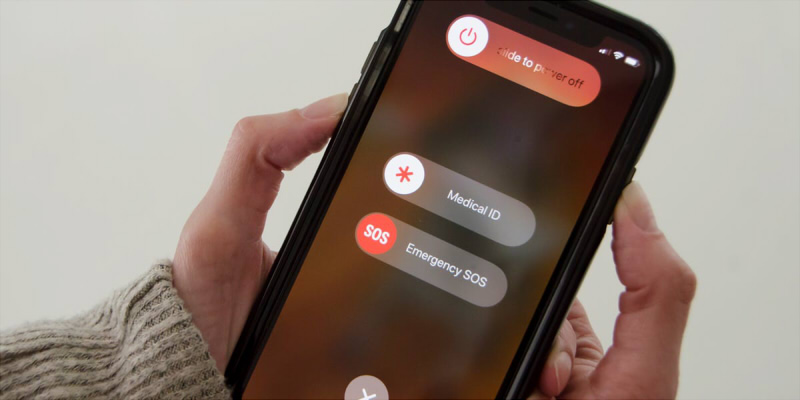
Oplossing 5: laat de software van uw iPhone updaten
Een van de redenen waarom uw iPhone-alarm misschien niet werkt, is omdat er enkele problemen zijn, dus u kunt deze problemen oplossen door uw iOS bij te werken. Zie de volgende stappen hieronder die ik heb verstrekt.
Stap 1: Verbind je iPhone met een sterke wifi-verbinding om je iOS bij te werken. Zorg ervoor dat uw stroombron ook voldoende is.
Stap 2: Ga vervolgens naar Instellingen, selecteer Algemeen en tik op Software-update.
Stap 3: Als er een update beschikbaar is, download en installeer deze dan. Zorg tijdens het proces voor uw stroombron en ook voor uw netwerkverbinding.
Oplossing 6: probeer de instellingen van uw iPhone opnieuw in te stellen
Er zijn tijden dat sommige wijzigingen op uw telefoon de functies van andere applicaties kunnen beïnvloeden, dus een mogelijke oplossing hiervoor is om te proberen alle instellingen van uw iPhone opnieuw in te stellen.
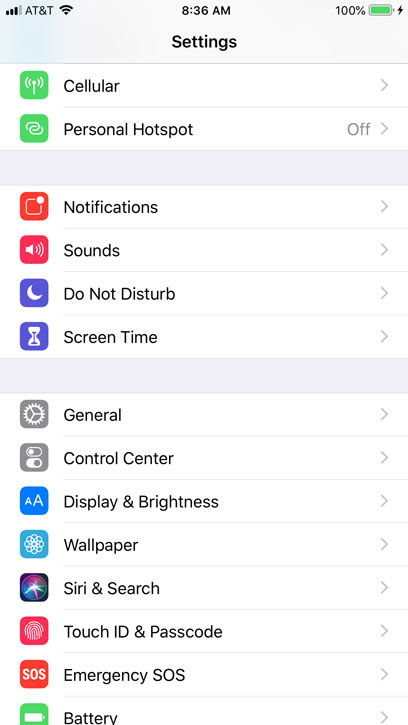
Je moet onthouden dat het resetten van de instellingen geen invloed heeft op de opslag van je iPhone. Het wist alleen de instellingen die je zojuist op je iPhone hebt ingesteld. Om dit te doen, gaat u naar de app Instellingen en gaat u verder naar Algemeen. Zoek in Algemeen naar de optie Reset. Eenmaal op de Reset en klik vervolgens op de Reset alle instellingen opties.
Deel 4. Alles samenvatten!
Weten hoe je Apple Music als alarmnummer kunt instellen, is leuk omdat je kunt genieten van je favoriete nummers wanneer je alarm je eraan begint te herinneren. Ik hoop dat deze gids je helpt om je dagelijkse alarmen naar een hoger niveau te tillen, Apple Music in te stellen als alarmnummer en je tegelijkertijd te helpen oplossen als je ooit problemen ondervindt met het alarm van je iPhone.
Mensen Lees ook
- Ultieme gids voor het kopen van muzieknummers in de iTunes Store
- Eenvoudige methoden: hoe u al uw muziek terug kunt krijgen op Apple Music
- Apple Music versus Pandora: vergelijking van streamingmuziek
- Hoe Apple Music over te zetten naar Spotify
- Hoe kan ik een familielid toevoegen aan een Apple Music-abonnement?
- Hoe Apple Music te repareren blijft pauzeren
- Het probleem met het overslaan van nummers op Apple Music oplossen
- Hoe muziek overzetten van iPod naar computer zonder iTunes
Robert Fabry is een fervent blogger en een enthousiasteling die dol is op technologie. Misschien kan hij je besmetten door wat tips te delen. Hij heeft ook een passie voor muziek en heeft voor AMusicSoft over deze onderwerpen geschreven.