Een beltoon instellen van Apple Music zonder iTunes
De iTunes-app was vroeger zo populair bij het instellen van beltonen. Naarmate de dagen verstreken, werden er echter meer updates en versies gemaakt, waardoor het voor gebruikers moeilijk is om de procedure gemakkelijk te doorlopen, omdat dit heel anders is dan vroeger. Er zijn dus meerdere methoden ontwikkeld en sommige worden hieronder uitgelegd.
Of je nu een computer hebt of niet, je kunt gemakkelijk een beltoon van Apple Music. De volgende discussie zal u helpen meer te weten te komen over de juiste procedure voor het instellen van Apple Music-nummers als beltoon met en zonder de iTunes-app.
Inhoudsopgave Deel 1. Converteer Apple Music met Apple Music ConverterDeel 2. Hoe maak je van Apple Music een ringtone zonder iTunesDeel 3. Conclusie
Deel 1. Converteer Apple Music met Apple Music Converter
Over de conversie van Apple Music-nummers gesproken, er is geen betere applicatie dan AMusicSoft Apple Muziek Converter. Dit komt omdat AMusicSoft veel ondersteunde formaten heeft die gemakkelijk toegankelijk zijn op meerdere apparaten. De formaten die u met deze tool kunt krijgen, kunt u benoemen, u kunt kiezen uit MP3, WAV, FLAC, M4A, AC3 en AAC. Zo kunt u uw favoriete Apple Music-nummers voor Linux, Mac, Windows-computers of andere mediaspelers.
Afgezien daarvan helpt het na conversie bij het downloaden van nummers. Als je het ook kunt merken, is de geluidskwaliteit van de resulterende nummers absoluut de beste. De procedure voor het gebruik van deze tool is beheersbaar en het proces zal in korte tijd worden afgerond. Als het aankomt op Apple Music DRM-verwijdering, AMusicSoft kan het ook beter. Bekijk de lijst met stappen die gevolgd moeten worden bij het gebruik van AMusicSoft om eenvoudig een beltoon in te stellen vanuit Apple Music.
- Zoek met behulp van uw browser naar de website van AMusicSoft en download de Apple Music Converter hier. Ga door met de installatie nadat de app volledig is gedownload.
Download gratis Download gratis
- Open de converter en voeg de Apple Music-nummers toe door ze uit je muziekcollectie te selecteren. Vink gewoon het vakje aan vóór elke geselecteerde songtitel.

- Kies er een uit de genoemde beschikbare formaten en selecteer vervolgens ook de eindmap.

- Ga aan de slag met conversie door op de knop Converteren hieronder te klikken.

- Download de resultaten door naar het gedeelte Geconverteerd hierboven te gaan.
Deel 2. Hoe maak je van Apple Music een ringtone zonder iTunes
Met behulp van AMusicSoft Apple Music Converter kon je de geconverteerde Apple Music-nummers opslaan die je als je beltoon kunt gebruiken. Nadat je kopieën op je computer hebt gezet, kun je ze overzetten naar elk apparaat dat je wilt, inclusief je iPhone. Als je klaar bent, zelfs zonder de iTunes-applicatie, kun je je favoriete beltoon instellen vanuit Apple Music. Laten we hieronder de stappen bekijken die moeten worden gevolgd om Apple Music-nummers in te stellen als beltonen op uw iPhone.
Apple Music-beltoon instellen via iPhone-instellingen
Een manier om het Apple Music-nummer als beltoon in te stellen, is door de instellingen van de iPhone te gebruiken. Bekijk de procedure hieronder.
- Start je iPhone en ga snel naar het gedeelte "Instellingen". Kies bij het zien van het instellingenvenster de optie "Geluiden en haptiek".
- Tik vervolgens op "Beltoon". Hier kunt u alle geconverteerde Apple Music-nummers kiezen die een tijdje geleden naar uw apparaat zijn overgebracht.

Apple Music-beltoon instellen via aanpassing op iPhone
Bij de tweede methode moet je hulp krijgen van je computer. Dit gaat specifiek over aangepaste beltonen die alleen effectief zijn als de muziek direct beschikbaar is. Omdat je de geconverteerde Apple Music-bestanden van tevoren hebt opgeslagen, kun je zonder zorgen doorgaan met het instellen van de beltoon van Apple Music.
- Zorg ervoor dat je een USB-kabel bij je hebt om de twee apparaten te verbinden, met name je iPhone en computer.
- Na een tijdje ziet u een iPhone-pictogram op het scherm van uw computer onder de aangesloten apparaten. Tik vervolgens gewoon op je iPhone.
- Zoals u kunt zien, is er onder het gedeelte Instellingen een optie Samenvatting. Klik hierop en vergeet niet de optie “Manual manage music and videos” te selecteren.
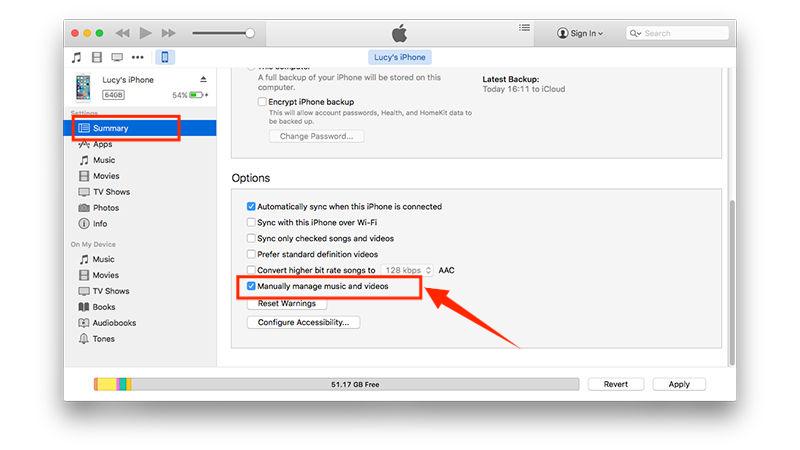
- Als u klaar bent, tikt u op de knop Toepassen hieronder om de wijzigingen in de gemaakte instellingen op te slaan.
- Nu is er onder het gedeelte Op mijn apparaat een optie Tonen. Druk op deze knop om de beltonen toe te voegen.
- Om de lokaal opgeslagen Apple Music-nummers toe te voegen, voert u gewoon de methode slepen en neerzetten uit.
Apple Music-beltoon instellen via GarageBand
Gebruikers zonder computers denken misschien dat het voor hen niet mogelijk is om een beltoon in te stellen vanuit Apple Music. Maar eigenlijk, zelfs zonder een computer of de iTunes-applicatie, kun je nog steeds doorgaan met het genoemde proces door een applicatie te gebruiken die op je iPhone kan worden geïnstalleerd. Deze applicatie is GarageBand die gemakkelijk kan worden doorzocht en gedownload van de App Store. Er zijn enkele iPhones waarop deze applicatie al is geïnstalleerd bij aankoop.
Volg de onderstaande procedure om te zien hoe het instellen van een beltoon van Apple Music met de toepassing GarageBand werkt.
- Voor wie deze applicatie nog niet heeft, ga eerst naar je App Store en download deze app.
- Als u klaar bent, opent u het en ziet u het pictogram "+" in de rechterbovenhoek van het app-venster.
- Veeg naar links of rechts om de optie "Audiorecorder" te selecteren en tik op "Spraak" (microfoonpictogram). Er verschijnt een audiowerkstationscherm.
- Zoek naar de knop "Bekijken" en selecteer deze om de optie "Loop" te zien. Je ziet hier drie ondertitels: "Apple Loops", "Bestanden" en "Muziek". Selecteer de locatie van uw geconverteerde songbestand.
- Zoek het nummer dat je aan GarageBand wilt toevoegen. Als u uw geconverteerde songbestand niet kunt vinden, tikt u op de app "Blader door items uit de bestanden".
- Sleep het geselecteerde nummer naar uw audiowerkstation om de lengte in te korten.
- Als je klaar bent, dubbeltik je op het nummer en selecteer je 'Splitsen'. Sleep vervolgens het schaarpictogram om te knippen en te verdelen op de gewenste punten. Verwijder het onbruikbare deel van het nummer door er twee keer op te tikken en vervolgens "Verwijderen" te kiezen.
- Klik op het pictogram met de pijl-omlaag en kies vervolgens de optie "Mijn nummers" om door te gaan met het opslaan van het Apple Music-nummer.
- Tik op het toegevoegde nummer en kies vervolgens de optie "Delen" om het formaat van het toegevoegde nummer te selecteren, het Ringtone-formaat.
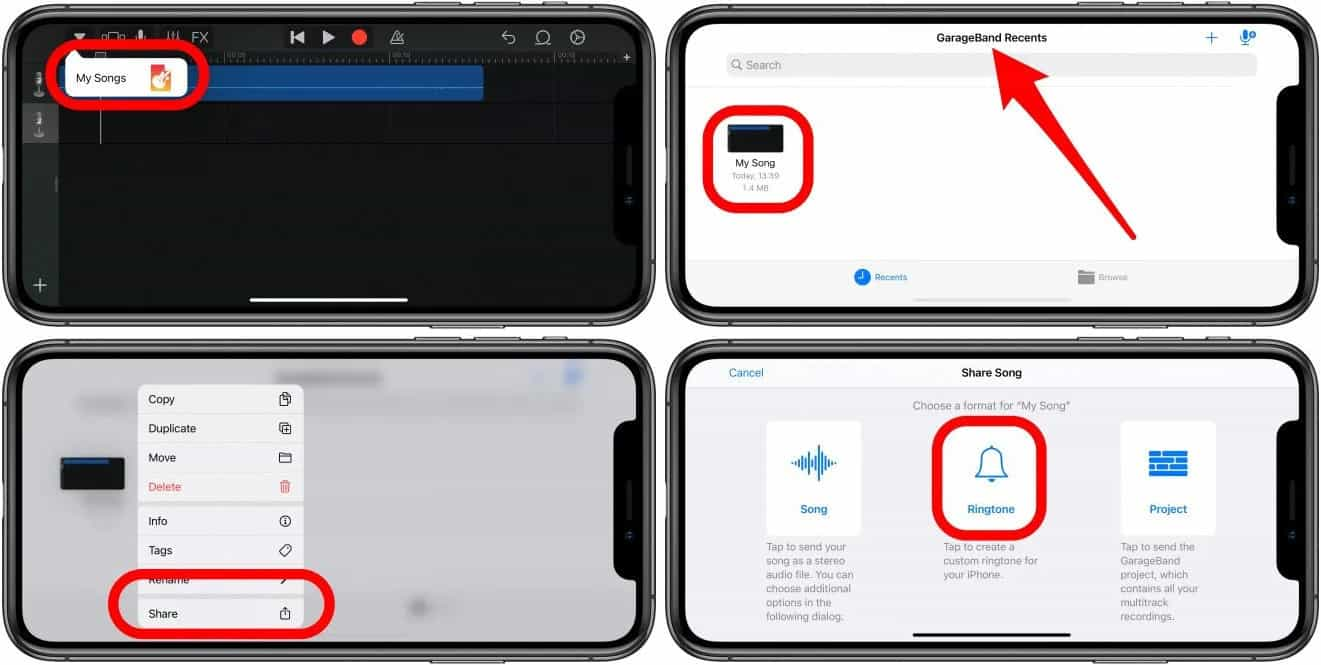
Deel 3. Conclusie
De drie gemakkelijkste manieren om een beltoon van Apple Music in te stellen, worden hierboven besproken. Afgezien daarvan zijn er nog meer methoden om te proberen, maar je kunt terloops een van de drie kiezen als je ze erg handig vindt om te doen. Deze methoden werken echter alleen als er al nummers beschikbaar zijn voor selectie op uw apparaat. In dit geval raad ik aan om AMusicSoft Apple Muziek Converter omdat deze tool zeker het beste is om te gebruiken bij het converteren en downloaden van muziek.
Mensen Lees ook
- Beste alternatief om de afspeelsnelheid van Apple Music aan te passen
- Laat ons leren hoe u kunt crossfaden op Apple Music
- Hoe breng ik muziek over van iTunes naar mijn MP3-speler?
- "Hoe zorg ik ervoor dat Alexa mijn iTunes-muziek afspeelt" - opgelost!
- Gids over het in-/uitschakelen van iCloud-muziekbibliotheek
- Hoe converteren we oude iTunes-nummers naar DRM-vrije nummers?
- Beste manieren: nummers exporteren vanuit iTunes
- Hoe One Direction-nummers te downloaden: een gids voor jou
Robert Fabry is een fervent blogger en een enthousiasteling die dol is op technologie. Misschien kan hij je besmetten door wat tips te delen. Hij heeft ook een passie voor muziek en heeft voor AMusicSoft over deze onderwerpen geschreven.