Gids voor muziekherstel: hoe kan ik de iTunes-bibliotheek herstellen?
Soms open je je iTunes applicatie en u zult uw bibliotheek niet vinden. Dit wordt voornamelijk veroorzaakt door systeemupdates van iTunes. Het kan ook gebeuren wanneer u uw besturingssysteem bijwerkt, waardoor iTunes niet goed kan werken op het nieuwe besturingssysteem. Aan de andere kant kunnen het beschadigde bestanden van iTunes zijn. In dat geval is het verwijderen van iTunes en het opnieuw installeren van een nieuwe applicatie de beste oplossing. Maak je geen zorgen, je kunt gemakkelijk iTunes-bibliotheek herstellen met een paar methoden.
Dit artikel geeft je drie basismethoden die je kunt gebruiken om je iTunes-bibliotheek te herstellen. En het periodiek maken van een back-up van de bibliotheek op een extern opslagapparaat is een van de methoden. In deel twee van het artikel wordt uitgelegd hoe u een back-up kunt maken van iTunes-muziekbestanden in MP3-indeling.
Inhoudsopgave Deel 1. 3 Methoden om uw iTunes-bibliotheek te herstellenDeel 2. Bonus: iTunes-muziek downloaden voor back-up?Deel 3. Conclusie
Deel 1. 3 Methoden om uw iTunes-bibliotheek te herstellen
Het verliezen van de iTunes-bibliotheek is normaal en u hoeft zich geen zorgen te maken. Soms gaat de bibliotheek verloren als u de iTunes-toepassing bijwerkt vanwege een systeemstoring. U moet dus de back-upknop inschakelen, zodat elke keer dat u Apple Music of iTunes-muziek downloadt, er een back-up van wordt gemaakt in de iCloud-muziekbibliotheek. Dus wanneer de iTunes-bibliotheek verloren gaat, kunt u de iTunes-bibliotheek eenvoudig herstellen vanaf iCloud.
Methode 1. Herstel gekochte nummers
Gekochte muziek of video's op iTunes kunnen eenvoudig worden hersteld. Je kunt de iTunes-bibliotheek herstellen zolang je inlogt met de Apple ID die je hebt gebruikt om de muziek te kopen. Download de inhoud vervolgens opnieuw. U kunt uw iTunes-bibliotheek herstellen door de onderstaande stappen te volgen.
- Open het iTunes-programma op uw computer. En navigeer naar de "iTunes store" en klik erop.
- Navigeer naar de rechterkant van het scherm en klik op "Aankopen" en alle bestanden die u hebt gekocht en gedownload op iTunes verschijnen. Zelfs degenen die u niet hebt gedownload maar gekocht, verschijnen.
- Als u de nummers ziet die u wilt herstellen, klikt u op het downloadpictogram. Ga terug naar je muziekbibliotheek en controleer of de muziek correct is hersteld.
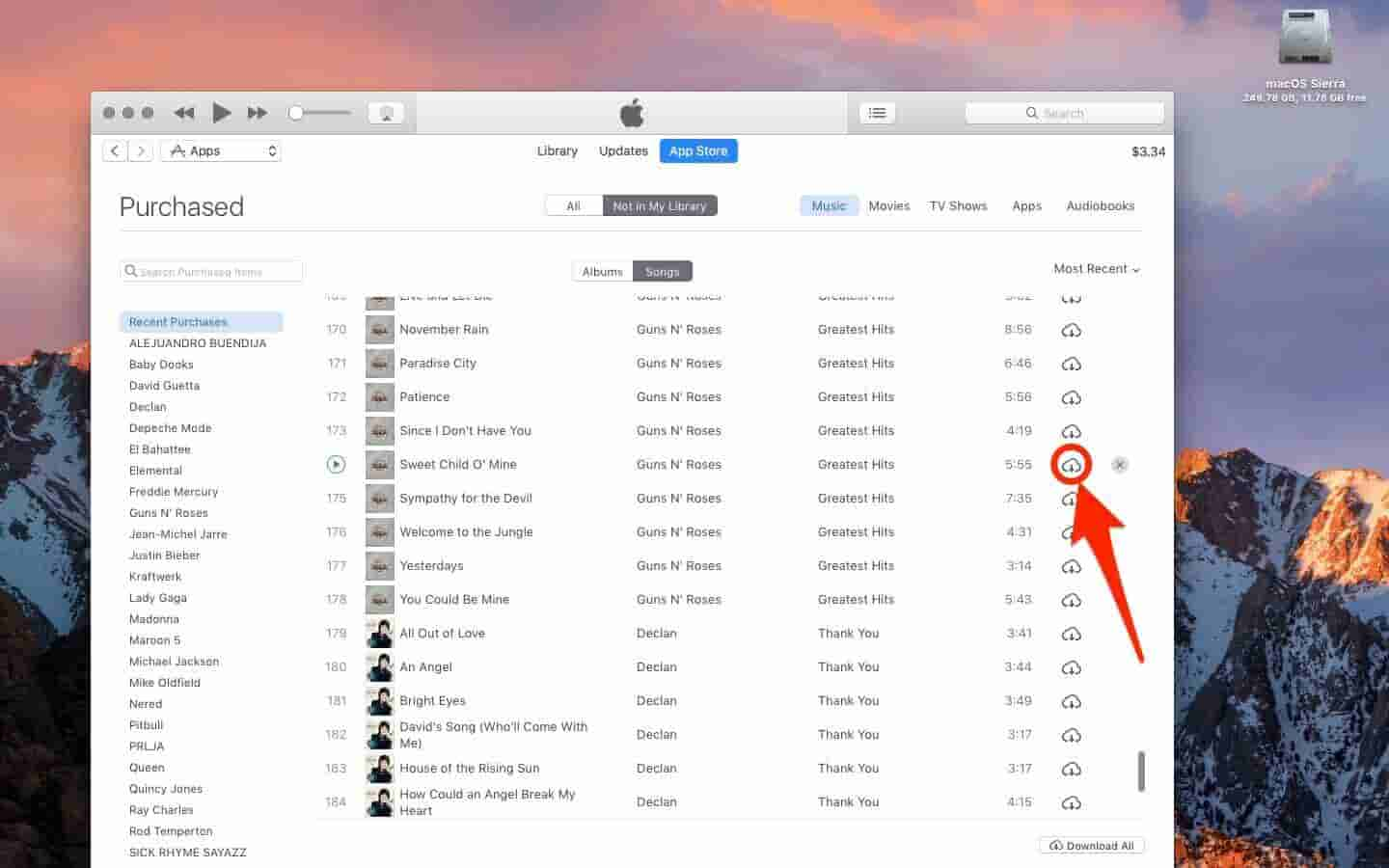
Voor degenen met verborgen aankopen, voert u de volgende stappen uit voordat u de bovenstaande herstelprocedure gebruikt.
- Start de iTunes-app en klik vervolgens op "Store".
- Selecteer nu "Bekijk account" en verifieer vervolgens het account en er wordt een accountinformatievenster geopend.
- Klik op 'Beheren' naast 'Verborgen aankopen' in het gedeelte 'Downloads en aankopen'.
- Selecteer het album dat u wilt herstellen en klik op de knop Zichtbaar maken onder de albumhoes.
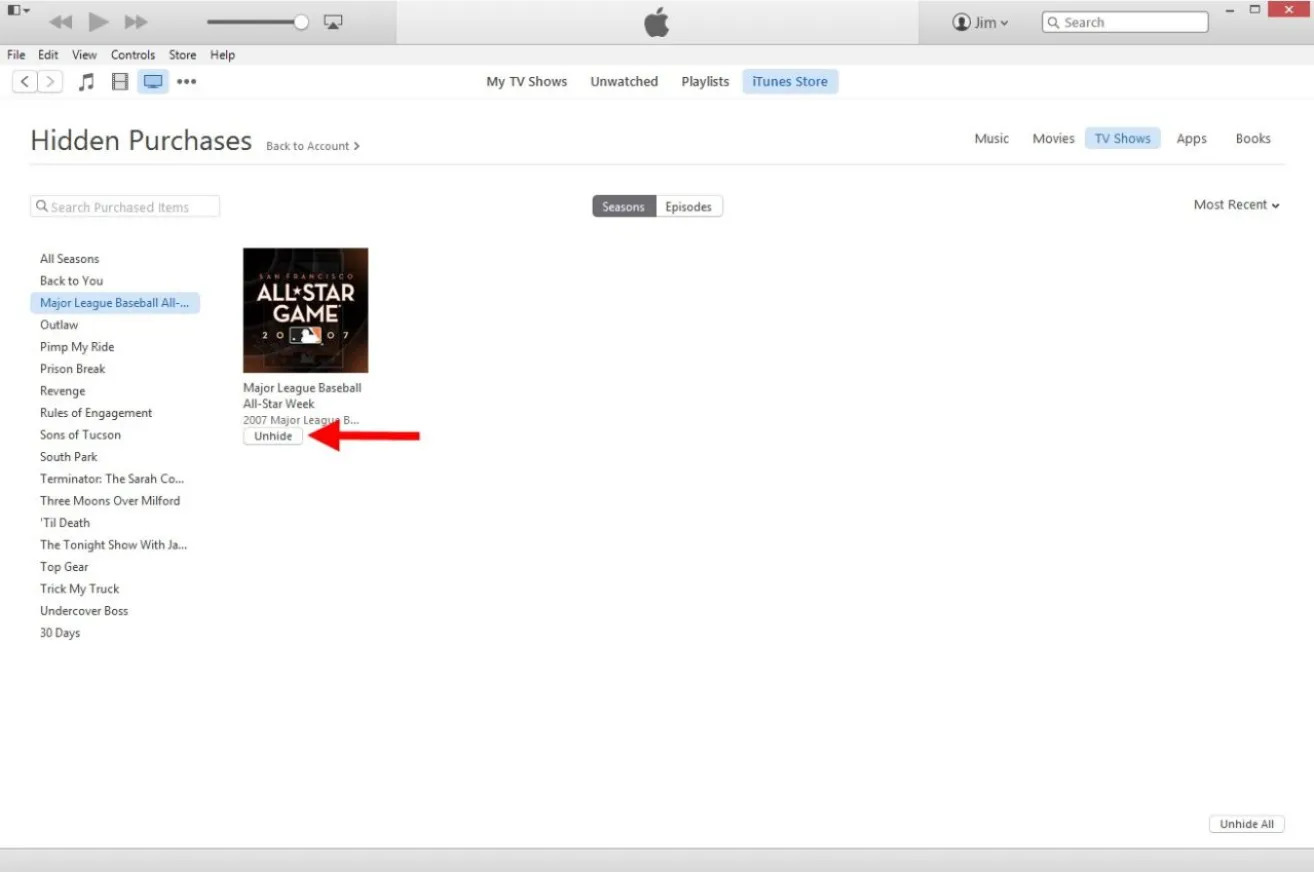
- Keer terug naar het gedeelte Gekocht en je zou nu het album moeten zien verschijnen in het gedeelte Niet in mijn bibliotheek. Klik op de downloadknop om het te herstellen.
Methode 2. Herstel de iTunes-bibliotheek vanaf een back-up
U kunt ook de iTunes-bibliotheek van uw externe schijf naar uw computer herstellen. Als u een iTunes-bibliotheek herstelt vanaf een andere computer, zorg er dan voor dat u een back-up van iTunes-muziekbestanden hebt. Als u geen idee heeft om een back-up van uw iTunes-bibliotheek op uw pc te maken, volgt u de onderstaande stappen.
- Open iTunes.
- Kies in de menubalk boven aan uw computerscherm of bovenaan het iTunes-venster 'Archief' > 'Bibliotheek' > 'Organiseer bibliotheek'.
- Selecteer Bestanden consolideren.
- Klik op OK.
- Sluit iTunes af nadat u uw mediabestanden hebt geconsolideerd.
- Kies Bewerken > Voorkeuren > Geavanceerd in de menubalk boven aan het iTunes-venster. Kijk in het vak onder "iTunes Media-maplocatie" voor de locatie van uw iTunes Media-map.
Herstel nu uw bibliotheek vanaf een back-up hier:
- Sluit uw externe harde schijf, flashstation of SD-kaart aan die is opgeslagen met de iTunes-bibliotheek. Open vervolgens het externe opslagapparaat op uw computer.
- Kopieer nu de geback-upte iTunes-bestanden van de externe opslag naar de standaard iTunes-locatie op uw computer. Meestal is dit de "Mijn muziekmap".
- Open vervolgens het iTunes-programma op uw computer terwijl u de "Shift-knop" in Windows of de "Options-knop" in Mac ingedrukt houdt.
- iTunes zal je vragen om te "Stoppen", "Bibliotheek maken" of "Bibliotheek kiezen". Klik op de optie "Bibliotheek kiezen" en selecteer de map die u zojuist van het externe opslagapparaat hebt gekopieerd. Nu kunt u iTunes opnieuw opstarten en genieten van de herstelde iTunes-bibliotheek.
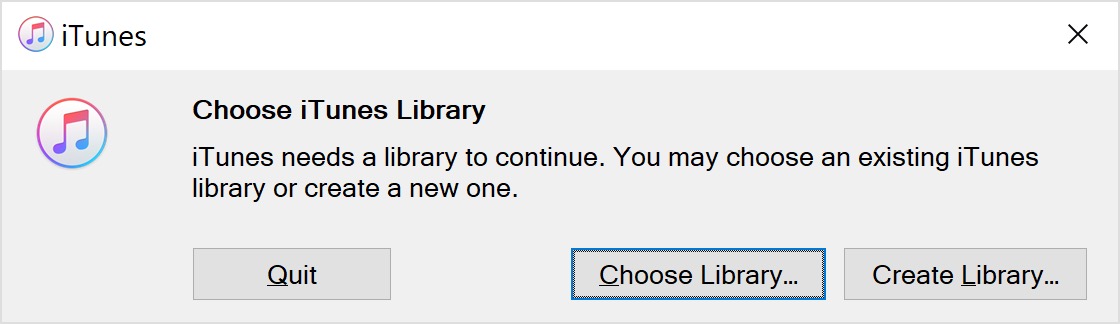
Methode 3. Herstel uw muziek naar het apparaat
Als u normaal gesproken muziek koopt en downloadt op uw iPhone, is het mogelijk om de iTunes-bibliotheek van uw mobiele apparaat te herstellen.
- Open de iTunes Store-app op uw apparaat.
- Ga vanaf de iPhone-versie naar Meer > Gekocht > Muziek. Tik op de iPad-versie onderaan op het pictogram Gekocht en selecteer Muziek. Je zou je ontbrekende muziek vanaf hier moeten kunnen vinden.
- Tik op het downloadpictogram naast een album of nummer om het op uw apparaat te herstellen.
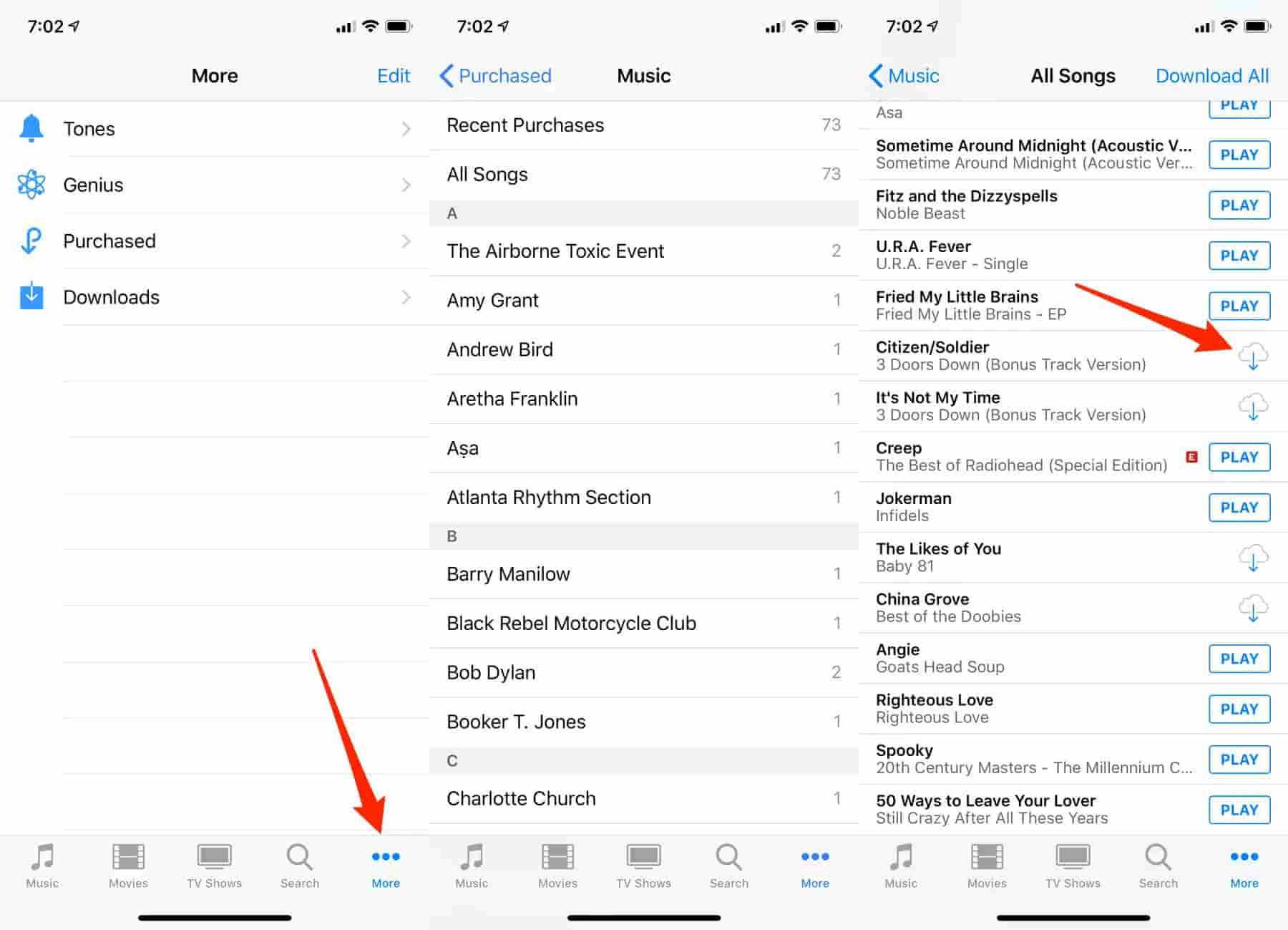
Deel 2. Bonus: iTunes-muziek downloaden voor back-up?
Deel één hierboven zegt dat je de iTunes-bibliotheek kunt herstellen vanaf een externe back-up. Maar wist u dat niet alle iTunes-bestanden rechtstreeks op de harde schijf kunnen worden gedownload? Dit komt omdat de meeste iTunes-bestanden DRM-beveiliging hebben die onbevoegd gebruik voorkomt. Zelfs de gekochte iTunes-bestanden kunnen niet rechtstreeks naar de harde schijf worden gedownload. Ja, je kunt kijken of luister offline naar Apple Music maar ze worden alleen opgeslagen als cachebestanden. Je kunt dus geen andere mediaspeler gebruiken om ze af te spelen, behalve de iTunes-app.
Maar niets is onmogelijk met technologie. U kunt Apple Music Converter-software en toepassingen gebruiken om iTunes-muziekbestanden in MP3-indeling te downloaden en er een back-up van te maken. AMusicSoft Apple Muziek Converter is tegenwoordig de beste software op de markt. Deze software zal verwijder de DRM-beveiliging van iTunes-muziek converteer ze vervolgens naar mp3 en download ze naar je harde schijf. Het heeft hoge conversie- en downloadsnelheden tot 16X. Het geeft u een uitvoerbestand van hoge kwaliteit met een goede geluidskwaliteit. Naast het MP3-formaat kan deze app je ook andere formaten geven, zoals M4A, FLAC, AAC, WAV en nog veel meer.
Deze software is gebruiksvriendelijk omdat het automatisch iTunes- en Apple-muziekbestanden laadt zodra je het opent. De applicatie bewaart alle originele ID-tags en alle andere metadata-informatie. Het kan meerdere bestanden tegelijkertijd converteren zonder de conversie- of downloadsnelheden te verlagen. Net als iTunes is deze software compatibel met zowel Windows- als Mac-besturingssystemen. Hieronder ziet u hoe u het programma kunt gebruiken om de iTunes-bibliotheek naar MP3-indeling te downloaden voor back-up.
Stap 1. Download en installeer het programma op uw computer. Start vervolgens de applicatie en deze zal automatisch de iTunes-bibliotheek laden.
Download gratis Download gratis
Stap 2. Open daarna de tool op uw computer. Voeg de muzieknummers toe door ze uit je verzameling te selecteren.

Stap 3. Selecteer de hele iTunes-bibliotheek en kies het MP3-formaat als het uitvoerformaat. U kunt ook de map kiezen waarin het programma de geconverteerde bestanden zal opslaan.

Stap 3. Klik op de knop "Converteren" onderaan de pagina en de software begint met converteren. Zodra de conversie is voltooid, opent u de map met de geconverteerde bestanden.

Stap 4. Sluit het externe opslagapparaat aan op uw computer en kopieer vervolgens het geconverteerde bestand naar het apparaat.
Deel 3. Conclusie
Het verliezen van je iTunes-bibliotheek is iets normaals. Maar u kunt uw iTunes-bibliotheek op verschillende manieren herstellen. Maar onthoud eerst dat gekochte iTunes-bestanden nooit verloren gaan, je kunt ze gemakkelijk herstellen zolang je de Apple ID hebt die je hebt gebruikt om ze te kopen. Open uw iTunes-app en download alle gekochte bestanden opnieuw uit de map aankopen.
Een andere manier om de iTunes-bibliotheek te herstellen is door de bibliotheek te kopiëren van het externe back-upapparaat. Maar het is niet eenvoudig om iTunes-bestanden te back-uppen, omdat u ze niet rechtstreeks naar uw harde schijf kunt downloaden. Daarom hebt u conversiesoftware nodig zoals AMusicSoft Apple Music Converter, die de DRM-beveiliging van iTunes-bestanden kan verwijderen. Deze software is eenvoudig online beschikbaar. Het uitstekende deel van deze software is dat het een goed outputbeheersysteem heeft dat bestanden rechtstreeks op uw harde schijf kan opslaan.
Mensen Lees ook
- Hoe iTunes-nummers grijs te maken: een gids voor jou
- Hoe te repareren iTunes Thuisdeling werkt niet
- Hoe u de iCloud-muziekbibliotheek kunt gebruiken, inschakelen en verkrijgen
- Hoe iTunes-afspeellijst naar Android over te zetten
- Ultieme gids: songteksten weergeven op Apple Music
- Hoe iTunes op Android te spelen
- Speel Apple Music op pc zonder iTunes
Robert Fabry is een fervent blogger en een enthousiasteling die dol is op technologie. Misschien kan hij je besmetten door wat tips te delen. Hij heeft ook een passie voor muziek en heeft voor AMusicSoft over deze onderwerpen geschreven.