De beste manier om iTunes over te zetten naar Spotify
Aangezien er veel apps voor het streamen van muziek waren die zijn samengesteld uit zeer goede functies, is het normaal dat de gebruikers andere apps proberen te gebruiken, wat het meest verklaart waarom overdrachtsmethoden iTunes naar Spotify worden aan ons voorgesteld. Bekijk hieronder de beste methoden die u kunt gebruiken voor het overzetten van iTunes naar Spotify.
iTunes en Spotify moeten populair zijn voor alle muziekstreamers. Deze twee applicaties bevatten goede functies die erg nuttig zijn voor de gebruikers. Dit zou de reden kunnen zijn waarom het gebruik van Spotify via iTunes en vice versa ook heel gewoon is voor gebruikers. Leren over het overzetten van de afspeellijsten is dus een procedure die u moet doen.
In dit bericht leert u over de gemakkelijkste en meest betrouwbare methoden om te gebruiken bij het overzetten van iTunes naar Spotify.
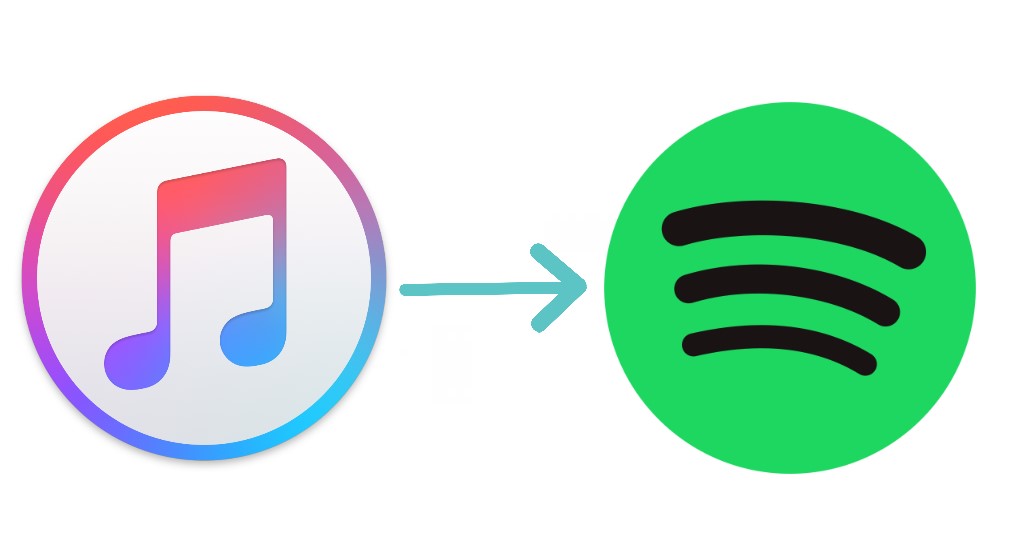
Inhoudsopgave Deel 1. Hoe iTunes-afspeellijst naar Spotify te importerenDeel 2. De beste manier om iTunes-/Apple-muzieknummers aan Spotify toe te voegenDeel 3. Hoe iTunes-afspeellijst aan Spotify Online toe te voegen?Deel 4. Conclusie
Deel 1. Hoe iTunes-afspeellijst naar Spotify te importeren
De feature over het direct overzetten van iTunes naar Spotify is door Spotify verwijderd. Dit heeft het je onmogelijk gemaakt om je favoriete iTunes-afspeellijsten en albums op de meest handige manier naar Spotify te verplaatsen. Gelukkig is er nog steeds een manier om iTunes naar Spotify te verplaatsen, namelijk door de bestanden lokaal te uploaden. Als u lokaal zegt, betekent dit dat u de bestanden op uw lokale computer moet opslaan om ze toegankelijk te hebben om te uploaden.
Bekijk de eenvoudige stappen hieronder om lokaal muziekbestanden van iTunes toe te voegen aan Spotify.
Begin met het delen van uw iTunes-bibliotheekbestand
- Zoek op uw computer naar de iTunes-toepassing en start deze zodra deze is gevonden.
- Zoek in het bovenste menu naar het tabblad Bestand en selecteer het.
- Klik in het volgende weergegeven menu op Bewerken en volg het met de optie Voorkeuren.
- Als u deze optie selecteert, wordt het venster iTunes-voorkeuren geopend. Selecteer in het venster het tabblad Geavanceerd dat in de rechterbovenhoek van uw scherm wordt geplaatst.
- Zoals u kunt zien, worden hieronder drie opties weergegeven, waarbij u het vakje moet aanvinken voor "Deel iTunes-bibliotheek-XML met andere toepassingen".
- Nadat u dit hebt gedaan, hoeft u alleen maar op de knop OK te tikken om de gemaakte wijzigingen op te slaan.
Ga verder met de conversie van iTunes-afspeellijsten naar MP3-uitvoerformaat
Aangezien iTunes-afspeellijsten zijn gecodeerd in de formaten M4A en M4P, en Spotify alleen die bestanden accepteert die zijn gecodeerd in MP3-formaat, is het duidelijk dat conversie van M4P- of M4A-bestanden nodig is om eerst gedaan te worden om iTunes naar Spotify te importeren. Volg hiervoor de onderstaande stappen.
- Tik in uw iTunes-app op het tabblad Voorkeuren.
- Daarna verschijnt het instellingenvenster op uw scherm.
- Selecteer nu het tabblad Algemeen en kies vervolgens de optie Instellingen importeren.
- Van daaruit een geselecteerde MP3-encoder.
- Begin door je iTunes-verzameling te bladeren en kies de nummers die je naar Spotify wilt importeren. Als u klaar bent met kiezen, tikt u op het tabblad Bestand en klikt u vervolgens op Nieuwe versie maken.
- Na een paar minuten begint iTunes met het converteren van de nummers naar MP3-indeling.
Houd er rekening mee dat deze methode alleen werkt voor onbeveiligde M4P-muziekbestanden van zowel iTunes als Apple Music.
Importeer ten slotte geconverteerde iTunes-afspeellijst naar Spotify
- Start op uw computer de Spotify-desktopapp.
- Tik naast je profiel op de pijl die naar beneden wijst en kies vervolgens de optie Instellingen.
- Blader in het venster Instellingen totdat u het gedeelte Lokale bestanden ziet.
- Bekijk vanaf daar de opties van iTunes en Muziekbibliotheek. Deze twee opties zijn in eerste instantie ingesteld als uitgeschakeld. U moet dus hun knoppen inschakelen om de onbeschermde iTunes-items in Spotify te importeren.
- Zoals je kunt zien, heb je in het linkerdeelvenster de sectie Lokale bestanden. Je moet erop klikken om te bevestigen of de muziekbestanden erin zijn geïmporteerd.
Als het gebeurt dat de iTunes-optie ontbreekt in het instellingenvenster voor Lokale bestanden, selecteert u in plaats van de knop "Een bron toevoegen" die zich net onder deze opties bevindt. Dit zal u naar uw lokale bestandensectie leiden die uw lokale iTunes-map bevat. Ga daarna verder met het selecteren van bestanden en importeer ze vervolgens naar Spotify.
Nadat u al deze procedures voor de overdracht van iTunes naar Spotify hebt uitgevoerd, zelfs wanneer u uw mobiele telefoons gebruikt tijdens het streamen, hoeft u alleen maar te zoeken naar het gedeelte Lokale bestanden en u zult uw geïmporteerde iTunes-afspeellijsten kunnen zien.
Deel 2. De beste manier om iTunes-/Apple-muzieknummers aan Spotify toe te voegen
Als je er helaas niet in bent geslaagd om iTunes naar Spotify over te zetten via de officiële hierboven besproken methode, raad ik je aan om te gebruiken AMusicSoft Apple Muziek Converter bij het toevoegen van iTunes aan Spotify. Dit is eigenlijk een stabielere methode die u volledig en handiger kan helpen bij dit soort procedures. Het goede aan het gebruik van deze methode is dat het zelfs beschermde iTunes naar Spotify kan importeren en dit is door zijn vaardigheid in DRM verwijderen.
Download gratis Download gratis
Als de DRM is verwijderd, zal het proces van conversie en downloaden eenvoudig verlopen. AMusicSoft Apple Music Converter heeft de mogelijkheid om converteer de muziekbestanden naar gewone uitvoerformaten, inclusief MP3, FLAC, WAV, AAC, M4A en AC3. Deze geconverteerde bestanden hebben zeker de beste audiokwaliteit en kunnen worden gestreamd wanneer u maar wilt nadat ze zijn gedownload op uw computer. Het proces van AMusicSoft duurt slechts enkele minuten omdat het een werksnelheid heeft van 16x sneller dan de meeste gebruikelijke conversiesnelheden.
Bekijk de stappen die u moet volgen om AMusicSoft correct te gebruiken.
- Open de browser op uw computer en zoek naar AMusicSoft. Vanaf hier moet u de Apple Music Converter-app downloaden.
- Wacht vervolgens tot de installatie is voltooid, zodat uw muziekcollectie volledig wordt gelezen. Als dit al is gebeurd, voegt u de items toe door ze te selecteren via een vak voor elke songtitel.

- De volgende stap is het selecteren van het te gebruiken uitvoerformaat. U kunt de instellingen van de uitvoer ook wijzigen via het gedeelte onder de nummers. Bereid je ook voor op de eindmap van de geconverteerde bestanden.

- Tik nu op de knop Converteren en start de conversie.

- Selecteer het tabblad Geconverteerd hierboven en bekijk al die afspeellijsten geconverteerd.
Deel 3. Hoe iTunes-afspeellijst aan Spotify Online toe te voegen?
Als u in plaats daarvan op zoek bent naar een aantal online methoden om te gebruiken bij het overzetten van iTunes naar Spotify, dan kunt u proberen de twee hieronder besproken methoden te gebruiken.
Soundiiz
Net als de bovenstaande methode werkt Soundiiz ook als muziekconverter en kan het zelfs de muziekbestanden synchroniseren binnen twee streamingplatforms zoals iTunes naar Spotify. Een van de voordelen van Soundiiz is het gebruiksgemak. Het heeft een paar eenvoudige stappen om te volgen en je bent binnen een minuut klaar.
- Start op uw computer de iTunes app en blader vervolgens door uw muziekcollectie om degene te selecteren die u wilt overzetten.
- Tik naast de afspeellijst die je hebt geselecteerd op de knop met de drie stippen om het menu weer te geven met de optie Afspeellijst delen.
- Als de optie Afspeellijst delen wordt weergegeven in het pop-upmenu, klikt u hierop en selecteert u vervolgens de knop Koppeling kopiëren om door te gaan met de overdracht.
- Nadat je dit hebt gedaan, ga je in je browser naar de Soundiiz-startpagina en ga je aan de slag door gewoon op het gedeelte platforms te tikken. Kies vanaf daar de iTunes-app.
- Als je klaar bent, plak je gewoon de link die je een tijdje geleden hebt gekopieerd.
Stem mijn muziek af
Een andere online tool die kan worden gebruikt voor de overdracht van iTunes naar Spotify is de Stem mijn muziek af sollicitatie. Deze tool kan je helpen om individuele iTunes-nummers en zelfs een hele afspeellijst over te zetten naar Spotify. Volg de onderstaande stappen om met deze tool aan de slag te gaan.
- Navigeer online naar de Tune My Music-tool en begin met het kiezen van het bronplatform dat u voor het proces wilt gebruiken. U kunt dit doen door eerst op de platformlijst te tikken. Hiervoor moet u mogelijk inloggen op uw iTunes-account om door te gaan.
- Nadat je dit hebt gedaan, kun je met Tune My Music door je muziekcollectie in iTunes bladeren om de items te selecteren die je wilt overzetten.
- Als je al klaar bent met het selecteren van muziekbestanden, selecteer dan Spotify Music als bestemmingsplatform.
- Nogmaals, u moet inloggen op uw Spotify-account om de overdracht door te laten gaan.
- Druk direct daarna op de knop Start met het verplaatsen van mijn muziek en wacht een paar minuten totdat de overdracht is voltooid.
Deel 4. Conclusie
Hierboven besproken zijn de beste methoden om te proberen voor iTunes naar Spotify overdrachtsprocedure. Ze kunnen u allemaal helpen de resultaten te krijgen die u wilt, namelijk het streamen van uw iTunes-afspeellijsten via uw Spotify-account. Maar natuurlijk moet u nog steeds de methode kiezen die u op de meest voordelige manier kan helpen. Om die reden zou ik AMusicSoft Apple Music Converter aanbevelen.
Mensen Lees ook
Robert Fabry is een fervent blogger en een enthousiasteling die dol is op technologie. Misschien kan hij je besmetten door wat tips te delen. Hij heeft ook een passie voor muziek en heeft voor AMusicSoft over deze onderwerpen geschreven.