iTunes exporteren naar WAV - De ultieme gids
Er zijn verschillende redenen waarom het belangrijk is om te weten over: iTunes-export naar WAV. Het converteren van het originele formaat naar een ander formaat, namelijk WAV, kan ertoe leiden dat je je afvraagt of het echt nodig is om tijd en moeite te doen om dit proces te doorlopen, terwijl je de tracks nog steeds kunt streamen, zelfs als ze in hun originele formaat zijn gecodeerd.
Muziekbestanden zijn er eigenlijk in gecomprimeerde en ongecomprimeerde formaten. Soms kan het formaat van bestanden een probleem veroorzaken als ze op andere apparaten moeten worden afgespeeld. Dit is wanneer het belang van het converteren van bestanden naar toegankelijke formaten zoals WAV moet worden gewaardeerd. Gelukkig kan de conversie van bestanden eenvoudig worden gedaan in de Apple Music app zelf. Hoewel dit een stuk eenvoudiger is, weten sommige gebruikers zeker niet dat dit soort procedures mogelijk zijn in Apple Music.
In dit bericht laat ik je zien hoe het proces van iTunes-export naar WAV werkt. U zult ook het beste alternatief kennen om door te gaan met het conversieproces, zelfs als u geen iTunes-app op uw computer heeft.
Inhoudsopgave Deel 1. Hoe iTunes-nummers naar WAV te converteren met iTunesDeel 2. Hoe iTunes-muziek naar WAV te converteren zonder iTunesDeel 3. Conclusie
Deel 1. Hoe iTunes-nummers naar WAV te converteren met iTunes
Aangezien we ons moeten concentreren op het gebruik van computers of Windows, laten we het hebben over het proces dat moet worden gevolgd met betrekking tot iTunes-export naar WAV. Bekijk de opgesomde stappen hieronder.
Stap 1: Wijzig iTunes-instellingen naar WAV Encoder
- Zorg ervoor dat je al een iTunes-applicatie op je apparaat hebt staan.
- Start het na de installatie en tik vervolgens op het tabblad Bewerken in de menubalk hierboven.
- Kies in het weergegeven submenu de optie Voorkeuren. Als u dit doet, verschijnt het venster Algemene voorkeuren.
- Selecteer in het geopende venster het tabblad Algemeen en klik vervolgens op de knop Instellingen importeren onder in het geopende venster.
- Nadat u op deze knop hebt geklikt, kunt u alle uitvoerformaten zien die beschikbaar zijn in iTunes voor conversie. Tik naast de optie Importeren met op de neerwaartse pijl om de set indelingen te zien. Klik vanaf hier op de WAV Encoder-optie.
- Vergeet na het selecteren niet op de knop OK onder aan het venster te klikken.
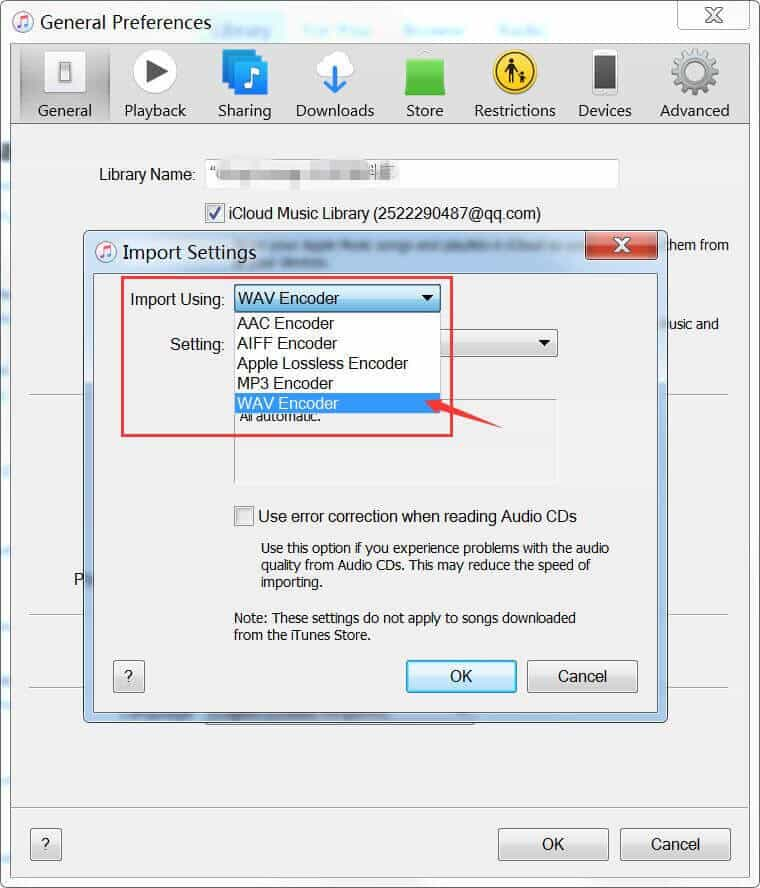
Stap 2: Voeg de muziekbestanden toe aan iTunes
Om door te gaan met het proces van iTunes-export naar WAV, begint u met het uploaden van de bestanden naar iTunes. Voor dit proces heb je twee opties om uit te kiezen. Volg gewoon wat voor u handiger en sneller is.
Optie 1: via slepen en neerzetten
Deze methode wordt eigenlijk meer aanbevolen om te gebruiken, omdat het gemakkelijker is. U hoeft alleen van tevoren een afspeellijst te maken, zodat u ze sneller van uw bibliotheek naar iTunes kunt slepen.
Optie 2: Bestanden importeren via een reeks stappen
- Selecteer het tabblad Bestand in de linkerbovenhoek van de iTunes-interface.
- Klik vervolgens op de optie "Bestand aan bibliotheek toevoegen".
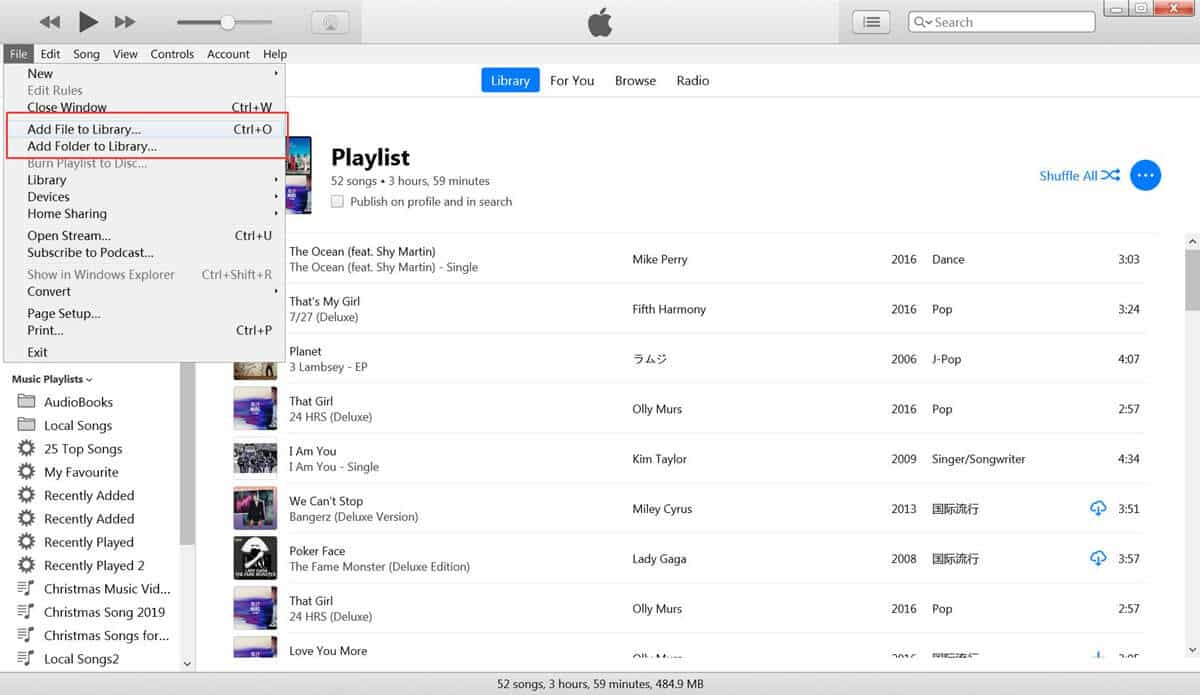
- Nadat u dit heeft gedaan, wordt u naar uw bibliotheek geleid om de selectie van nummers te starten. U kunt ze afzonderlijk of per batch selecteren.
- Tik op de knop Openen hieronder om ze toe te voegen.
Stap 3: Converteer iTunes naar WAV
- Aangezien je al elk nummer in iTunes had geüpload, hoef je nu alleen nog maar officieel de "iTunes-export naar WAV"-procedure te starten door op het tabblad Bestand in de linkerbovenhoek te tikken.
- Volg dit met de selectie van de optie Converteren.
- Selecteer vervolgens in het volgende submenu de optie WAV-versie maken.
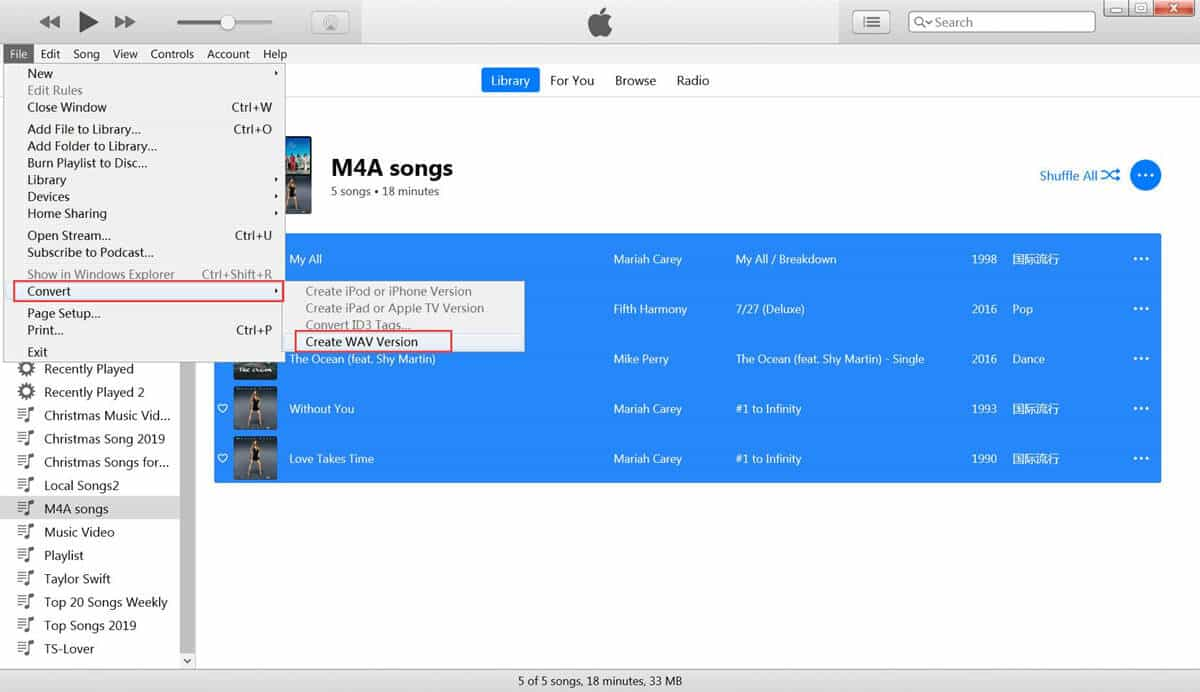
Daarna worden de wijzigingen in de gemaakte instellingen toegepast op alle inkomende M4A-bestanden.
Deel 2. Hoe iTunes-muziek naar WAV te converteren zonder iTunes
Als u de iTunes-toepassing helaas niet gebruikt bij het streamen van muziek, is het dan mogelijk om door te gaan met het proces "iTunes exporteren naar WAV"? Soms vind je muziek in de iTunes-bibliotheek die: DRM-beveiliging. Deze encryptie maakt het moeilijk om exporteer je nummers van iTunes of bestanden overbrengen naar andere apparaten.
Eerlijk gezegd, er is nog steeds een manier om dit proces te doen en dat is door gebruik te maken van AMusicSoft Apple Muziek Converter. Als het op functies aankomt, heeft deze tool absoluut alles. Ten eerste kan het de nummers converteren naar toegankelijke en populaire formaten; ten tweede kan het de resulterende bestanden downloaden en u helpen bij het beveiligen van een permanente kopie; het heeft zelfs een 16x hogere werksnelheid die alle betrokken processen binnen een paar minuten kan voltooien; het kan moeiteloos resultaten van goede kwaliteit produceren en ten slotte is het heel gemakkelijk te gebruiken.
AMusicSoft Apple Music Converter is zeer betrouwbaar in gebruik. Zodra u de bestanden al als lokale documenten op uw apparaat hebt opgeslagen, is het overzetten van de ene muziekspeler naar de andere geen probleem meer. Dit komt omdat alle formaten die u met deze tool kunt krijgen, op bijna alle apparaten worden ondersteund. Door deze formaten te benoemen, kunt u kiezen uit FLAC, WAV, AAC, MP3, AC3 en M4A. U kunt deze geconverteerde nummers gratis gebruiken als u dat wilt een beltoon aanpassen vanuit Apple Music met je favoriete nummers.
Volg onderstaande stappen.
- Ga naar de website van AMusicSoft en klik op de knop Downloaden onder Apple Music Converter.
Download gratis Download gratis
- Installeer de applicatie direct daarna en start deze om te beginnen met het toevoegen van de bestanden. Om dat te doen, markeert u gewoon het vakje voor elke songtitel die u wilt converteren.

- Selecteer het formaat dat u wilt gebruiken en wijs vervolgens een eindmap toe om de bestanden op te slaan.

- Tik vervolgens op de knop Converteren.

- Sla de resulterende bestanden op door ze uit het menu Voltooid boven aan de afzonderlijke tracks te halen.

Deel 3. Conclusie
Om het proces van iTunes-export naar WAV mogelijk te maken, hoeft u alleen een bepaalde reeks stappen uit te voeren die allemaal gemakkelijk te volgen zijn. U hoeft alleen de iTunes-toepassing op de juiste manier te gebruiken. Aan de andere kant, als je de applicatie niet hebt, kun je gewoon gebruik maken van AMusicSoft Apple Muziek Converter om de nummers te converteren en te downloaden naar toegankelijke formaten zoals WAV. Op deze manier kun je ze onbeperkt laten streamen op elke muziekspeler naar keuze.
Mensen Lees ook
- Een beltoon instellen van Apple Music zonder iTunes
- Leer hoe u Apple Music op de achtergrond kunt laten spelen
- Apple Music DRM-verwijdering: is het illegaal?
- Gids over het in-/uitschakelen van iCloud-muziekbibliotheek
- Een muziekbestandstype wijzigen
- Hoe speel ik Apple Music op muziekspeler Windows XP
- Wat is een M4p-bestand: alle dingen die we moeten weten
- De beste manieren om een iTunes-afspeellijst naar een andere computer over te zetten
Robert Fabry is een fervent blogger en een enthousiasteling die dol is op technologie. Misschien kan hij je besmetten door wat tips te delen. Hij heeft ook een passie voor muziek en heeft voor AMusicSoft over deze onderwerpen geschreven.