Nummers importeren naar GarageBand - de juiste manier om te doen
GarageBand is een van de meest succesvolle audiosoftware. Als je een Apple-apparaat hebt, ben je zeker al op de hoogte van deze applicatie. Zodra u bijvoorbeeld een iPhone aanschaft, zult u zeker merken dat GarageBand er al op is geïnstalleerd. Dit komt omdat GarageBand een van de vooraf geïnstalleerde applicaties op iOS-apparaten is. De meeste Apple-gebruikers zijn mogelijk niet op de hoogte van deze app, maar niet veel weten over GarageBand kan een nadeel voor u zijn.
Nummers importeren in GarageBand is slechts een eenvoudig en gemakkelijk proces. Door de juiste procedures goed te volgen, kunt u de nummers snel op uw GarageBand hebben. Lees verder tot het einde van dit bericht om meer te weten te komen over deze stappen.
Inhoudsopgave Deel 1. Wat is Garageband?Deel 2. Hoe kun je nummers importeren in GarageBand?Deel 3. Meest betrouwbare manier om nummers naar GarageBand te importerenDeel 4. Conclusie
Deel 1. Wat is Garageband?
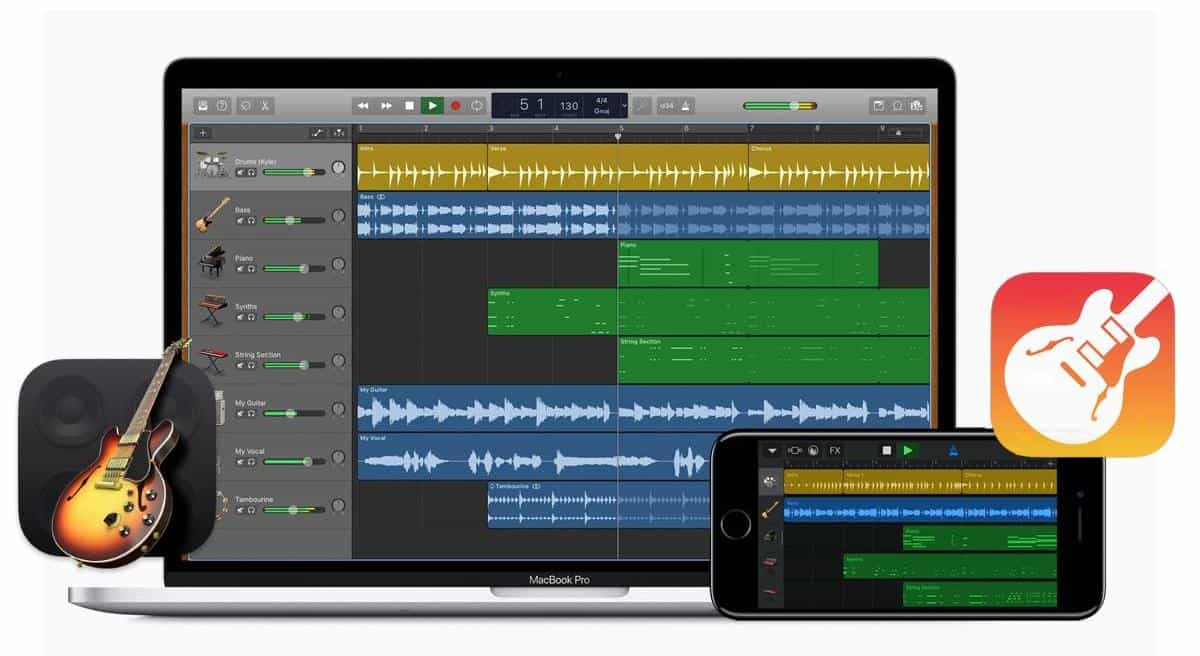
Naast de bovenstaande beschrijving staan hieronder de belangrijkste functies van GarageBand. Bekijk ze eens.
- Dienovereenkomstig ontworpen interface maakte de navigatie binnen de applicatie veel gemakkelijker en sneller.
- Het ondersteunt een verscheidenheid aan audio en instrumenten die tijdens het bewerken aan uw muziek kunnen worden toegevoegd. Het goede eraan is dat zelfs als je nog maar een beginner bent, het zeker eenvoudig en gemakkelijk is om te begrijpen en te selecteren welke je wilt toevoegen en wat niet geschikt is.
- Als GarageBand wordt gebruikt, hoeft u mogelijk geen enkel type audioapparatuur te gebruiken.
- GarageBand promoot ook een gemakkelijke manier om je eigen muziek te delen en te maken.
- Dit is ook gratis software waarvoor u geen cent hoeft te betalen om door te gaan.
- Sinds iCloud en GarageBand aan elkaar zijn gekoppeld of met elkaar zijn verbonden, is het toevoegen van tracks op Apple-apparaten nu handiger dan ooit.
- Zelfs livemuziek verkregen door instrumenten te bespelen terwijl u verbonden bent met GarageBand is ook mogelijk. Het enige wat je hoeft te doen is je instrument in te pluggen, wat muziek te spelen, op te nemen en uiteindelijk in je muziekbibliotheek te zetten.
- Het belangrijkste is dat het importeren van nummers naar GarageBand mogelijk is gemaakt.
Deel 2. Hoe kun je nummers importeren in GarageBand?
Voordat u doorgaat met het hoofdproces, moet u eerst weten waar u de te importeren nummers kunt krijgen. Zoek naar de juiste locatie en start vervolgens uw GarageBand-app op uw gebruikte apparaat. Daarna kunt u beginnen met het maken van een nieuw project waarin de song moet worden geïmporteerd. U kunt ook de oude gebruiken als u er al een bestaand bestand op heeft staan.
Als deze voorbereidende stappen al zijn gevolgd, kunt u doorgaan met de onderstaande procedure voor het importeren van nummers in GarageBand.
Stappen om nummers te importeren in GarageBand op iPhone en iPad
Er zijn twee manieren om nummers te importeren naar GarageBand op je iOS-apparaat. U kunt de procedure volgen waarvan u denkt dat deze voor u gemakkelijker te voltooien is.
Procedure 1
- Aangezien GarageBand al op je iPad of iPhone is gelanceerd, ga je naar het gedeelte Mijn nummers.
- Selecteer direct daarna de knop Nieuwe audio-opname, die wordt weergegeven door het microfoonsymbool, en volg deze met de knop Spraak.
- Navigeer vervolgens naar de Tracks-weergave en voer enkele aanpassingen uit aan het te importeren audiobestand.
- Zorg er voor de songaanpassing voor dat de lengte van de songsectie is gewijzigd in automatisch. Door dit te doen, kunt u een bijgesneden bestand vermijden. Klik op het pluspictogram in de rechterbovenhoek van de muziek. Zorg ervoor dat u controleert of Sectie A is ingesteld op Automatisch.
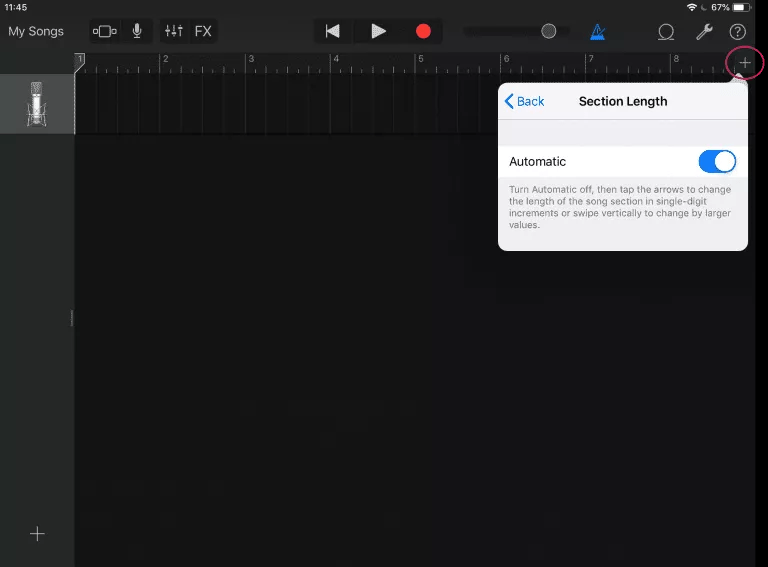
- Druk nu op Loop Library en klik vervolgens op de knop Bestanden. Na een paar seconden krijg je dan alle nummers te zien die uit je iCloud zijn geïmporteerd.
- Om naar het specifieke songbestand te zoeken dat u zoekt, kunt u klikken op Bladeren door items in de app Bestanden.
- Houd voor de laatste stap het geselecteerde bestand ingedrukt en sleep het naar GarageBand.
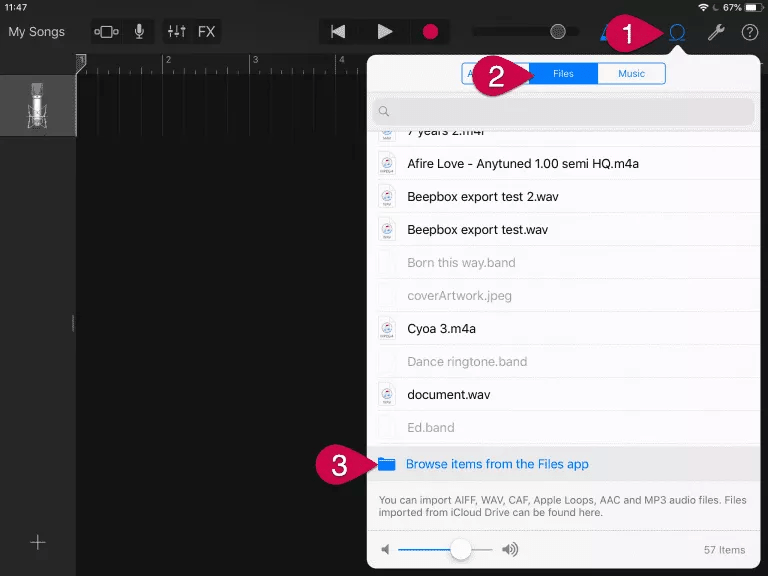
Procedure 2
- Open uw iPhone of iPad en log vervolgens in met uw geregistreerde iTunes-account.
- Open daarna uw GarageBand-toepassing.
- Voordat u verder gaat, kunt u beter eerst controleren of de optie van de iCloud-muziekbibliotheek is geactiveerd.
- Ga naar het gedeelte Trackweergave en selecteer vervolgens Loop Browser en ten slotte de optie Muziek.
- Dit genereert vervolgens alle beschikbare geconverteerde nummers die zijn gecodeerd in een ondersteund formaat. Kies de nummers die u in GarageBand wilt importeren.
Stappen om nummers te importeren in GarageBand op Mac
Naast het gebruik van uw iPhone en iPad, kan het importeren van nummers naar GarageBand ook worden gedaan op Mac-computers. Bekijk de onderstaande procedures.
Importeer nummers die zijn opgeslagen in iCloud
- Start de GarageBand-applicatie op uw apparaat en tik vervolgens op het tabblad Bestand in de menubalk bovenaan.
- Klik in het weergegeven venster op de optie iCloud.
- Als u op de genoemde optie klikt, worden er meer opties weergegeven, waaronder "Import GarageBand voor iOS", "Importeer muziekmemobestand" en "Open iCloud-nummer". U kunt kiezen uit de eerste twee opties.
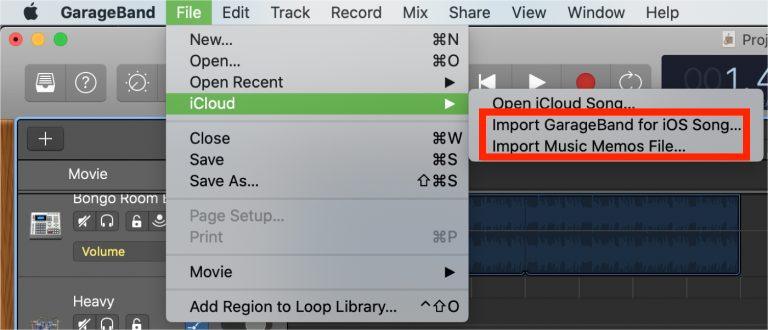
- Ga naar de locatie waar de nummers zijn opgeslagen en selecteer vervolgens de knop Openen bij de selectie van het nummer.
Importeren van lokaal opgeslagen nummers
- Open de GarageBand-applicatie op uw apparaat en plaats de cursor op de eindbestemming van de nummers.
- Klik met de rechtermuisknop op de geselecteerde audiotracklocatie en kies vervolgens de optie Audiobestand toevoegen.
- Dit toont u vervolgens de mogelijke locaties van de nummers die u wilt importeren. Kies de titel van het nummer en selecteer ze vervolgens.
- Om het proces van het importeren van nummers naar GarageBand eindelijk te voltooien, tikt u gewoon op de knop Openen.
Importeer andere soorten media in GarageBand
Voor deze procedure gebruiken we het gedeelte Mediabrowser. Dit is een locatie waar alle mediabestanden op uw Mac kunnen worden opgeslagen en verzameld. Om je een voorbeeld te geven, je kunt vanaf deze locatie je foto's, iTunes, muziek en meer vinden. Volg onderstaande stappen.
- Druk op de knop "Bekijk of verberg mediabrowser". Om dit gemakkelijk te vinden, kunt u het vinden in de rechterbovenhoek van de GarageBand-hoofdinterface.
- Wacht even tot de browser volledig is geopend. Eenmaal geopend, selecteert u het gedeelte Audio of Films.
- U kunt dan beginnen met het toevoegen van de gewenste nummers door de categorieën aan te vinken die beschikbaar zijn om toe te voegen. Om ze te importeren, sleept u ze gewoon naar de audiotrack.
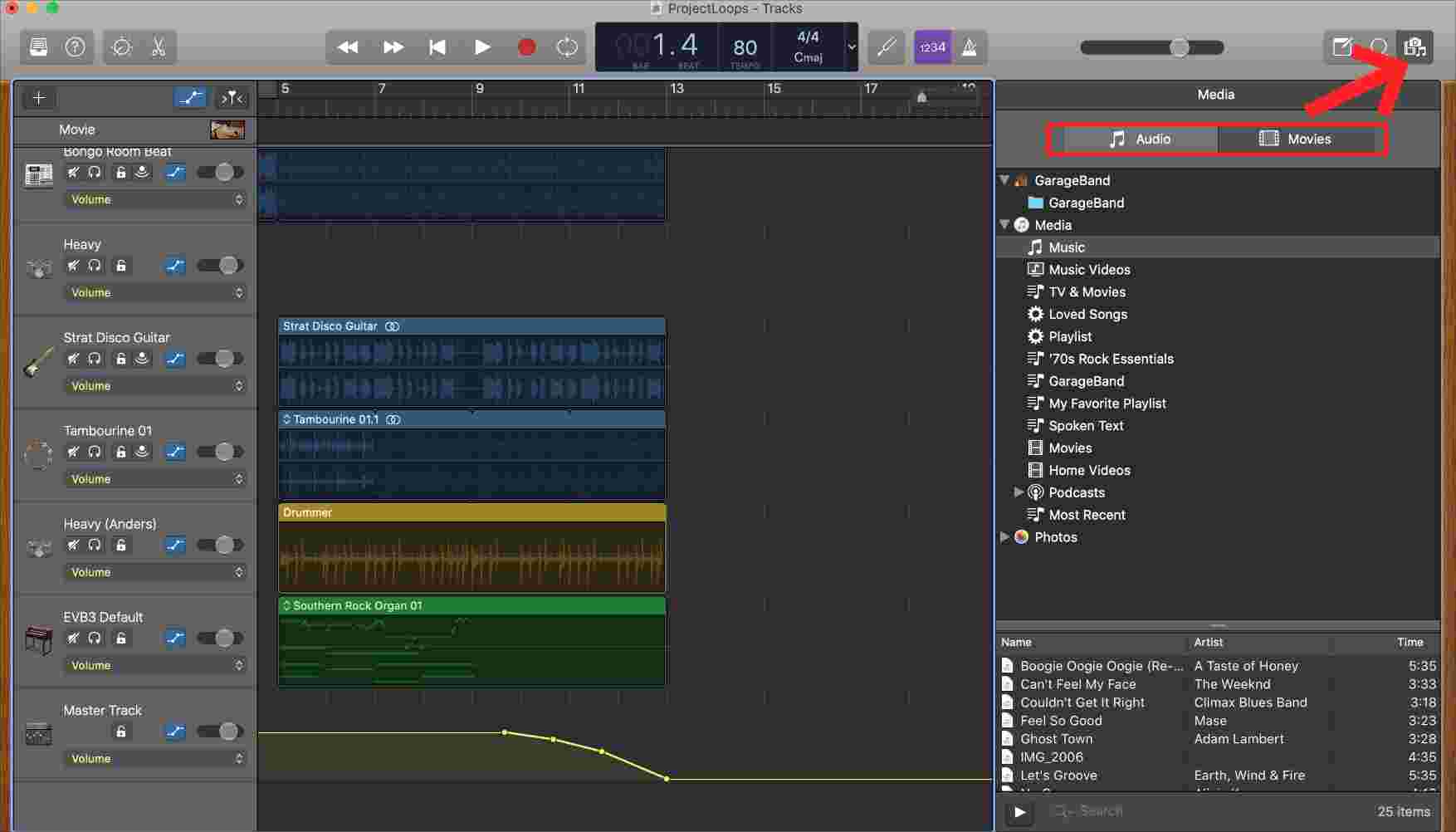
Deel 3. Meest betrouwbare manier om nummers naar GarageBand te importeren
Het importeren van nummers naar GarageBand is niet alleen een proces dat u kunt voltooien door de gegeven stappen te voltooien. Als de nummers die u gaat importeren beveiligd zijn met DRM-inhoudscodering, dan is het misschien moeilijk voor u om ze toe te voegen aan de GarageBand-toepassing. Als je van plan bent om nummers te importeren van een van de muziek-apps die je hebt, zorg er dan voor dat ze DRM-vrij zijn, anders lukt het niet. Een andere opmerking is dat alleen lokaal opgeslagen bestanden, naast onbeschermde nummers, kunnen worden toegevoegd aan GarageBand.
Nadat u op de hoogte was van de voorwaarden, moet u inmiddels hebben nagedacht over wat u kunt doen om de items in de Muziek-app DRM-vrij te maken. Om u te helpen, kunt u gebruik maken van AMusicSoft Apple Muziek Converter. DRM-verwijdering van Apple Music liedjes is een van de belangrijkste diensten die worden aangeboden naast conversie en downloaden.
Door deze applicatie te gebruiken, kunt u de nummers in een ander formaat opslaan en ze als lokale bestanden op uw computer maken. Omdat AMusicSoft ook muziekbestanden kan converteren, kunt u zeker een nieuw nummerformaat hebben, waaronder MP3, FLAC, WAV, AAC, M4A en AC3. U kunt ze niet alleen toevoegen aan GarageBand, maar ook voeg muziek toe aan Final Cut Pro van Apple Music. Bovendien kun je geconverteerde muziek afspelen op elk apparaat en elke muziekspeler.
Terwijl u AMusicSoft Apple Music Converter gebruikt, zult u het zeker grappig vinden dat alle resultaten van de conversie in slechts een paar minuten kunnen worden gedaan. Dit is mogelijk gemaakt door de hulp van AMusicSoft's 16x snellere conversie- en downloadsnelheid. Ondanks de korte duur, is AMusicSoft nog steeds in staat om een goede kwaliteit te leveren voor de gedownloade audiobestanden.
- Om AMusicSoft Apple Music Converter te gebruiken, moet de applicatie eerst worden gedownload en geïnstalleerd op uw computer. Ga naar de website van AMusicSoft en haal de applicatie op door op de knop Downloaden te tikken. U kunt dit via uw browser doen.
Download gratis Download gratis
- Voeg de nummers toe door ze uit je verzameling te selecteren. Vink de vakjes aan van elke titel van het nummer dat je hebt gekozen uit de lijst met nummers die je hebt.

- Selecteer één uitvoerformaat om samen met de uitvoermap te gebruiken waar de resultaten later moeten worden opgeslagen.

- Druk op de knop Converteren om het proces te starten.

- Download ten slotte de resultaten van het tabblad Voltooid.

Zodra de resultaten bekend zijn en u ze al hebt opgeslagen als lokale bestanden, volgt u de bovenstaande gids over het importeren van nummers in GarageBand.
Deel 4. Conclusie
Om handig te weten wat je het beste kunt doen bij het importeren van nummers naar GarageBand, kun je de volledige en gedetailleerde gids hierboven volgen over hoe je dit moet doen. U kunt voor een dergelijke procedure de lokale bestanden op uw computer of wat DRM-vrije muziek gebruiken. Maar als de nummers die u wilt gebruiken, zijn beveiligd, raad ik u aan ze te gebruiken AMusicSoft Apple Muziek Converter sollicitatie. Al zijn beste eigenschappen staan hierboven vermeld, die u kunt gebruiken om ondersteunde audiobestanden te downloaden.
Mensen Lees ook
- Topmanieren om te repareren dat Apple Music niet alle nummers downloadt Probleem
- Eenvoudige oplossingen voor Apple Music synchroniseert niet met Mac-probleem
- Gids over hoe u Apple Music apart kunt houden Gezinsplan
- Een beltoon instellen van Apple Music zonder iTunes
- Houd ik Apple Music-downloads: dingen die u moet weten?
- Waarom staat uw nummer niet op iTunes en hoe u dit kunt oplossen
- Geniet van Apple TV met Apple Music via de handigste manier
Robert Fabry is een fervent blogger en een enthousiasteling die dol is op technologie. Misschien kan hij je besmetten door wat tips te delen. Hij heeft ook een passie voor muziek en heeft voor AMusicSoft over deze onderwerpen geschreven.