4 manieren om iTunes-afspeellijst eenvoudig naar Spotify te importeren
Zoals we allemaal weten, stopt Apple met iTunes en zal het worden vervangen door drie afzonderlijke apps. Uw iTunes-mediabibliotheek is nu beschikbaar in de Apple Music-app, Apple TV-app, Apple Books-app en Apple Podcasts-app. Apple Music is echter een op abonnementen gebaseerde service en u moet ervoor betalen om toegang te krijgen tot uw muziek. In dit geval willen de meesten van ons overstappen naar Spotify omdat het een gratis laag biedt.
Om tijd te besparen bij het opnieuw opbouwen van afspeellijsten, kunt u dat doen importeer iTunes-afspeellijst naar Spotify na het aanmelden bij Spotify. Kan ik mijn iTunes-afspeellijst overzetten naar Spotify? Ja. Om je te vertellen: het proces van het exporteren van iTunes-afspeellijsten en het importeren ervan naar Spotify is mogelijk met behulp van een aantal tools. Probeer ze uit!
Inhoudsopgave Methode 1. Importeer iTunes-afspeellijsten handmatig naar SpotifyMethode 2. Importeer onbeveiligde iTunes-afspeellijsten naar Spotify via iTunesMethode 3. Importeer beveiligde iTunes-afspeellijsten naar Spotify door Apple Music ConverterMethode 4. Importeer iTunes-afspeellijsten naar Spotify door TuneMyMusicSamenvatting
Methode 1. Importeer iTunes-afspeellijsten handmatig naar Spotify
Hoe exporteer ik een afspeellijst van iTunes naar Spotify? U kunt de iTunes afspeellijsten met Spotify door een XML-bestand voor de iTunes-bibliotheek te maken. Het XML-bestand van de iTunes-bibliotheek kan enkele belangrijke informatie over de iTunes-bibliotheek opslaan. Het maakt het importeren van media eenvoudiger en sneller. Omdat het is opgeslagen in een leesbaar XML-bestandsformaat, is het compatibel met sommige apps, zoals Spotify. Spotify leest automatisch uw iTunes Library XML-bestand en importeert alle iTunes-afspeellijsten wanneer u uw iTunes Library XML-bestand op uw computer aanmaakt. Lees verder om te leren hoe u een iTunes-afspeellijst naar Spotify importeert door een XML-bestand voor de iTunes-bibliotheek te maken.
Stap 1. Start iTunes op uw Windows- of oudere Mac-computer. Klik in Windows op Bewerken > Kies Voorkeuren. Op een Mac ga je naar het iTunes-menu > Kies Voorkeuren.
Stap 2. Selecteer in het iTunes-voorkeurenvenster het tabblad Geavanceerd. Vink het vakje aan naast 'Deel iTunes Library XML met andere programma's' en klik op OK om de wijziging op te slaan.
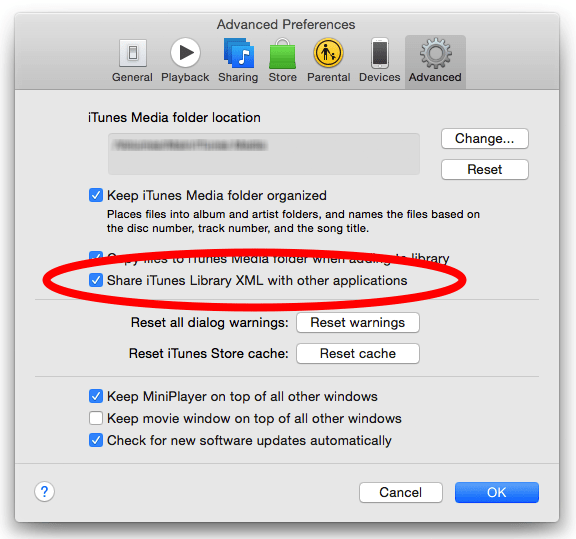
Stap 3. Open de Spotify-app op uw computer en log in op uw Spotify-account. Klik op uw profielfoto en kies 'Instellingen' in het vervolgkeuzemenu. Scroll naar beneden totdat je 'Nummers weergeven van' ziet. Schakel "iTunes" in onder de sectie.
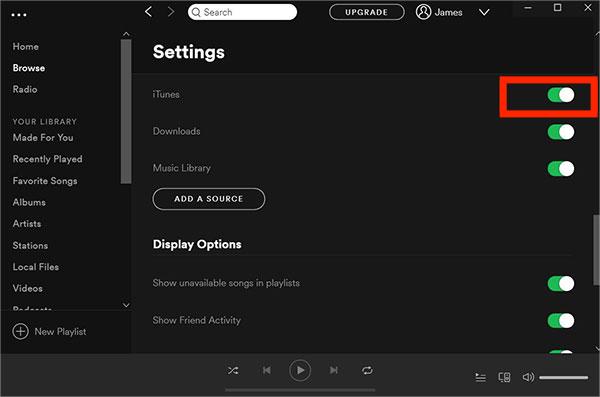
Als Spotify niet automatisch een volledige iTunes-afspeellijst laadt nadat een XML-bestand van de iTunes-bibliotheek is aangemaakt, is het mogelijk dat bepaalde muziek niet is gevonden, niet in de bibliotheek staat, of dat er een ander probleem is opgetreden met de muziekgegevens. Als u een iTunes-muziekafspeellijst volledig wilt exporteren, kunt u hieronder andere methoden raadplegen.
Methode 2. Importeer onbeveiligde iTunes-afspeellijsten naar Spotify via iTunes
Met Spotify kunnen gebruikers lokale muziekbestanden uploaden. Zo kun je iTunes-afspeellijsten downloaden en uploaden naar Spotify. Maar één ding dat je moet weten is dat de iTunes-muziek die je na 2009 hebt gekocht, dat wel is DRM-gratis M4P-bestanden, en Spotify ondersteunt alleen lokale MP3-, MP4- of FLAC-bestanden. Om een iTunes-afspeellijst naar Spotify te importeren, moet je eerst je afspeellijsten naar MP3, MP4 of FLAC converteren. Gelukkig heeft iTunes een ingebouwde MP3-encoder waarmee je MP3-muziekbestanden kunt maken. Zo voeg je jouw iTunes playlist toe en beluister je deze op Spotify. Laten we eens kijken hoe u uw lokale iTunes-muziekbestanden naar Spotify kunt uploaden.
Stap 1. Start eerst uw iTunes-applicatie. Op een Mac ga je naar iTunes > Voorkeuren > Algemeen > Importinstellingen > selecteer MP3 Encoder. Ga in Windows naar Bewerken > Voorkeuren > Algemeen > Importinstellingen en kies MP3 Encoder voor de optie Importeren met. Selecteer vervolgens OK en vervolgens nogmaals OK om terug te keren naar uw bibliotheek.
Stap 3. Zoek de iTunes-afspeellijst die u wilt exporteren en klik erop. Wanneer de nummers die u wilt converteren gemarkeerd zijn, klikt u op het menu Bestand in iTunes. Klik op Converteren (in sommige oudere versies van iTunes zoekt u in plaats daarvan naar Nieuwe versie maken). Klik op MP3-versie maken. Wacht tot alle nummers naar MP3 zijn geconverteerd. Nieuwe songbestanden verschijnen in uw bibliotheek naast de originele bestanden.
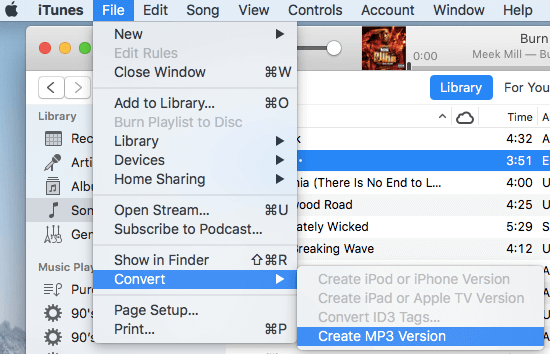
Stap 3. Nu je een DRM-vrije iTunes-afspeellijst op je computer hebt opgeslagen. Open de Spotify-desktopapp. Navigeer naar Instellingen > Nummers weergeven van. Om uw iTunes-afspeellijsten als lokale bestanden aan Spotify toe te voegen, klikt u op de knop Een bron toevoegen onder Nummers weergeven van.
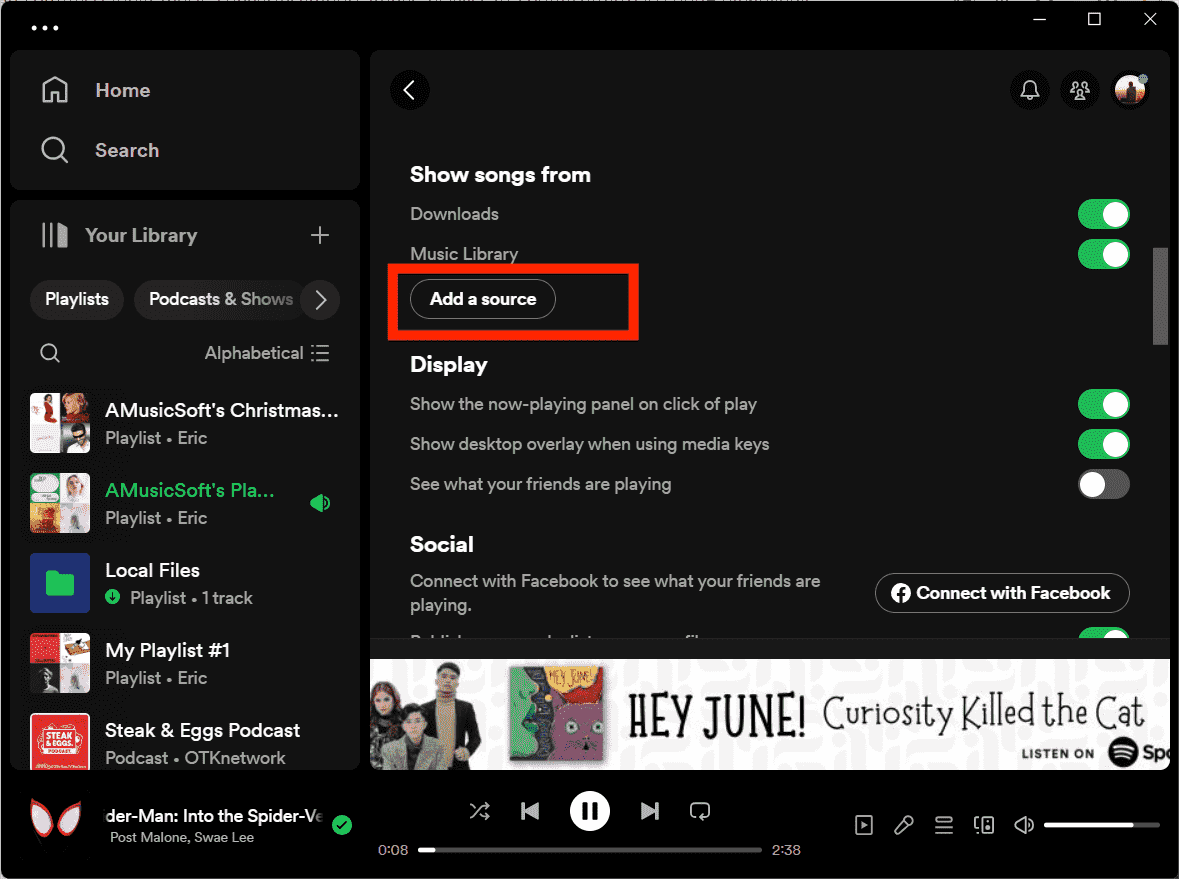
Houd er rekening mee dat deze methode alleen werkt met iTunes-muziekbestanden die na 2009 zijn gekocht. De muzieknummers die tussen 2003 en 2009 zijn gekocht, zijn nog steeds M4P-bestanden opgezadeld met DRM-beveiliging. Media-inhoud van Apple Music maakt ook gebruik van de DRM-technologie.
Mogelijk bent u geïnteresseerd: Hoe u M4P gratis naar MP3 converteert op Windows/Mac
Methode 3. Importeer beveiligde iTunes-afspeellijsten naar Spotify door Apple Music Converter
Hoe importeer ik een iTunes-afspeellijst naar Spotify als audiobestanden worden beschermd door DRM? Het is duidelijk dat je geen MP3-afspeellijsten met DRM-beveiligde bestanden meer rechtstreeks met iTunes kunt maken. Hoe Apple Music te converteren of Door iTunes beveiligde M4P-bestanden gratis naar MP3? De eenvoudigste manier om dit te doen is door gebruik te maken van de AMusicSoft Apple Muziek Converter. AMusicSoft kan moeiteloos verwijder DRM-beveiliging van Apple Music en nummers die uit de iTunes Store kwamen, terwijl de lossless audiokwaliteit behouden bleef. Vrij van DRM, kunt u muziek converteren naar MP3, MP4, AAC, M4A, FLAC, WAV of andere gangbare formaatbestanden met 5x hogere snelheden. AMusicSoft software zal ook alle muziekmetadata en ID3-tags voor de downloads bewaren, inclusief de titel, artiesten, Track ID en albumillustraties nadat de conversie is voltooid. Met deze informatie kunt u eenvoudig uw verzameling muziekdownloads beheren.
Haal DRM-vrije nummers en afspeellijsten van Apple Music en iTunes met AMusicSoft Apple Music Converter! Klik op de knop Gratis downloaden om AMusicSoft Apple Music Converter te downloaden op een Windows/Mac-computer!
Download gratis Download gratis
Download DRM-vrije iTunes-afspeellijst naar Spotify
Stap 1. Om DRM van iTunes of Apple Music te verwijderen, opent u de AMusicSoft-software, opent u de ingebouwde webspeler en meldt u zich aan met uw Apple ID. Vervolgens kunt u zoeken naar het Apple Music-nummer waarvan u DRM wilt verwijderen. Door ze eenvoudigweg naar de knop "+" te slepen, haalt de software gegevens op van Apple Music.

Stap 2. Om de afspeellijst naar Spotify te importeren, klikt u op de vervolgkeuzelijst Uitvoerformaat om MP3 als uw uitvoerformaat te selecteren, evenals de map volgens uw vereisten.

Stap 3. Klik op de knop "Converteren". AMusicSoft Apple Music Converter helpt u om DRM-beveiliging van iTunes-nummers direct te verwijderen door ze batchgewijs te converteren met 5x hogere snelheid.

Stap 4. Wacht een tijdje totdat het proces is voltooid. Om de resultaten op te slaan, gaat u naar het gedeelte Voltooid en controleert u of er nummers beschikbaar zijn om te downloaden. Nu zijn je nummers DRM-vrij, wat betekent dat je ze naar Spotify kunt overbrengen.

Stap 5. Open de Spotify-desktopapp. Navigeer naar Instellingen > Nummers weergeven van. Om uw iTunes-afspeellijsten als lokale bestanden aan Spotify toe te voegen, klikt u op de knop Een bron toevoegen onder Nummers weergeven van. Vervolgens verschijnt er een venster waarin u de mappen kunt kiezen waarin u de geconverteerde iTunes-bestanden hebt opgeslagen en vervolgens op "OK" klikt om de bestanden te importeren. Nadat u klaar bent met importeren, kunt u deze iTunes-bestanden vinden. U kunt op "lokale bestanden" in de linkerbalk klikken.

Methode 4. Importeer iTunes-afspeellijsten naar Spotify door TuneMyMusic
Hoe iTunes-afspeellijst naar Spotify importeren zonder apps te installeren? Je kunt ook zoeken naar een aantal gratis online tools om je muziekcollectie te exporteren. Een geweldige online tool die we kunnen aanbevelen is TuneMyMusic. Deze tool is zeer bekwaam als het gaat om het overbrengen van je muziekbibliotheek tussen verschillende muziekdiensten, waaronder Spotify, TIDAL, Apple Music, YouTube, Amazon Music, Deezer en nog veel meer. Laten we nu snel bekijken hoe u TuneMyMusic kunt gebruiken om iTunes-afspeellijsten online naar Spotify over te zetten.
Stap 1. Ga naar de officiële website van TuneMyMusic en klik op de knop "Laten we beginnen". Kies uit de bronopties iTunes als muziekbron.
Stap 2. Hier heb je 2 manieren om muziekbronnen te importeren. Als u Importeren uit iTunes XML kiest, moet u het XML-bestand van uw iTunes-bibliotheek aanmaken, zoals we in deel 1 hebben gedaan. U kunt ook de URL van de iTunes-afspeellijst kopiëren en in het lege vak plakken. Klik vervolgens op Afspeellijst laden.
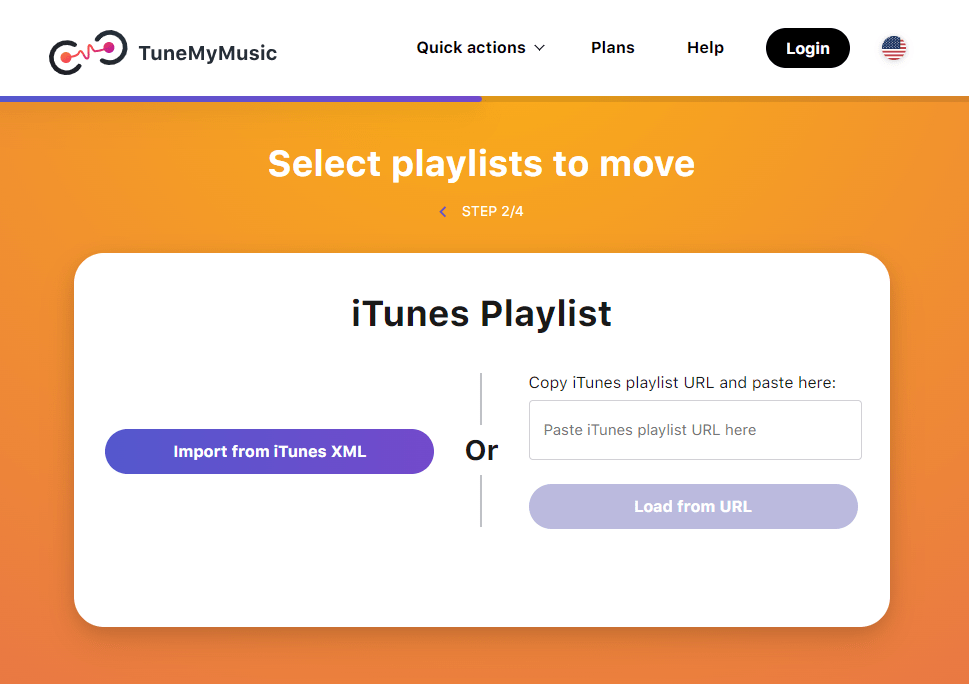
Stap 3. Het is nu tijd om te beslissen over de bestemming. Kies uit de applicaties de Spotify-app. Bevestig om over te zetten. Als het klaar is, wordt de iTunes-afspeellijst opgeslagen in Spotify zodat je deze gratis kunt streamen!
Met het gratis abonnement van Tune My Music kun je maximaal 500 nummers converteren. Geen automatische synchronisaties op Tune My Music. Bovendien zijn TXT en CSV de keuzes van Tune My Music als u muziekbestanden naar uw computer wilt exporteren. Om deze beperkingen te doorbreken, moet u $ 4.5 per maand betalen.
Gerelateerde onderwerpen: Hoe iTunes-back-upcontacten naar CSV te exporteren
Samenvatting
Hoe maak ik een Spotify-afspeellijst van een iTunes-afspeellijst? In dit artikel hebben we 4 manieren gedeeld om de iTunes-afspeellijst naar Spotify te importeren, afhankelijk van uw behoeften. Welke methode u ook kiest, zorg ervoor dat u de stappen correct uitvoert. Hier adviseren wij het gebruik AMusicSoft Apple Muziek Converter omdat het de klus makkelijker maakt. Met AMusicSoft kunt u niet alleen uw afspeellijsten succesvol overzetten naar Spotify, maar u kunt ze ook verplaatsen naar elke mediaspeler om ze offline te beluisteren.
Mensen Lees ook
- Nummers van iTunes naar waar dan ook exporteren (4 manieren)
- Hoe openbare Spotify-afspeellijst naar Apple Music te converteren
- Eenvoudigste methoden om iTunes-afspeellijst naar Spotify te exporteren
- Ultieme gids om iTunes-bibliotheek naar MediaMonkey te importeren
- Nummers importeren naar GarageBand - de juiste manier om te doen
- Hoe iTunes-afspeellijst naar MP3 exporteren met / zonder iTunes?
Robert Fabry is een fervent blogger en een enthousiasteling die dol is op technologie. Misschien kan hij je besmetten door wat tips te delen. Hij heeft ook een passie voor muziek en heeft voor AMusicSoft over deze onderwerpen geschreven.