Een gids voor het verplaatsen van de iTunes-bibliotheek naar een externe harde schijf
Misschien verbruikt je iTunes het grootste deel van je lokale opslag en wil je wat ruimte vrijmaken of wil je gewoon een reservekopie van je iTunes maken voor veiligheidsdoeleinden, daarom wil je leren hoe iTunes-bibliotheek naar externe harde schijf te verplaatsen.
Om welke redenen je ook hebt, je bent precies op tijd want dit artikel is wat je zoekt. We gaan je stap voor stap informatie geven over hoe je moet verhuizen iTunes Bibliotheek naar externe harde schijf. Dus, waar wachten we op? Laten we de bal aan het rollen brengen!
Inhoudsopgave Deel 1. Hoe verplaats ik mijn iTunes-bibliotheek naar een externe harde schijf?Deel 2. Hoe krijg ik iTunes-muziek op elk apparaat?Deel 3. Om alles samen te vatten!
Deel 1. Hoe verplaats ik mijn iTunes-bibliotheek naar een externe harde schijf?
Dus, hoe de iTunes-bibliotheek naar een externe harde schijf te verplaatsen? Voordat we beginnen, laten we eerst de dingen voorbereiden die we nodig hebben: ten eerste is uw externe harde schijf, zorg ervoor dat deze functioneert en ten tweede is de USB-kabel die we zullen gebruiken om uw externe harde schijf op uw Mac aan te sluiten.
Zorg er ook voor dat uw stroombron voldoende is om onderbrekingen te voorkomen, zodat het proces soepel verloopt. Daarnaast heb ik je ook aangeraden om eerst een back-up van je Mac te maken voordat we wijzigingen aanbrengen, dit is om je gegevens te beveiligen en ik denk dat het ook een goed idee is om te doen. Als alles helemaal klaar is, laten we nu beginnen met het verplaatsen van de iTunes-bibliotheek naar een externe harde schijf.

Stap 1. Consolideer of voeg eerst uw bibliotheek samen
Om ervoor te zorgen dat al het iTunes-materiaal dat u wilde overzetten compleet is, moet u eerst uw bestanden consolideren voordat u het naar uw externe harde schijf overzet.
Als je dit af en toe doet en je denkt dat je je bestanden al hebt geconsolideerd, denk ik dat het beter is om voor de zekerheid nog een keer te controleren voordat je gaat overzetten, zodat je niets mist en je hierdoor veel bespaart tijd dan hetzelfde proces opnieuw te herhalen. Ik heb hieronder de stappen gegeven voor het consolideren van je iTunes.
- Open je iTunes op je Mac.
- Selecteer "Bestand" dat zich in de linkerbovenhoek van uw scherm bevindt.
- Zoek naar "Bibliotheek" in het vervolgkeuzemenu.
- Klik in het secundaire menu op Bibliotheek organiseren.
- Vink het vakje naast Bestanden consolideren aan om uw bibliotheek samen te voegen.
- Klik ten slotte op "OK" om te bevestigen.

Door dit proces te doen, krijgt u een kopie van al uw bestanden die aanwezig zijn in uw iTunes-mediamap terwijl de originele bestanden op hun huidige locatie blijven. Ik zal hier meer over bespreken terwijl we verder gaan met het verplaatsen van de iTunes-bibliotheek naar een externe harde schijf. rit
Stap 2. Uw iTunes-bibliotheek overzetten naar uw externe harde schijf
Na het consolideren van uw iTunes is uw bibliotheek klaar voor gebruik! In deze stap zal ik u nu daadwerkelijk laten zien hoe u de iTunes-bibliotheek naar een externe harde schijf verplaatst. Er zijn 9 stappen die je moet doen en ik heb ze hieronder opgesomd:
- Sluit of sluit je iTunes af.
- Door gebruik te maken van de meegeleverde USB-kabel van uw externe harde schijf, sluit deze nu aan op uw Mac
- Selecteer in Finder om een Finder-venster te openen.
- Kies de lokale harde schijf van je Mac.
- Zoek in je muziekmap en open deze.
- Klik op iTunes en sleep vervolgens uw iTunes-map naar uw externe harde schijf.
- Klik desgevraagd op Verifiëren om uw iTunes-map over te zetten naar uw externe harde schijf.
- Voer uw beheerderswachtwoord in voor validatie
- Klik op OK om te bevestigen.
Houd er rekening mee dat dit proces enige tijd in beslag kan nemen, het kan tot 1 tot 2 uur duren voordat dit proces is voltooid, afhankelijk van de grootte van uw iTunes-bibliotheek die wordt overgezet. Hoe kleiner de grootte van uw mediabestanden, hoe korter de tijd dat deze voltooid zal zijn.
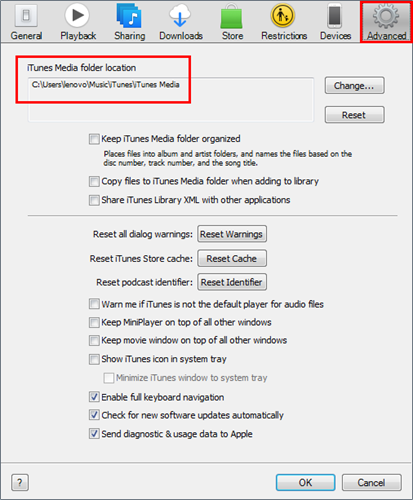
Stap 3. Leid uw iTunes om naar de nieuwe locatie
Een belangrijk ding dat u moet doen of moet controleren om de iTunes-bibliotheek naar een externe harde schijf te verplaatsen, is het omleiden of instellen van uw iTunes-app op zijn nieuwe pad, namelijk uw externe harde schijf in plaats van uw lokale schijf. Dit is essentieel omdat je geen toegang hebt tot je iTunes-bibliotheek op je externe harde schijf als je dit niet hebt gedaan en dit zal je ook helpen te bevestigen of het mediabestand dat je hebt overgezet zich op je externe harde schijf bevindt. Volg gewoon de stappen die ik hieronder heb gegeven, zodat u uw iTunes-bibliotheek kunt omleiden naar uw externe harde schijf.
- Open je muziek terwijl je de Option-toets ingedrukt houdt
- Selecteer Bibliotheek kiezen zodra een nieuw venster verschijnt.
- Kies uw externe harde schijf in de Finder-zijbalk onder Apparaten
- Selecteer iTunes.
- Klik vervolgens op Kiezen
- Klik op Tunes Library.itl.
- Selecteer Kiezen
- Voer de gewenste bestandsnaam in bij Opslaan als.
- Klik ten slotte op Opslaan om te voltooien.
Houd er rekening mee dat u weer terug kunt schakelen en toegang kunt krijgen tot uw iTunes-bibliotheek op uw lokale opslag door de bovenstaande stappen te volgen wanneer u maar wilt, tenzij u uw iTunes in uw lokale opslag hebt verwijderd.
Stap 4. Manieren om te bevestigen of het werkte
Na het uitvoeren van de stappen van 1 tot 3 hierboven die ik correct heb gegeven, zou je iTunes er na het opstarten ongeveer hetzelfde uit moeten zien voordat je wijzigingen aanbrengt. U kunt ook tegengaan of de migratie is gelukt door naar de informatie van een willekeurig bestand te kijken. Zie de onderstaande stappen om dat te doen.
- Open je iTunes.
- Kies een beschikbaar nummer.
- Control-klik of klik met de rechtermuisknop op uw geselecteerde nummer.
- Kies in het vervolgkeuzemenu voor Info ophalen.
- Selecteer het tabblad Bestand.
- U kunt bevestigen door de locatie van die inhoud te controleren. Het zal laten zien dat de opslag nu /Volumes/naam externe harde schijf/ is in plaats van Gebruikers/naam lokale harde schijf/, als dat zo is, betekent dit dat het omleiden van uw iTunes-bibliotheek succesvol is.
- Eenmaal bevestigd, kunt u op OK klikken om af te sluiten.

Stap 5. Uw oude iTunes-bibliotheek wissen
Nadat je ervoor hebt gezorgd dat je al je iTunes-bibliotheek al hebt gekopieerd en overgezet, en ook de locatie hebt bevestigd nadat je je iTunes hebt omgeleid. Je zou moeten of moeten controleren hoe je de iTunes-bibliotheek naar een externe harde schijf kunt verplaatsen. U kunt nu uw lokale opslag opruimen door uw iTunes-bibliotheek te verwijderen, zodat u voldoende ruimte op uw Mac hebt. Dus, hoe verwijder je je iTunes-bibliotheek op je lokale opslag? Volg gewoon de onderstaande stappen.
- Sluit of sluit je iTunes af.
- Selecteer Finder om een Finder-venster te openen.
- Kies de harde schijf van je Mac
- Selecteer de map Muziek.
- Klik op iTunes en u kunt het rechtstreeks naar de prullenbak slepen.
Houd er rekening mee dat u stap 5 kunt overslaan als u alleen een kopie van uw iTunes naar uw nieuwe computer wilt overbrengen. Maar als u alles van uw oude computer wilt wissen, kunt u dat doen.
Nadat u uw iTunes-bibliotheek op uw lokale opslag hebt verwijderd, heeft u daar geen toegang meer tot uw iTunes-bibliotheek. Zorg er dus voor dat uw externe harde schijf is aangesloten, zodat u toegang hebt tot uw iTunes-bibliotheek, anders kan iTunes de inhoud niet vinden. Als dit ooit gebeurt, sluit dan gewoon je iTunes, zorg ervoor dat je externe harde schijf is aangesloten en probeer je iTunes opnieuw te openen.
Stap 6 (keuzevak). iTunes-bibliotheek overzetten naar uw nieuwe Mac.
Omdat je iTunes-bibliotheek nu op je externe harde schijf staat, kun je hem nu ook gebruiken als je hem naar je nieuwe Mac wilt overbrengen en het zal veel gemakkelijker zijn om over te zetten. Dit zijn de stappen die u moet doen.
- Zorg ervoor dat je iTunes is gesloten op je nieuwe Mac.
- Sluit je externe harde schijf aan op de nieuwe Mac door een USB-kabel te gebruiken.
- Open je externe harde schijf zodra deze zichtbaar wordt op het scherm van je nieuwe Mac.
- Selecteer Finder om een Finder-venster op je nieuwe Mac te openen.
- Kies de harde schijf van je nieuwe Mac
- Selecteer en klik op de map Muziek.
- Sleep eenvoudig de iTunes-map van uw externe harde schijf naar de muziekmap van uw nieuwe Mac.

Als je klaar bent, moet je je iTunes omleiden op je nieuwe Mac.
- Open je muziek terwijl je de Option-toets ingedrukt houdt
- Selecteer Bibliotheek kiezen zodra een nieuw venster verschijnt.
- Kies uw externe harde schijf in de Finer-zijbalk onder Apparaten
- Selecteer iTunes.
- Klik vervolgens op Kiezen
- Klik op Tunes Library.itl.
- Selecteer Kiezen
- Voer de gewenste bestandsnaam in bij Opslaan als.
- Klik ten slotte op Opslaan om te voltooien.
Deel 2. Hoe krijg ik iTunes-muziek op elk apparaat?
Aangezien we hebben besproken hoe u de iTunes-bibliotheek naar een externe harde schijf kunt verplaatsen, wilt u dan ook weten hoe u iTunes Music op elk apparaat kunt krijgen? Zo ja, dan geef ik je de tips in deze sectie. De meesten van ons weten dat het niet eenvoudig is om nummers op iTunes op dezelfde manier over te zetten met Apple Music op elk apparaat, tenzij het compatibel is.
Mediabestanden van deze muziekstreamingservices zijn ook gecodeerd met bescherming waardoor het moeilijker wordt om toegang te krijgen tot een ander apparaat.
Dus om dat te doen, heb je een speciale tool nodig die deze twee redenen ontwijkt. Degene die ik zeker zou aanraden is de AMusicSoft Apple Muziek Converter.
Download gratis Download gratis
Deze software heeft veel functies, enkele hiervan zijn: het kan converteer nummers naar elk formaat zoals MP3, WAV, enz., het heeft een conversiesnelheid van 16x, zelfs met een dergelijke snelheid heeft het geen invloed op de kwaliteit van het nummer, en het verwijdert de versleutelde bescherming van het nummer zodra het is geconverteerd, waardoor het toegankelijk is voor alle apparaten.
En als het eenmaal niet langer beschermd is, kun je het nummer zoveel houden als je wilt zonder je zorgen te maken als je abonnement voorbij is. Klinkt geweldig toch? Als je deze geweldige tool wilt proberen, kun je hun officiële website bezoeken en het installatieprogramma downloaden. Zodra u het hebt geïnstalleerd, kunt u de stappen volgen die ik hieronder heb gegeven als uw gids voor het gebruik van de software.

Stap 1. Selecteer de nummers of muziek van je iTunes.
Start AMusicSoft Apple Music Converter door op de snelkoppeling op uw bureaublad te klikken. Het scant automatisch uw muziekbibliotheek zodra u de software uitvoert, het kan een paar minuten duren, afhankelijk van de grootte van uw bibliotheek. Zodra u klaar bent, kunt u de nummers selecteren die u wilt converteren.
Stap 2. Het uitvoerformaat en pad van uw geconverteerde nummers kiezen.
Als u klaar bent met de selectie van nummers, kunt u nu instellen welk uitvoerformaat u wilt of degene die compatibel is met uw apparaat en ook de locatie van de bestanden zodra deze zijn geconverteerd.
Stap 3. Selecteer de knop "Converteren" om het proces te starten.
Nadat u hebt besloten welk formaat u wilt gebruiken en de locatie waar u het kunt openen, klikt u op de knop Converteren om de conversie te starten. U zult nooit verdwalen hoe lang het proces zal duren, omdat de status zichtbaar zal zijn op de hoofdinterface. Als je klaar bent, kun je het ook bekijken in het gedeelte Geconverteerd.

Nadat u deze stappen hebt uitgevoerd, kunt u uw geconverteerde nummers vrijelijk overzetten naar elk apparaat met behulp van een Bluetooth- of USB-kabel, net zoals hoe u de iTunes-bibliotheek naar een externe harde schijf verplaatst.
Deel 3. Om alles samen te vatten!
Weten hoe u de iTunes-bibliotheek naar een externe harde schijf verplaatst, kan u echt helpen om wat ruimte vrij te maken op uw lokale opslag en door dit te doen, zal uw externe harde schijf ook dienen als een back-up van uw iTunes-bibliotheek.
Behalve je externe harde schijf, kun je ook alle apparaten gebruiken als opslag voor je iTunes-bibliotheek. Daarom heb ik een extra tip in dit bericht opgenomen. Ik hoop dat je door dit bericht te lezen informatie hebt gekregen over het verplaatsen van de iTunes-bibliotheek naar een externe harde schijf.
Mensen Lees ook
- Hoe muziek overzetten van iPod naar computer zonder iTunes
- Oplossingen voor het repareren van iTunes-nummers grijs weergegeven
- Eenvoudige methoden om uw eigen aangepaste iPhone-beltoon te krijgen
- Hoe muziek overzetten van iPod naar computer zonder iTunes
- Hoe de best gespeelde Apple Music-nummers te vinden
- Gemakkelijke manier om geld terug te krijgen op iTunes Music
- Hoe iTunes op Android te spelen
- 2024 Beste Apple Music- en iTunes-converters (Windows en Mac)
Robert Fabry is een fervent blogger en een enthousiasteling die dol is op technologie. Misschien kan hij je besmetten door wat tips te delen. Hij heeft ook een passie voor muziek en heeft voor AMusicSoft over deze onderwerpen geschreven.