Muziek exporteren van iTunes naar computer in 2025
iTunes is een mediabibliotheek en one-stop-software waarin je bijna alles kunt doen, van het beheren van een afspeellijst, het afspelen van je favoriete film, het luisteren naar muziek en zelfs het kopen van soundtracks, daarom geven veel mensen de voorkeur aan iTunes, omdat het alles biedt wat je nodig hebt, vooral voor de muziekliefhebber.
De meest voorkomende vragen die ik bij iTunes-gebruikers tegenkom zijn 'Is het mogelijk om muziek uit iTunes te exporteren' of 'Muziek exporteren van iTunes naar computer? ”. Mocht jij ook op zoek zijn naar een antwoord op deze vragen dan ben je net op tijd want we gaan het vanuit dit artikel aanpakken en we zullen je oplossingen aandragen. Deze gids helpt ook degenen die net nieuw zijn bij iTunes. Dus waar wachten we op, laten we beginnen!
Inhoudsopgave Deel 1. Maak een back-up van de iTunes-bibliotheek voordat u muziek exporteertDeel 2. Hoe zet je muziek over van iTunes naar computer?Deel 3. Hoe kan ik muziek exporteren van iTunes naar een computer of andere apparaten?Deel 4. Hoe download je gratis muziek van iTunes naar een computer?Deel 5. Om alles af te sluiten!
Deel 1. Maak een back-up van de iTunes-bibliotheek voordat u muziek exporteert
Het eerste dat u moet doen om muziek van iTunes naar de computer te exporteren, is door een back-up te maken om uw bestanden veilig te houden, maar voordat u een back-up maakt, is er ook één ding dat u moet doen, dit is om uw iTunes te consolideren. bibliotheek eerst. De reden waarom u het moet consolideren, is om ervoor te zorgen dat alle bestanden in uw iTunes-bibliotheek zich op dezelfde plaats bevinden wanneer u een handmatige back-up maakt. Dit helpt om het overzichtelijk te houden zodra u een back-up maakt. Hier zal ik de stappen geven die beginnen met het consolideren van de iTunes-bibliotheek en vervolgens het maken van een back-up.
Stappen voor het consolideren van iTunes-bibliotheek
- Start iTunes.
- Klik vervolgens op "Bestand" in uw menubalk die zichtbaar is in het bovenste gedeelte van uw computerscherm of in het bovenste gedeelte van uw iTunes-venster. Zoek vervolgens naar 'Bibliotheek' en vervolgens 'Bibliotheek organiseren'
- Als u vervolgens eenmaal op “Bibliotheek organiseren” heeft geklikt, selecteert u Bestanden consolideren door het vakje aan te vinken.
- Klik ten slotte op OK.

Nadat u bestanden heeft samengevoegd, worden de muziekbestanden die zich buiten uw iTunes Media-map bevinden, nu toegevoegd aan uw iTunes Media-map. Mogelijk hebt u nu een optie om de bestanden buiten de map te verwijderen nadat u hebt gecontroleerd of de kopieën al in uw map staan, zodat u ruimte kunt besparen als u dat wilt. U kunt uw iTunes Media-map controleren door de onderstaande stappen te volgen.
Stappen voor het vinden van de iTunes Media-map
De map iTunes Media is te vinden in uw iTunes-map. Je kunt het vinden door naar Gebruiker> Muziek> iTunes Media te gaan.
Maar als u problemen ondervindt bij het vinden van uw iTunes Media-map, zelfs nadat u de standaardmap hebt gevolgd, kunt u de onderstaande stappen raadplegen om dit te doen.
- Start uw iTunes
- Kies "Bewerken" en vervolgens "Voorkeuren" op de menubalk die zichtbaar is in het bovenste gedeelte van het iTunes-venster.
- Selecteer vervolgens het tabblad Geavanceerd.
- Ten slotte kunt u de locatie van uw iTunes Media-map controleren door in het vak "iTunes Media-maplocatie" te kijken.
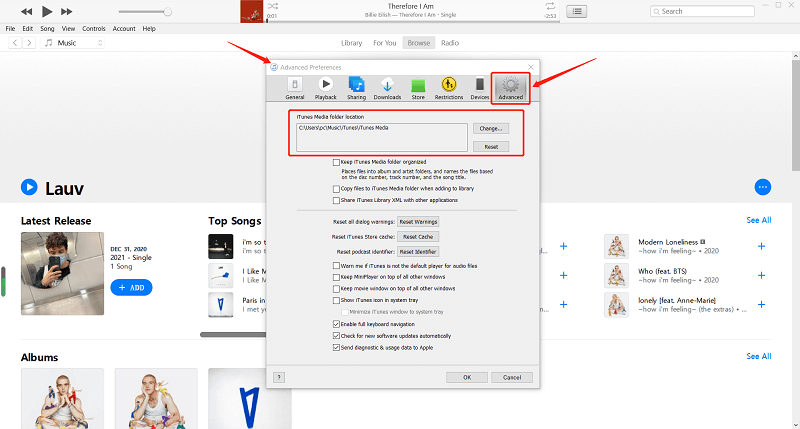
Nadat u hebt gecontroleerd of uw geconsolideerde bestanden in uw iTunes Media-map staan, maakt het volgende proces een back-up van uw iTunes-bibliotheek of mediabestanden op een externe schijf.
Stappen om een back-up te maken van bibliotheek- en mediabestanden
- Sluit iTunes.
- Zoek je iTunes-map.
- Kopieer uw iTunes-map door met de rechtermuisknop op de map van uw iTunes te klikken
- Eenmaal gekopieerd, kunt u nu naar uw externe harde schijf gaan en met de rechtermuisknop op de geselecteerde plakken klikken.
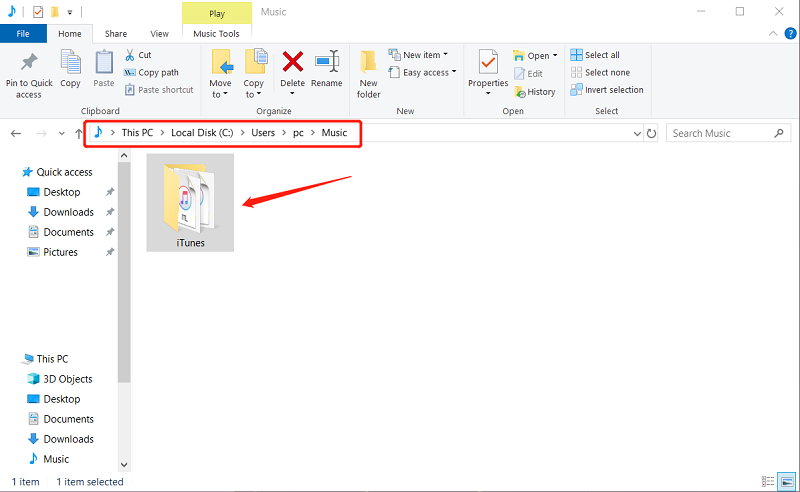
Door de bovenstaande stappen te volgen, begint het kopiëren van de iTunes-map. Houd er rekening mee dat het proces lang kan duren, afhankelijk van de grootte van uw iTunes-bibliotheek. Het is dus ook beter om uw aandacht tijdens het wachten op andere dingen af te leiden.
Deel 2. Hoe zet je muziek over van iTunes naar computer?
Een manier om effectief muziek van iTunes naar de computer te exporteren, is door deze handmatig over te zetten. Dit is de meest gebruikelijke manier waarop een persoon of mensen ooit kunnen bedenken wat juist is. Dus hoe exporteer je muziek handmatig van iTunes naar de computer? Zie de stapsgewijze handleiding die ik hieronder heb verstrekt:
Stap 1. Zoek de locatie van de iTunes-muziekmap op uw bureaublad
Het vinden van de locatie van uw iTunes-muziekmap is belangrijk omdat we hier de muziekbestanden kunnen vinden die we willen exporteren.
Voor Mac-gebruikers: u kunt naar de Finder-pagina gaan, Go selecteren en vervolgens op Home klikken in de menubalk die zichtbaar is in het bovenste gedeelte van het scherm, daarna dubbelklikken op de map Music zodat u toegang hebt tot de iTunes-map.
Voor Windows-gebruikers: klik op Gebruikers en vervolgens op gebruikersnaam, klik vervolgens op Mijn muziek om de map iTunes te zoeken zodat je iTunes-muziek kunt zien.
Stap 2. Versleep de iTunes-map op uw bureaublad
Er zijn veel manieren waarop u de iTunes-map naar het bureaublad kunt overbrengen, maar de gemakkelijkste is om het bestand naar de nieuwe bestemming te slepen en neer te zetten.
Stap 3. Exporteer de iTunes-map naar de computer
Als u dezelfde computer gebruikt, kunt u de map die u op uw bureaublad neerzet eenvoudig naar een willekeurige locatie op uw computer verplaatsen.
Als u een andere computer gebruikt, moet u een externe schijf op uw computer aansluiten en vervolgens de map iTunes kopiëren en in uw schijf plakken. Zodra u klaar bent, moet u uw schijf veilig van uw computer verwijderen. Sluit vervolgens de schijf aan op de ontvangende computer en sleep eenvoudig de iTunes-map van uw externe schijf naar de map Mijn muziek (voor Windows) of Muziekmap (voor Mac).
Eerlijk gezegd heeft deze methode ook een keerzijde. Het handmatig exporteren van iTunes-muziek naar de computer is erg tijdrovend omdat het zo veel tijd kost om muziekbestanden over te zetten. Er is ook geen garantie dat de muziekbestanden die u overzet, zullen werken. Sommige van de iTunes-muziek die je hebt gekocht, is nog steeds gecodeerd met de DRM-technologie van Apple, wat betekent dat deze is beschermd en dat je hem niet zomaar op andere apparaten kunt afspelen.
Bovendien kunt u door iTunes handmatig te verplaatsen soms ook een iTunes-fout ervaren waardoor u niet plotseling taken kunt overzetten. Maar er is een andere manier of optie om muziek van iTunes naar een computer te exporteren die u kunt gebruiken, die veel sneller is en uw probleem met betrekking tot DRM-technologie oplost, blijf gewoon lezen, want ik zal het in de volgende sectie verder bespreken .
Deel 3. Hoe kan ik muziek exporteren van iTunes naar een computer of andere apparaten?
Zoals ik eerder al zei, is er een andere manier om muziek van iTunes naar de computer te exporteren, die veel sneller is in vergelijking met als je het handmatig gaat doen, en afgezien daarvan kun je door deze methode ook vrijelijk over te zetten naar alle apparaten die jij wil. Dus hoe doe je dat? We hebben een speciale conversietool nodig voor de AMusicSoft Apple Music-converter zodat we het naar uw computer of andere apparaten kunnen exporteren.

AMusicSoft Apple Music converter is een type converter waarmee u elk formaat kunt converteren naar uw voorkeursformaat dat compatibel is met uw apparaat, zoals AAC naar MP3 of MP4 naar WAV. Ik noemde veel sneller omdat het een conversiesnelheid van x16 heeft, wat de wachttijd kan verkorten in vergelijking met handmatig exporteren, plus zelfs met zo'n snelheid kan het nog steeds de 100% kwaliteit van het nummer behouden.
Een ander belangrijk kenmerk van deze converter is dat zodra je de nummers hebt geconverteerd, dit ook gebeurt DRM-vrij worden wat betekent dat het niet langer beschermd is en hierdoor kan je nu breng het vrijelijk over naar een ondersteunde applicatie of apparaat dat je wilt.
Ook als de DRM eenmaal is verwijderd, kan deze nog steeds worden afgespeeld, zelfs als u geen abonnement meer hebt, vooral voor Apple Music-gebruikers. Deze software is een zeer noodzakelijke tool. Dus als je deze ultieme converter wilt proberen, ga dan gewoon naar hun officiële website, download de software en installeer deze op je computer.
Download gratis Download gratis
Stapsgewijze handleiding voor het converteren van muziek van iTunes met AMusicSoft Apple Music Converter:
Stap 1. Start uw AMusicSoft Apple Music Converter
Klik op de sneltoets van AMusicSoft Apple Music Converter om het programma uit te voeren.
Stap 2. Selecteer nummers uit iTunes
Zodra u uw iTunes-app opent, scant AMusicSoft Apple Music Converter direct uw iTunes-bibliotheek. Wacht tot het scannen is voltooid en selecteer vervolgens de nummers die u wilt converteren.

Stap 3. Kies het uitvoerformaat en het uitvoerpad voor de geconverteerde nummers.
Nadat u de te converteren nummers hebt geselecteerd, kiest u het uitvoerformaat en de locatie waar u uw geconverteerde nummers wilt bekijken. U wordt door de software geleid hoeveel minuten er nog over zijn op de hoofdinterface.

Stap 4. Klik op de knop "Converteren" om het converteren te starten.
U kunt het conversieproces starten door op de knop "Converteren" te klikken nadat u het uitvoerformaat en de uitvoerbestemming heeft ingesteld. Zodra uw conversie is voltooid, is uw geconverteerde nummer nu zichtbaar in het geconverteerde gedeelte.

Nu u de geconverteerde iTunes-muziek hebt, kunt u deze nu vrij exporteren naar uw computer of andere apparaten door de geconverteerde nummers die beschikbaar zijn in uw uitvoermap te kopiëren en het bestand over te brengen naar de nieuwe bestemmingsapparaten. Wat hier goed aan is, is dat je de muziek zo vaak kunt houden als je wilt.
Deel 4. Hoe download je gratis muziek van iTunes naar een computer?
Hoewel u voor de meeste iTunes-muziek moet betalen om de muziekbestanden die beschikbaar zijn in iTunes te kunnen downloaden, is er nog steeds een verzameling van iTunes die gratis is, zoals video, films, podcasts, enz. Die gebruikers ook kunnen gebruiken. Om gratis nummers te kunnen downloaden, heb je een actieve internetverbinding nodig en moet de software beschikbaar of geïnstalleerd zijn op je computer. Ik heb de onderstaande stappen als je gids genoemd.
1. Installeer iTunes op de computer
Je moet het op je computer hebben geïnstalleerd om deze truc toe te passen. Als je het nog steeds niet hebt geïnstalleerd, kun je hun website van daaruit bezoeken, je wordt begeleid door de installatie, inclusief hoe je de software kunt activeren en ook om een account op iTunes aan te maken.
2. Start iTunes op uw bureaublad
Zodra u uw iTunes start, selecteert u in het linkerdeelmenu van uw scherm de knop "iTunes Store". Hiermee gaat u naar de iTunes Store van uw browser.
3. Gebruik maken van "Gratis op iTunes"
Selecteer in uw browser "Muziek" in het bovenste gedeelte van het iTunes-browservenster. Zoek het menu "Muzieksnelkoppelingen" dat zichtbaar is aan de linkerkant van het scherm en ga verder door de link "Gratis op iTunes" te selecteren.
Blader door de gratis downloadselecties onder de Gratis op iTunes-pagina totdat u een selectie ziet die u wilt downloaden. Selecteer vervolgens de knop "Gratis" die u onder de selectie kunt vinden. Daarna wordt u gevraagd om uw gegevens in te voeren, zoals uw iTunes-account-ID en wachtwoord.
Wacht tot de selectie die u hebt gekozen, beschikbaar is op uw computer. Selecteer vervolgens de link "Muziek" in het menu aan de linkerkant van uw iTunes-browser om het gedownloade bestand te lokaliseren, zodat u het op uw computer kunt afspelen.
Door de bovenstaande stappen uit te voeren, krijgt u eindelijk de kans om gratis muziek van iTunes naar uw computer te downloaden.
Deel 5. Om alles af te sluiten!
In dit bericht hebben we besproken hoe je muziek van iTunes naar de computer kunt exporteren en hebben we een oplossing geboden. We leggen ook uit waarom het belangrijk is om eerst een back-up van uw muziekbestanden te maken voordat u deze naar een computer of een ander apparaat exporteert. Bovendien pakken we de verschillende manieren aan om muziek van iTunes naar de computer te exporteren, dit kan handmatig zijn of met behulp van een converter die de AMusicSoft Apple Music-converter.
Ik hoop dat je door het lezen van dit bericht enige kennis hebt opgedaan over het exporteren van muziek van iTunes naar de computer en dat je het voor jezelf kunt toepassen.
Mensen Lees ook
Robert Fabry is een fervent blogger en een enthousiasteling die dol is op technologie. Misschien kan hij je besmetten door wat tips te delen. Hij heeft ook een passie voor muziek en heeft voor AMusicSoft over deze onderwerpen geschreven.