Hoe de hele bibliotheek op Apple Music downloaden? [2025]
Apple Music is een populaire muziekstreamingservice die toegang biedt tot miljoenen nummers, albums en afspeellijsten. Hoewel het streamen van muziek handig is, kan het ook frustrerend zijn als je beperkte data hebt of een slechte internetverbinding. Gelukkig kun je met Apple Music nummers en albums downloaden om offline te luisteren. Maar wat als u uw hele bibliotheek wilt downloaden?
In deze gids leiden we u door de stappen op hoe de hele bibliotheek op Apple Music te downloaden, evenals alternatieve methoden en tips voor het oplossen van problemen om een soepel proces te garanderen. Of je nu een lange reis gaat maken of je muziek gewoon offline beschikbaar wilt hebben, het downloaden van je hele bibliotheek is een geweldige optie voor elke Apple Music-gebruiker.
Inhoudsopgave Deel 1. Wat heb je nodig om muziek te downloaden op Apple Music?Deel 2. Hoe download ik alle nummers op Apple Music?Deel 3. Oplossingen om te repareren dat Apple Music geen nummers downloadtDeel 4. Bonustip: Apple Music-nummers downloaden zonder abonnement?Deel 5. Conclusie
Deel 1. Wat heb je nodig om muziek te downloaden op Apple Music?
Voor het proces voor het downloaden van de hele bibliotheek op Apple Music, moet u ervoor zorgen dat u aan een paar belangrijke vereisten voldoet. Ten eerste heb je een actief Apple Music-abonnement nodig, waarmee je toegang krijgt tot de volledige Apple Music-bibliotheek. Zoals met alle Apple-producten, zoals AirPods, is Apple Music gemakkelijker te gebruiken op een Apple-apparaat omdat de app er is, klaar en wachtend. Apple Music discrimineert echter niet! U kunt ook een Apple Music-abonnee zijn op Android-apparaten. Download eenvoudig de app van de Google Play Store.
Ten tweede moet u inloggen op uw Apple Music-account met uw Apple ID en wachtwoord. Hiermee krijgt u toegang tot uw persoonlijke bibliotheek en kunt u nummers downloaden om offline te luisteren.
Bovendien moet u ervoor zorgen dat uw apparaat voldoende opslagruimte heeft om de gedownloade nummers op te slaan. De benodigde hoeveelheid opslagruimte is afhankelijk van de grootte van uw bibliotheek en de kwaliteit van de gedownloade nummers.
Ten slotte is er nog iets dat u moet implementeren om alle nummers op Apple Music te downloaden. Het is belangrijk om een sterke en stabiele internetverbinding te hebben om ervoor te zorgen dat de downloads zonder onderbreking compleet zijn. Als uw internetverbinding traag of onbetrouwbaar is, kunnen de downloads langer duren dan verwacht of zijn ze mogelijk helemaal niet compleet. Door ervoor te zorgen dat u aan al deze vereisten voldoet, kunt u uw hele Apple Music-bibliotheek downloaden en offline van uw favoriete nummers genieten.
Deel 2. Hoe download ik alle nummers op Apple Music?
Hier is een meer gedetailleerde uitleg van elke stap voor het eenvoudig en snel downloaden van de hele bibliotheek op Apple Music met een mobiel apparaat:
- Open de Apple Music-app op uw iPhone, iPad of Android en zorg ervoor dat u bent aangemeld bij uw Apple Music-account met uw Apple ID en wachtwoord.
- Tik op een nummer, album of afspeellijst die u aan uw bibliotheek wilt toevoegen en houd deze vast. Tik op Toevoegen aan bibliotheek.
- Terug naar het hoofdscherm van de app, tik op het tabblad "Bibliotheek" onderaan het scherm. Hiermee gaat u naar uw persoonlijke muziekbibliotheek.
- Druk lang op de albumtitel of afspeellijst die u hebt toegevoegd vanuit Apple Music totdat er een menu verschijnt.
- Tik op Downloaden. Je kunt ook op het downloadpictogram tikken dat naast de albumhoes bovenaan je afspeellijst staat. Al je muziek wordt gedownload!
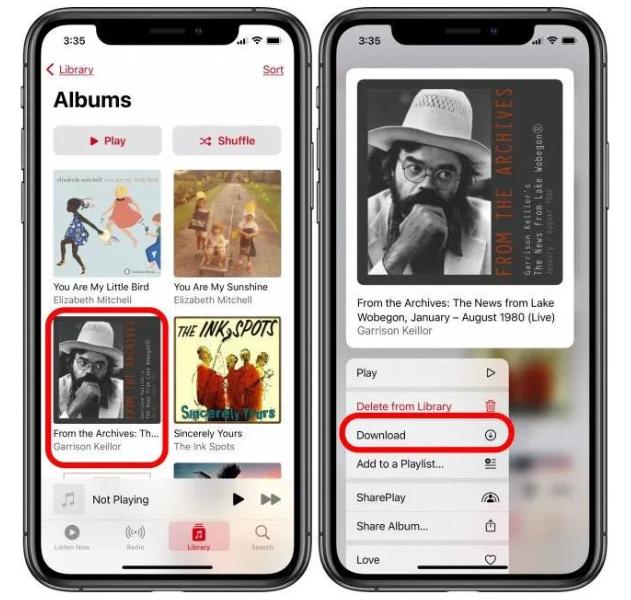
- Wacht tot de downloads zijn voltooid. Hoe lang het duurt voordat de downloads zijn voltooid, is afhankelijk van de grootte van uw bibliotheek en de snelheid van uw internetverbinding.
Hoe download ik de hele bibliotheek op Apple Music op een Mac? Met de Apple Music-app op Mac kun je een slimme afspeellijst maken die precies dat doet, en we laten je zien hoe.
- Open de Muziek-app op je Mac om aan de slag te gaan.
- Selecteer helemaal bovenaan Bestand, kies Nieuw en klik op Slimme afspeellijst.
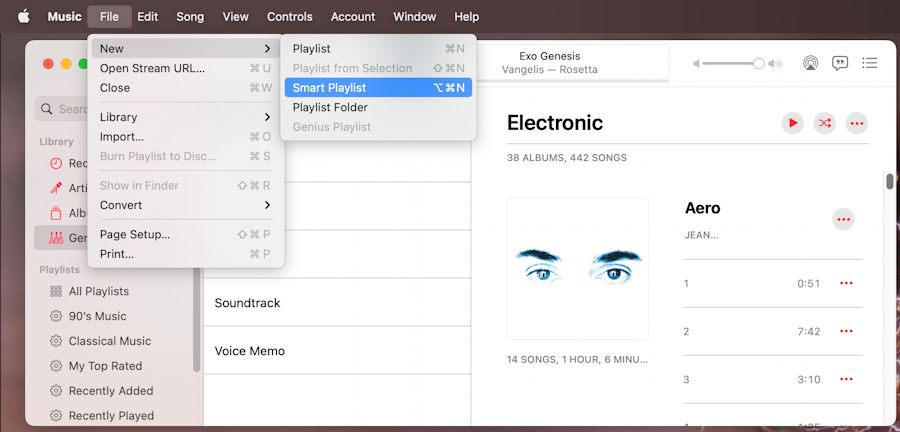
- Wanneer het installatievenster van de slimme afspeellijst wordt geopend, vinkt u het vakje bovenaan aan om overeen te komen met de volgende regel. Hier kies je de criteria voor je afspeellijst.
- Selecteer Tijd in de tweede vervolgkeuzelijst en is groter dan in de tweede. De afspeellijst voegt nummers toe op basis van hun lengte (tijd) die langer is dan de waarde die u vervolgens instelt.
- Laat 00:00 in het tijdopgemaakte vak; op die manier worden al je nummers opgenomen, aangezien ze allemaal langer zijn dan nul seconden. Zorg ervoor dat Beperken tot is uitgeschakeld.
- Vink Live-updates aan, zodat nieuwe nummers die aan uw Apple Music-bibliotheek zijn toegevoegd, ook worden gedownload. Klik op Oke.
- Je ziet dan je afspeellijst in het hoofdgedeelte van de Muziek-app. Typ een naam in het veld Afspeellijst en druk op Return. Je kunt dan meteen je nieuwe Smart Playlist afspelen.
- Druk ten slotte op de downloadpijlknop rechts van deze slimme afspeellijst. Het zal beginnen met het lokaal opslaan van al je nummers op je Macbook!
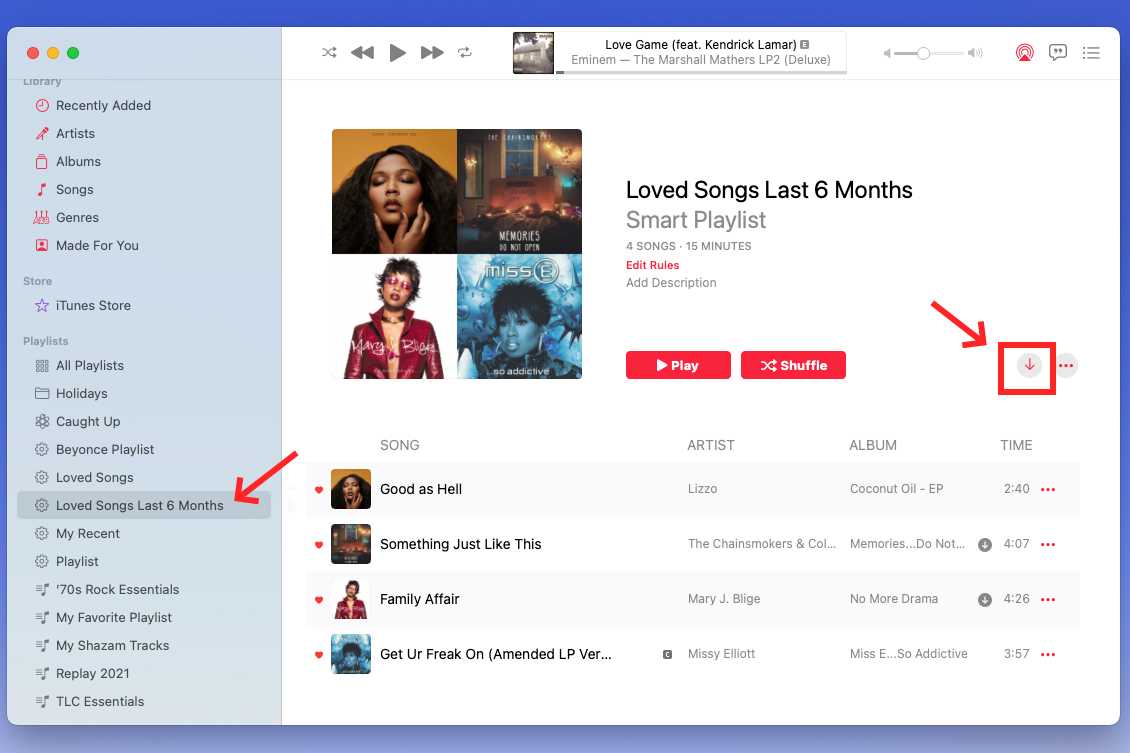
Door deze eenvoudige stappen te volgen, kunt u eenvoudig uw volledige Apple Music-bibliotheek downloaden en genieten van uw favoriete nummers, zelfs wanneer u offline bent.
Deel 3. Oplossingen om te repareren dat Apple Music geen nummers downloadt
Wanneer u het proces voor het downloaden van de hele bibliotheek op Apple Music wilt uitvoeren, kunt u enkele problemen tegenkomen. We zullen enkele eenvoudige tips voor het oplossen van problemen opnemen die u kunnen helpen als u problemen ondervindt tijdens het downloaden van uw Apple Music-bibliotheek. Hier is een meer gedetailleerde uitleg van elke tip:
- Controleren op updates: zorg ervoor dat uw apparaat en de Apple Music-app up-to-date zijn. Als er updates in behandeling zijn, installeer deze dan en probeer uw bibliotheek opnieuw te downloaden.
- Cache en cookies wissen: door de cache en cookies op uw apparaat te wissen, kunt u opslagruimte vrijmaken en de prestaties van de Apple Music-app verbeteren. Om de cache en cookies te wissen, gaat u naar de instellingen op uw apparaat, zoekt u de Apple Music-app en wist u de cache en cookies vanaf daar.
- Het apparaat opnieuw opstarten: soms kan het eenvoudigweg herstarten van uw apparaat helpen bij het oplossen van eventuele problemen. Probeer uw apparaat opnieuw op te starten en probeer vervolgens uw bibliotheek opnieuw te downloaden.
Door deze tips voor het oplossen van problemen te proberen, kunt u eventuele problemen oplossen en uw volledige Apple Music-bibliotheek met succes downloaden. Als het probleem zich blijft voordoen, kunt u contact opnemen met Apple Support voor verdere hulp.
Deel 4. Bonustip: Apple Music-nummers downloaden zonder abonnement?
Zoals we hierboven vermeldden, is een Apple Music-abonnement uiteraard vereist als u het proces van het downloaden van de hele bibliotheek op Apple Music wilt voltooien. Apple Music biedt de meeste nieuwe gebruikers een gratis proefperiode van 3 maanden. Daarna zijn hier de belangrijkste prijsopties: $ 109.99 / maand voor individuen, $ 16.99 / maand voor gezinnen (maximaal 6 gebruikers) en $ 5.99 / maand voor studenten.
Hoe u alle nummers op Apple Music kunt downloaden zonder enige Apple Music jaarabonnement? Een tool van derden gebruiken, zoals AMusicSoft Apple Muziek Converter is een andere alternatieve methode om uw volledige Apple Music-bibliotheek te downloaden. Zoals u weet, zijn Apple Music-bestanden DRM-beveiligd. Dit betekent dat u ze niet zomaar kunt downloaden wanneer u maar wilt. Voor dit proces is de beste tool om te gebruiken AMusicSoft Apple Music Converter. Afgezien van Apple Music DRM-verwijderingl, het kan u conversie- en downloadprocedures van goede kwaliteit garanderen.
Als muziekconverter ondersteunt het de formaten MP3, FLAC, AAC, AC3, M4A en WAV. Met een werksnelheid van 16x sneller kan het binnen slechts enkele minuten audio van goede kwaliteit produceren. Het is ook belangrijk op te merken dat deze muziekconvertor heel gemakkelijk te gebruiken is, omdat de functies en kenmerken eenvoudig kunnen worden beheerd.
Hier is hoe de tool te gebruiken:
- Download, installeer en start de AMusicSoft Apple Music Converter op uw computer.
Download gratis Download gratis
- Wacht dan even tot alles in je bibliotheek is gelezen en herkend. Begin dan met het uploaden van de nummers naar AMusicSoft door het selectievakje voor elke gewenste titel van het nummer aan te vinken.

- Selecteer direct daarna een uitvoerformaat uit MP3, FLAC, WAV, AAC, AC3 en M4A. De doelmap moet ook worden gekozen.

- Laat het proces beginnen door op de knop Converteren te klikken.

- Download ten slotte de geconverteerde nummers. Je vindt ze in het menu Voltooid hierboven.
Deel 5. Conclusie
Kortom, met een paar eenvoudige stappen kunt u eenvoudig het proces voltooien om de hele bibliotheek op Apple Music naar uw apparaat te downloaden en altijd en overal naar uw favoriete nummers te luisteren. Het downloaden van uw volledige Apple Music-bibliotheek is een geweldige manier om offline van uw favoriete nummers te genieten en datakosten te vermijden wanneer u onderweg muziek streamt.
Voordat u uw bibliotheek downloadt, moet u ervoor zorgen dat u een actief Apple Music-abonnement, voldoende opslagruimte op uw apparaat en een stabiele internetverbinding hebt. U kunt overwegen om tools van derden te gebruiken, zoals AMusicSoft Apple Muziek Converter om u te helpen bij het downloaden en opslaan van de nummers waar u van houdt om geld voor u te besparen.
Mensen Lees ook
- Hoe gratis films downloaden in de iTunes Store in 2024?
- Eenvoudige gids voor het oplossen van het delen van het gezin. Het probleem wordt niet weergegeven
- Ringtone naar iPhone verzenden via e-mail, AirDrop en iTunes
- Gemakkelijke manier om geld terug te krijgen op iTunes Music
- Hoe kan ik een familielid toevoegen aan een Apple Music-abonnement?
- Waarom kan ik Apple Music niet op het scherm opnemen? Opgelost!
- Eenvoudige stappen voor het branden van een dvd op een iMac
- Goede muziek-apps voor iPhone zonder wifi om muziek te streamen
Robert Fabry is een fervent blogger en een enthousiasteling die dol is op technologie. Misschien kan hij je besmetten door wat tips te delen. Hij heeft ook een passie voor muziek en heeft voor AMusicSoft over deze onderwerpen geschreven.