Hoe muziek downloaden van iCloud naar iPhone/iPad?
Als je wilt weten hoe je de Apple Music-bibliotheek op iOS-apparaten kunt herstellen, zul je de gids leuk vinden hoe muziek te downloaden van iCloud naar iPhone en iPad hier. Hoewel Apple Music een groot en bekend muziekstreamingplatform over de hele wereld is, ondervinden veel gebruikers nog steeds problemen. Sommige nummers gaan bijvoorbeeld per ongeluk verloren. Het is frustrerend omdat je veel tijd en moeite investeert in het maken van een afspeellijst met je favoriete nummers.
Maar maak je geen zorgen! Het is niet moeilijk om problemen te vermijden, zoals het verdwijnen van uw muziek uit uw bibliotheek; het is beter om ze opnieuw naar uw apparaat te downloaden. Hier leren we je verschillende manieren om opnieuw muziek te downloaden van iCloud naar iPhone en iPad.
Inhoudsopgave Methode 1. Download gekochte muziek naar iPhone met de iTunes Store-appMethode 2. Download gekochte muziek naar iPhone met iTunes/Muziek-appMethode 3. Download muziek naar elk apparaat met Apple Music ConverterConclusie
Methode 1. Download gekochte muziek naar iPhone met de iTunes Store-app
Hoe muziek downloaden van iCloud naar iPhone/iPad? Als de nummers die u wilt downloaden, zijn gekocht via de iTunes Store, kunt u ze eenvoudig rechtstreeks terughalen in de iTunes Store-app op uw iPhone of iPad. Volg onderstaande stappen:
Stap 1. Zorg ervoor dat uw iPhone compatibel is met iOS 10.0 of hoger. Voor iPad is iPadOS 10.0 of hoger vereist. Start iTunes Store op iPhone of iPad.
Stap 2. Tik onderaan het iPhone-scherm op Meer > Gekocht > Muziek. Op de iPad-versie tikt u onderaan op het pictogram Aangekocht en selecteert u Muziek.
Stap 3. Nu kunt u een lijst zien met alle nummers die u met uw Apple ID-account hebt gekocht. Tik op 'Alle nummers' om een lijst met alle nummers te zien. Als een nummer een afspeelknop heeft, is het al naar de telefoon gedownload. Als u in plaats daarvan een wolk ziet, is deze gekocht maar niet gedownload. Tik op het cloudpictogram om het te downloaden.
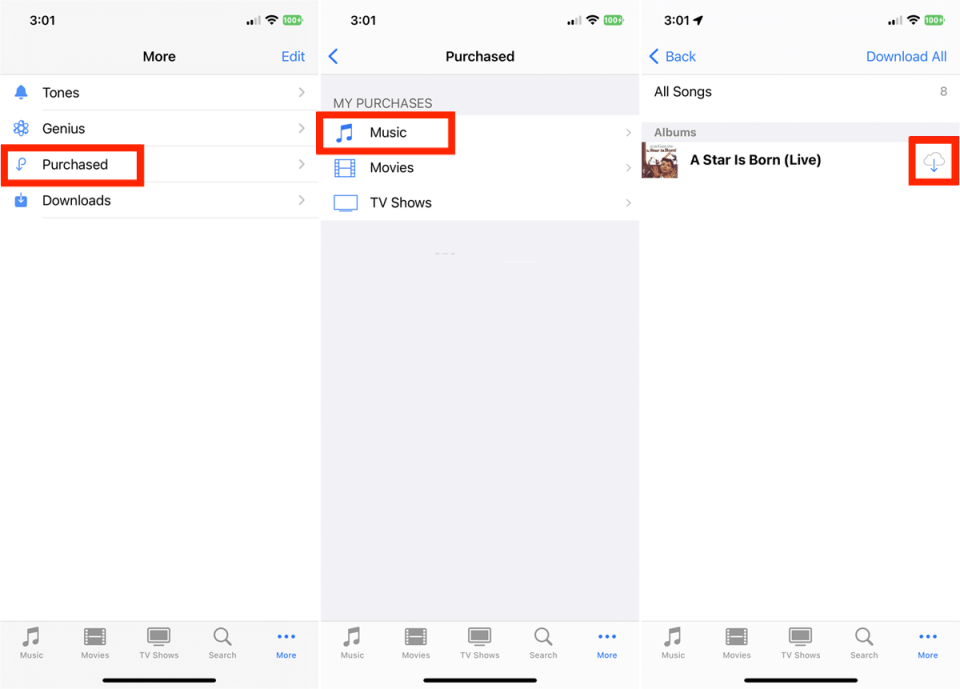
Mogelijk bent u geïnteresseerd: Nummers kopen in de iTunes Store >>>>
Methode 2. Download gekochte muziek naar iPhone met iTunes/Muziek-app
Hoe download je muziek van iCloud naar iPhone en iPad als je je muziek liever opnieuw downloadt vanaf een computer? Omdat er geen desktop-app voor de iTunes Store is, heb je de hulp van iTunes en de iTunes Store nodig Apple Music app. Hier leest u hoe u dit kunt doen met uw Windows- of Mac-computer.
Muziek opnieuw downloaden met iTunes
Stap 1. Open de iTunes-app op uw Windows-pc of Mac (macOS Mojave of eerder), kies Muziek in het pop-upmenu linksboven en klik vervolgens op Store.
Stap 2. Klik op Gekocht rechtsboven in het iTunes Store-venster. Op deze pagina kunt u Muziek, Films, TV-programma's of Audioboeken kiezen. Hier klikken we op Muziek.
Stap 3. Klik op de optie Alles. U kunt al uw eerdere aankopen bekijken. Om een item te downloaden, klikt u op de knop Downloaden (wolkpictogram). U kunt ook op de knop Alles downloaden rechtsonder in de interface klikken.
Stap 4. Als u alleen de eerder gekochte muziek die nog niet op deze computer is gedownload opnieuw wilt downloaden, klikt u op Niet in mijn bibliotheek bovenaan de interface en klikt u vervolgens op de knop Downloaden. iTunes begint met het downloaden van alle eerder gekochte nummers en albums.
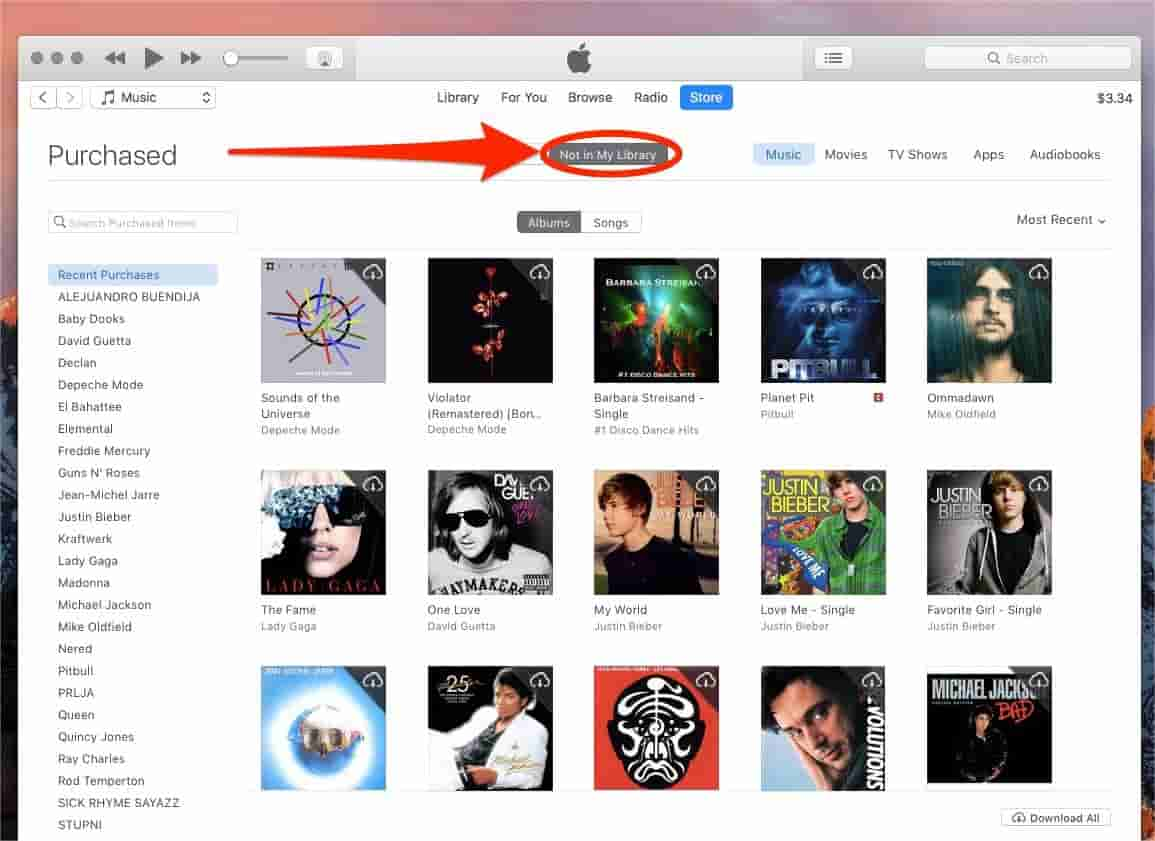
Stap 5. Verbind uw iPhone/iPad met iTunes en klik op het tabblad Apparaat. Kies Muziek in het gedeelte Instellingen. Vink vervolgens de optie Muziek synchroniseren aan en kies de oorsprong van de nummers die u naar uw apparaat wilt downloaden. Klik ten slotte op Toepassen om de nummers van iCloud naar uw iPhone/iPad te krijgen.
Download muziek opnieuw met Apple Music
Hoe download ik muziek van iCloud naar iPhone/iPad met de Apple Music-app? Beginnend met Macs met macOS Catalina en later werd iTunes vervangen door afzonderlijke apps. Dus als je de nieuwste Mac gebruikt, zou je de iTunes Store van Apple Music moeten vinden. Volg de onderstaande stappen.
Stap 1. Open de Muziek-app op uw Mac en zorg ervoor dat u uw computer hebt geautoriseerd om iTunes Store-aankopen af te spelen. Klik op iTunes Store in de zijbalk. Als het daar niet wordt weergegeven, kies je Muziek > Instellingen > Algemeen, zorg ervoor dat iTunes Store is geselecteerd en klik vervolgens op OK.
Stap 2. Klik op Gekocht aan de rechterkant van het iTunes Store-venster. Als u alleen de eerder aangeschafte muziek die nog niet op deze computer is gedownload opnieuw wilt downloaden, klikt u op Niet in mijn bibliotheek bovenaan de interface en klikt u vervolgens op de knop Downloaden. iTunes begint met het downloaden van alle eerder gekochte nummers en albums. Om alle items te downloaden, klikt u op de knop Alles downloaden rechtsonder in de interface.
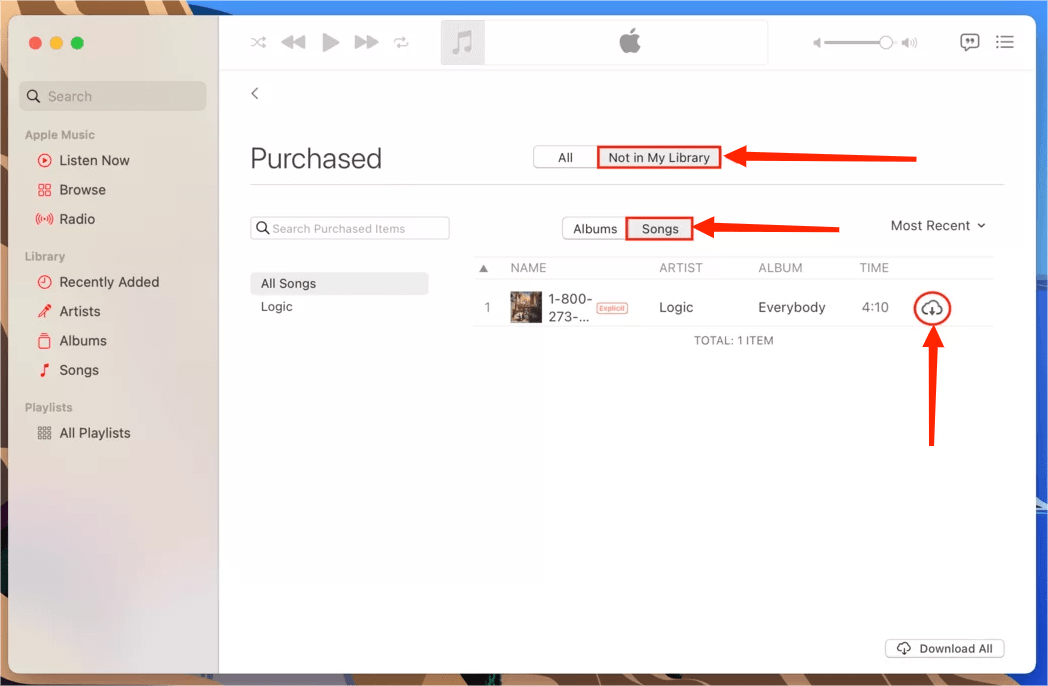
Stap 3. Verbind uw iPhone met uw Mac via een USB- of USB-C-kabel. Als je klaar bent, zie je het apparaat in de Finder-zijbalk. Klik op uw iPhone in de Finder-zijbalk. Klik op Muziek in de knoppenbalk. Schakel het aankruisvak 'Muziek synchroniseren met [uw iPhone-naam]' in om het synchroniseren van uw muziek in te schakelen. Als het selectievakje is ingeschakeld, wordt de synchronisatie zo ingesteld dat al uw muziek naar uw apparaat wordt overgebracht. Hier kunt u de volledige muziekbibliotheek synchroniseren of "Geselecteerde afspeellijst, artiesten, albums en genres" kiezen. Wanneer u klaar bent om te synchroniseren, klikt u op Synchroniseren.

Door alle bovenstaande procedures te volgen, kunt u nu leren hoe u nummers van iCloud naar uw iPhone kunt downloaden. Maar er zijn enkele problemen. iCloud heeft bijvoorbeeld een stabiele en sterke internetverbinding nodig om uw bibliotheek te synchroniseren. Met andere woorden: als u geen goede internetverbinding heeft, mislukt de synchronisatie. Bovendien kan de muziek die je hebt gedownload niet worden afgespeeld op niet-Apple-apparaten. Is er een eenvoudigere manier om uw nummers te downloaden en over te zetten naar elk apparaat of mediaspeler?
Methode 3. Download muziek naar elk apparaat met Apple Music Converter
We hebben hierboven gedeeld hoe je muziek kunt downloaden van iCloud naar iPhone met behulp van de iTunes Store-app, iTunes en Apple Music-app. Je kunt uitproberen welke op jou van toepassing is. De nummers die u via deze apps downloadt, kunnen echter niet werken met niet-Apple-apparaten, omdat al het audiomateriaal op Apple Music en iTunes is beveiligd en beperkt met Digital Rights Management (DRM), waardoor alleen geautoriseerde apparaten kunnen worden afgespeeld.
Vanwege DRM kun je Apple Music-nummerbestanden niet openen op je eigen muziekspelers, ook al heb je ze op je apparaat gedownload. Om de compatibiliteit van Apple Music-bestanden te verbeteren, kunt u eerst DRM verwijderen. Er zijn veel Apple Music DRM-verwijderingstools waarmee je Apple Music-nummers gemakkelijk niet DRM-beveiligd kunt maken. AMusicSoft Apple Muziek Converter is de beste keuze en je kunt het hier snel bekijken.
AMusicSoft Apple Music Converter kan verwijder DRM van Apple Music en iTunes, terwijl de oorspronkelijke kwaliteit behouden blijft. Met de meegeleverde batchconversiefunctie kunt u ze converteren naar DRM-vrije MP3-, MP4-, AAC-, M4A-, FLAC-, WAV- of andere mainstream-formaatbestanden met verliesvrije audiokwaliteit. Al deze formaten zijn gemakkelijk toegankelijk en te bewaren op elk apparaat, dus het afspelen ervan waar en wanneer je maar wilt, zou niet zoveel problemen opleveren als het gaat om de apparaatcompatibiliteit. Op deze manier hoeft u nooit meer toegang te krijgen tot de applicatie of uw apparaat met internet te verbinden luister offline naar Apple Music. Het belangrijkste is dat het na de conversie ID3-tags en metadata opslaat voor gemakkelijk nummerbeheer.
Stap 1. Download de AMusicSoft Apple Music Converter-applicatie van de officiële website door simpelweg op de knop Download te klikken. Zodra de download is voltooid, moet u doorgaan met de installatie.
Download gratis Download gratis
Stap 2. Start de AMusicSoft Apple Music Converter en de ingebouwde Apple Music webspeler laadt automatisch uw muziekbibliotheek. Voeg vervolgens Apple Music exclusives die u wilt downloaden naar iPhone toe aan de interface.

Stap 3. De output formaten die ondersteund worden in AMusicSoft zijn MP3, FLAC, WAV, AAC, AC3 en M4A. Selecteer één formaat om te gebruiken en selecteer de doelmap om bestanden op te slaan.

Stap 4. Klik nu op de knop "Converteren" om te beginnen met het converteren van uw Apple Music-nummers naar MP3 met een tot 5x hogere snelheid. Binnenkort krijg je de DRM-vrije Apple Music-nummers en speel je ze waar je maar wilt.

En zo simpel is het: je hebt nu talloze nummers van Apple Music gedownload en voor altijd op je apparaat opgeslagen. Als u ze naar uw iPhone wilt overbrengen, sluit u uw apparaat met een USB-kabel aan op uw computer en synchroniseert u uw computer met uw iPhone.
Conclusie
Nu je eindelijk hebt geleerd hoe je muziek van iCloud naar iPhone kunt downloaden met behulp van de verschillende methoden die we hier hebben geïntroduceerd. Aarzel niet om alle bovengenoemde oplossingen eens te proberen om muziek te downloaden op je iPhone en iPad. En als je zonder beperkingen muziek op elk apparaat wilt afspelen, kun je altijd downloaden en installeren AMusicSoft Apple Muziek Converter op uw computer. Deze conversietool is 100% betrouwbaar en erg handig! Waar wacht u nog op? Download en probeer de wonderen die AMusicSoft Apple Music Converter u kan bieden!
Mensen Lees ook
- Topwebsites om te bezoeken voor het downloaden van muziek en films
- Kun je Apple Music downloaden op een Roku-tv?
- Gedetailleerde gids over het downloaden van iTunes-bibliotheek
- Hoe de hele bibliotheek op Apple Music downloaden?
- Hoe download je MP3 gratis van iTunes en Apple Music?
- Vaste gids: waarom blijft mijn iPhone mijn muziek verwijderen?
- Repareer dat Apple Music geen nummers downloadt naar iPhone Probleem
Robert Fabry is een fervent blogger en een enthousiasteling die dol is op technologie. Misschien kan hij je besmetten door wat tips te delen. Hij heeft ook een passie voor muziek en heeft voor AMusicSoft over deze onderwerpen geschreven.