VOLLEDIGE GIDS: iTunes-bibliotheek downloaden naar nieuwe computer
Via de bibliotheek van iTunes kun je snel naar elk album gaan dat je hebt opgeslagen, ook wel een favoriet genoemd. Wanneer u zojuist voor de eerste keer een upgrade naar het apparaat hebt uitgevoerd, moet u bekend zijn met het proces van "hoe de iTunes-bibliotheek naar een nieuwe computer te downloaden”. Omdat het inderdaad zo gemakkelijk was om uw iTunes-bibliotheek naar zo'n nieuwe computer te verplaatsen, hoeft u zich daar nooit zorgen over te maken bij het upgraden naar zo'n nieuwe computer.
Het initiatief rechtstreeks overbrengen naar een nieuwe computer kan op een aantal verschillende manieren worden gedaan. Binnen dit artikel zal onze primaire focus vooral liggen op verschillende strategieën die hieronder te zien zijn.
Inhoudsopgave Deel 1. Voordelen en functies van iTunes-bibliotheekDeel 2. Consolideer de iTunes-bibliotheek voordat u naar een nieuwe computer gaatDeel 3. Verschillende methoden voor het verplaatsen van de iTunes-bibliotheek naar een nieuwe computerDeel 4. Beste manier om iTunes-bibliotheek gratis te downloadenConclusie:
Deel 1. Voordelen en functies van iTunes-bibliotheek
Apple Inc. is verantwoordelijk voor de ontwikkeling van de softwaretoepassing iTunes Library, een programma voor mediabeheer waarmee gebruikers hun eigen muziek, films, podcasts en ander materiaal op hun pc en mobiele apparaten kunnen ordenen en afspelen. Het fungeert als een hub voor al uw media, biedt een geconcentreerde plek voor uw hele mediacollectie en dient als een centrum voor al uw media.
De iTunes-bibliotheek is een van de meest gebruikte softwaretoepassingen voor het beheer van media, omdat het gebruikers een groot aantal belangrijke functies en voordelen biedt. Het volgende is een lijst met enkele van de belangrijkste hoofdfuncties en voordelen die de iTunes-bibliotheek biedt:
- Organisatie van mediabestanden: de iTunes-bibliotheek biedt u de mogelijkheid om al uw mediabestanden op één handige plek te organiseren en te beheren. U kunt uw mediacollectie ordenen op artiest, album, genre of jaar, afspeellijsten maken en de nummers en video's die u het leukst vindt beoordelen en becommentariëren.
- Media afspelen: Als u een iTunes-bibliotheek hebt, kan het programma zelf worden gebruikt om audio- en videobestanden af te spelen, evenals podcasts. Het is compatibel met een grote verscheidenheid aan bestandstypen, zoals onder andere MP3, AAC, AIFF en WAV.
- Synchronisatie met mobiele apparaten: de iTunes-bibliotheek geeft je de mogelijkheid om je materiaal te synchroniseren met je iPhone, iPad of iPod touch, waardoor u onderweg eenvoudig van uw media kunt genieten.
- Back-up en herstel: de iTunes-bibliotheek biedt u de mogelijkheid om een back-up te maken van uw media en de instellingen op uw apparaat en deze te herstellen. Dit maakt het eenvoudig om uw materiaal naar een nieuw apparaat te kopiëren of om uw media te herstellen in het geval er zich een probleem voordoet met het apparaat dat u momenteel gebruikt.
- Cross-platform compatibiliteit: iTunes is een mediaspeler die op grote schaal wordt gebruikt in verschillende besturingssystemen vanwege de platformonafhankelijke compatibiliteit. Dit komt door het feit dat de iTunes-bibliotheek toegankelijk is voor gebruik op computers met zowel Mac als Windows.
Deel 2. Consolideer de iTunes-bibliotheek voordat u naar een nieuwe computer gaat
Het eerste dat u moet doen voordat u de iTunes-bibliotheek naar een nieuwe computer downloadt, is het consolideren van de iTunes-bibliotheek. Het consolideren of integreren van een iTunes-bibliotheek betekent het combineren van meerdere iTunes-bibliotheken in één enkele bibliotheek. Dit kan handig zijn als u media hebt verspreid over meerdere computers of externe harde schijven en u al uw media op één plek wilt beheren voordat u deze naar een nieuw apparaat downloadt. Hier is een stapsgewijze handleiding voor het consolideren of integreren van uw iTunes-bibliotheek:
- Start de iTunes-toepassing op uw computer.
- Voordat u uw iTunes-bibliotheek kunt consolideren, moet u al uw mediabestanden lokaliseren. Dit kan betekenen dat u op uw computer of externe harde schijven moet zoeken naar mediabestanden.
- Zodra u al uw mediabestanden heeft gevonden, kopieert u ze naar één locatie op uw computer of externe harde schijf. Dit maakt het gemakkelijker om al uw media in een enkele iTunes-bibliotheek te importeren.
- Met al uw mediabestanden op één locatie, kunt u ze nu in iTunes importeren. Ga hiervoor naar Bestand > Map toevoegen aan bibliotheek in iTunes en selecteer de map die al je mediabestanden bevat.
- Nadat u al uw mediabestanden hebt geïmporteerd, kunt u ze consolideren op één locatie in de iTunes-bibliotheek. Ga hiervoor naar Bestand > Bibliotheek > Bibliotheek organiseren in iTunes. Vink het vakje aan naast "Bestanden consolideren" en klik op OK. Hiermee kopieer je al je mediabestanden naar de map iTunes Media en werk je je iTunes-bibliotheek bij om te verwijzen naar de nieuwe locatie van je mediabestanden.
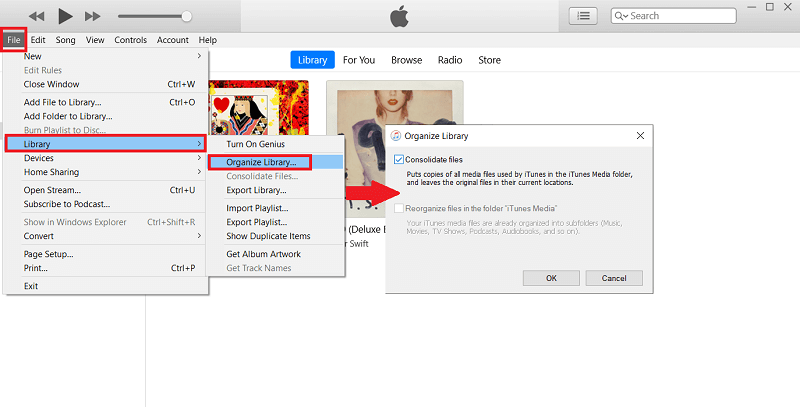
- Nadat je je mediabestanden hebt geconsolideerd, heb je mogelijk duplicaten van sommige nummers of video's. Om duplicaten te verwijderen, gaat u naar Bestand > Bibliotheek > Toon dubbele items in iTunes en selecteert u de duplicaten die u wilt verwijderen. Klik vervolgens met de rechtermuisknop op de duplicaten en selecteer "Verwijderen uit bibliotheek" of "Nummer verwijderen" om ze uit uw iTunes-bibliotheek te verwijderen.
- Nadat u uw iTunes-bibliotheek hebt geconsolideerd, moet u mogelijk uw apparaten synchroniseren om ervoor te zorgen dat al uw media beschikbaar zijn op uw mobiele apparaten. Om dit te doen, sluit u uw apparaat aan op uw computer en klikt u op het apparaatpictogram in iTunes. Selecteer vervolgens de media die u wilt synchroniseren en klik op "Synchroniseren" om uw media naar uw apparaat over te zetten.
Deel 3. Verschillende methoden voor het verplaatsen van de iTunes-bibliotheek naar een nieuwe computer
Het downloaden van je iTunes-bibliotheek naar een nieuwe computer kan een ontmoedigende taak lijken, maar het is eigenlijk een vrij eenvoudig proces. In wezen hoeft u alleen uw iTunes-bibliotheek over te zetten van uw oude computer naar uw nieuwe computer. Hier is een kort overzicht van verschillende methoden om uw iTunes-bibliotheek naar een nieuwe computer te verplaatsen:
Breng de iTunes-bibliotheek over naar een nieuwe computer met behulp van een externe schijf
Als u naar een nieuwe computer verhuist en uw iTunes-bibliotheek mee wilt nemen, kan het gebruik van een externe schijf een geweldige manier zijn om uw mediabestanden snel en gemakkelijk over te zetten. Hier zijn de stappen voor het downloaden van de iTunes-bibliotheek naar een nieuwe computer met behulp van een externe schijf:
- Sluit uw externe schijf aan op uw oude computer en zorg ervoor dat deze wordt herkend door uw computer.
- Voordat u uw iTunes-bibliotheek overzet, moet u uw mediabestanden consolideren om er zeker van te zijn dat al uw media zijn opgenomen. Om dit te doen, voert u gewoon de bovengenoemde stappen uit. Hiermee kopieer je al je mediabestanden naar de map iTunes Media op je oude computer.
- Als uw mediabestanden zijn geconsolideerd op uw oude computer, kunt u uw volledige iTunes-bibliotheek overzetten naar de externe schijf. Zoek hiervoor de iTunes-map op uw oude computer. De locatie van deze map is afhankelijk van uw besturingssysteem, maar u vindt deze meestal in de map Muziek. Kopieer de volledige iTunes-map naar uw externe schijf.
- Nadat u uw iTunes-bibliotheek naar de externe schijf hebt gekopieerd, verwijdert u de schijf veilig van uw oude computer en sluit u deze aan op uw nieuwe computer.
- Zoek op uw nieuwe computer de iTunes-map opnieuw op. Kopieer deze keer de map iTunes van de externe schijf naar de map Muziek op uw nieuwe computer. U kunt desgewenst ook een andere locatie voor de iTunes-map kiezen.
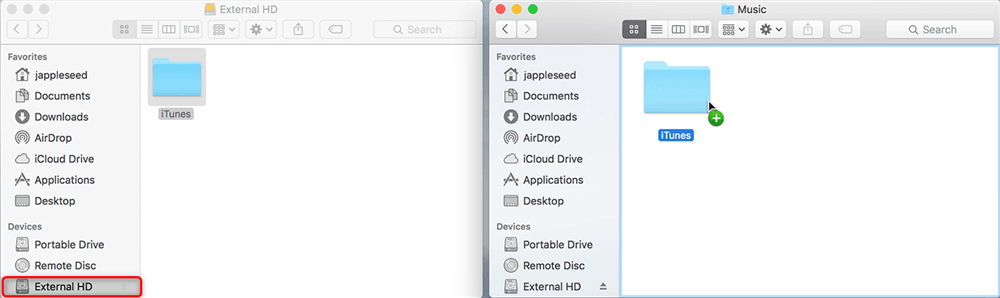
- Wanneer je de map iTunes naar je nieuwe computer hebt gekopieerd, open je iTunes op je nieuwe computer. Houd de Option-toets (Mac) of Shift-toets (Windows) ingedrukt en klik op het iTunes-pictogram. Er verschijnt een venster waarin u wordt gevraagd om iTunes-bibliotheek te kiezen. Kies "Bibliotheek kiezen" en navigeer naar de locatie waar u vervolgens de iTunes-map hebt gekopieerd.
- Telkens wanneer u uw iTunes-bibliotheek hebt gekozen, zal iTunes uw bibliotheek openen en verifiëren. Als er mediabestanden ontbreken, zal iTunes u vragen deze te lokaliseren.
Breng de iTunes-bibliotheek over naar een nieuwe computer met behulp van iTunes-back-up
Als u een iTunes-back-up van uw oude computer hebt, kunt u deze gebruiken om de iTunes-bibliotheek naar een nieuwe computer te downloaden. Dit zijn de stappen:
- Voordat u uw iTunes-bibliotheek kunt downloaden van een iTunes-back-up, moet u ervoor zorgen dat uw nieuwe computer is verbonden met internet.
- Als uw iTunes-back-up op een externe schijf staat, sluit u de schijf aan op uw nieuwe computer en zorgt u ervoor dat deze door uw computer wordt herkend.
- Download en installeer iTunes op uw nieuwe computer als u dit nog niet hebt gedaan.
- Open iTunes op uw nieuwe computer en ga naar Bestand, vervolgens naar "Apparaten", naar "Herstellen vanaf back-up". Selecteer de back-up die uw iTunes-bibliotheek bevat en klik op 'Herstellen'. Hiermee wordt uw volledige iTunes-bibliotheek, inclusief alle mediabestanden, afspeellijsten en instellingen, overgezet naar uw nieuwe computer.
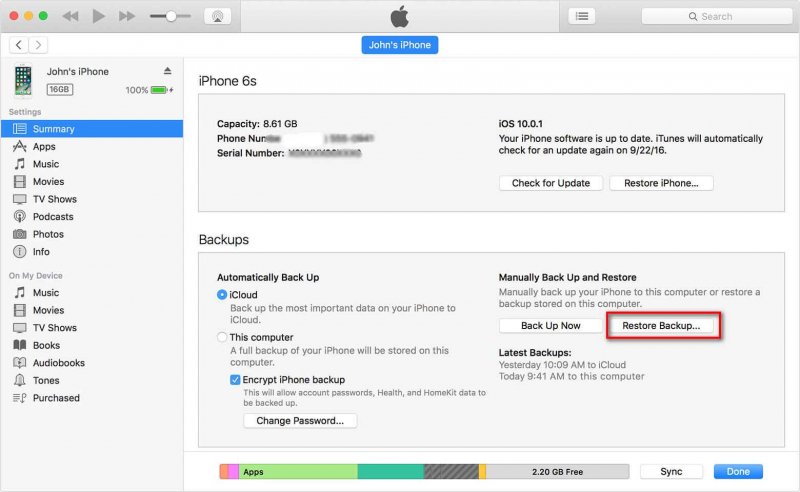
- Nadat het herstelproces is voltooid, opent u iTunes op uw nieuwe computer en controleert u of uw iTunes-bibliotheek met succes is overgezet. Je zou al je mediabestanden en afspeellijsten in je iTunes-bibliotheek moeten zien.
Breng de iTunes-bibliotheek over naar een nieuwe computer met behulp van Cloud Drive
cloudopslagservice is ook een keuze waarmee u uw iTunes-bibliotheek kunt delen tussen meerdere computers op hetzelfde netwerk. Een goede oplossing voor cloudopslag maakt een back-up van uw belangrijke documenten, foto's, muziek en video's, maar helpt ook om al uw apparaten gesynchroniseerd te houden. Je hebt waarschijnlijk al gehoord van de grote spelers zoals Microsoft Microsoft Onedrive, Google Drive en Dropbox. Hier zijn de stappen voor het downloaden van de iTunes-bibliotheek naar een nieuwe computer met behulp van Dropbox:
- Met de Dropbox-desktoptoepassing of open de officiële website van Dropbox en log in op je Dropbox-account.
- Klik vervolgens op de knop "Bestanden uploaden". Klik in de pop-up op Bestand kiezen en selecteer iTunes-muziekbestanden op je computer die je aan Dropbox wilt toevoegen. U kunt zoveel nummers kiezen als u wilt en vervolgens op Uploaden starten klikken.
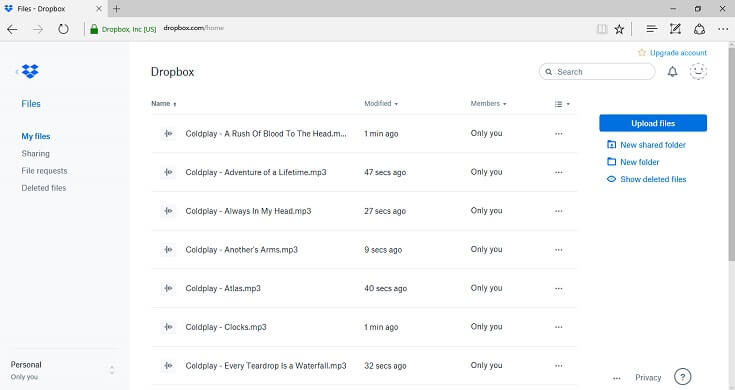
- Op deze manier heb je met succes je iTunes-muziekbibliotheek naar je Dropbox-account verplaatst. Log nu in op hetzelfde account op uw nieuwe computer en download vervolgens de bestanden.
Deel 4. Beste manier om iTunes-bibliotheek gratis te downloaden
Wat als er enkele fouten zijn, zoals incompatibel formaat bij het verplaatsen van de iTunes-bibliotheek naar een nieuwe computer? Omdat Apple DRM-beveiliging gebruikt om het gebruik van zijn media-inhoud door klanten te controleren. Het is dus niet zo eenvoudig als u verwacht als u uw iTunes-muziekbibliotheek naar USB, cloud-derivatie of muziekspelers wilt verplaatsen. Hoe iTunes-bibliotheek onbeperkt naar een nieuwe computer downloaden? Maak je geen zorgen, we staan op het punt een ultieme oplossing voor je te introduceren, zodat je je iTunes-muziekbibliotheek overal kunt overzetten.
Als het gaat om het onbeschermd maken van Apple Music en iTunes, AMusicSoft Apple Muziek Converter kan het beste. Het kan de DRM van Apple Music-nummers verwijderen, zodat je deze muziek onbeperkt en met iedereen kunt delen speel Apple Music-nummers op Alexa of andere apparaten.
AMusicSoft Apple Music Converter is een software van derden waarmee u: download Apple Music-nummers en iTunes-muziekbibliotheek overal door Apple Music-nummers naar verschillende formaten te converteren. Deze app is een uitstekende bron. Hiermee kunt u uw favoriete muziek downloaden en converteren naar populaire audiobestandstypen en ervoor zorgen dat de uitvoerbestanden van de beste kwaliteit zijn. De toolkit ondersteunt verschillende muziekbestandsindelingen, waaronder MP3, WAV, FLAC en AAC.
De applicatie is een uitstekende manier om uw favoriete muziek te hebben, u kunt er gewoon naar luisteren op elk apparaat dat u wilt terwijl u offline bent. Hier zijn de stappen om AMusicSoft Apple Music Converter te gebruiken:
- Ga naar de AMusicSoft website en download de software. Volg de instructies om het op uw nieuwe computer te installeren.
Download gratis Download gratis
- Start de software op uw nieuwe computer en u ziet uw iTunes-bibliotheek weergegeven in de hoofdinterface. Kies de Apple Music-nummers die u wilt downloaden uit uw iTunes-bibliotheek. U kunt afzonderlijke nummers, albums of afspeellijsten selecteren.

- Selecteer het outputformaat dat u wilt voor uw gedownloade tracks. AMusicSoft Apple Music Converter ondersteunt MP3, AAC, WAV, FLAC en andere formaten. U kunt de outputinstellingen, zoals bitrate, sample rate en kanaal, voor uw gedownloade tracks aanpassen.

- Klik op de knop "Converteren" om te beginnen met het converteren van uw geselecteerde Apple Music-nummers naar het gekozen formaat. Zodra de conversie is voltooid, worden de gedownloade nummers op uw computer opgeslagen. U kunt ze vervolgens naar uw nieuwe computer overbrengen met behulp van een externe schijf of andere overdrachtsmethoden.

- Nadat je de gedownloade nummers naar je nieuwe computer hebt overgebracht, open je iTunes en ga je naar Bestand > Toevoegen aan bibliotheek. Selecteer de gedownloade nummers en klik op "Openen" om ze naar uw iTunes-bibliotheek te importeren.
Conclusie:
Hoe de iTunes-bibliotheek naar een nieuwe computer te downloaden? Er zijn verschillende manieren om een muziekbibliotheek naar een nieuwe computer te verplaatsen, inclusief het gebruik van software van derden zoals AMusicSoft Apple Muziek Converter. Elke methode is belangrijk, dus kies de methode die het beste bij u past. Met de juiste aanpak kunt u eenvoudig de iTunes-bibliotheek downloaden en zonder onderbrekingen blijven genieten van uw muziek en andere mediabestanden.
Mensen Lees ook
- Afspeellijst kopiëren van iPod naar iTunes [Snelle methoden]
- Hoe u zich kunt afmelden op iTunes op iPhone, Android en computer
- Hoe speel je muziek via USB op de iPhone? [Bijgewerkt]
- Wat als ik geen nummers van de iPhone kan verwijderen? OPGELOST!
- Terugbeltonen downloaden op Android
- Muziek afspelen tijdens het streamen op PS4: een gebruikershandleiding
- Hoe u een back-up van uw afspeellijsten kunt maken via Apple CD Burner
- Laten we genieten van de Apple Music Exclusives-lijst
Robert Fabry is een fervent blogger en een enthousiasteling die dol is op technologie. Misschien kan hij je besmetten door wat tips te delen. Hij heeft ook een passie voor muziek en heeft voor AMusicSoft over deze onderwerpen geschreven.