Hoe iTunes-bibliotheek naar externe schijf te kopiëren voor back-up
Met veel schadelijke software die online verschijnt, is nadenken over het ergste een goede zaak, vooral als het gaat om de bescherming van uw lang opgeslagen bestanden. Dit soort dingen is altijd mogelijk op elke applicatie of platform zoals iTunes. Dus als je een zeer uitgebreide bibliotheek hebt samengesteld en je wilt niet dat ze verloren gaan, dan is het maken van back-ups van bestanden zeer aan te raden. Dit kan op meerdere manieren worden gedaan, maar in dit bericht zullen we ons concentreren op hoe iTunes-bibliotheek naar externe schijf te kopiëren.
Gelukkig is het proces voor het kopiëren van de iTunes-bibliotheek naar een externe harde schijven is gewoon heel simpel en wordt in onderstaande gids volledig aangepakt. Of u nu een Windows-computer of een Mac gebruikt, u kunt deze handleiding gebruiken om een volledige reservekopie van uw iTunes-bibliotheek te maken.
Inhoudsopgave Deel 1. Hoe iTunes-bibliotheek naar externe harde schijf kopiëren?Deel 2. De beste alternatieve methode om uw iTunes-bibliotheek te behoudenDeel 3. Laatste woorden
Deel 1. Hoe iTunes-bibliotheek naar externe harde schijf kopiëren?
Om te voorkomen dat de hierboven genoemde situatie zich voordoet, zou de onderstaande reeks stappen voor het kopiëren van de iTunes-bibliotheek naar een externe schijf u kunnen helpen. Zorg ervoor dat u deze gedetailleerde gids volgt om dit te vermijden. Wat heeft u nodig voor de verhuizing? Je hebt natuurlijk de computer nodig waarop je iTunes-bibliotheek momenteel staat. Je hebt ook het volgende nodig:
- Een externe harde schijf (en voedingsbron, indien van toepassing), zorg ervoor dat deze voldoende opslagcapaciteit heeft voor uw bibliotheek en voor toekomstige uitbreiding
- Een USB-kabel om de harde schijf op uw computer aan te sluiten, zoals USB 3.0, USB-C-kabels, of bliksemschicht. Het gebruik van een oudere technologie, zoals USB 2.0, kan de benodigde tijd aanzienlijk verlengen, puur vanwege de lagere overdrachtssnelheden.
Stap 1. Zoek een iTunes-map
- Selecteer op uw computer het pictogram van de iTunes-app om het te starten.
- Open het venster Voorkeuren. Ga op een Mac naar iTunes > Voorkeuren. Ga in Windows naar Bewerken > Voorkeuren.
- Selecteer Geavanceerd in het nieuwe venster.
- Ga naar het gedeelte iTunes Media-maplocatie om de locatie van de iTunes-map te vinden.
- Schakel het selectievakje "Bestanden naar iTunes Media-map kopiëren bij toevoegen aan bibliotheek" in om ervoor te zorgen dat de nummers die u aan uw bibliotheek toevoegt, in deze map terechtkomen.
- Klik op OK om het venster iTunes-voorkeuren te sluiten.
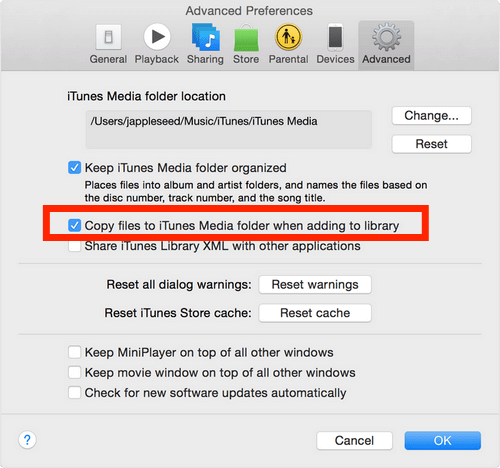
Stap 2. Consolideer uw iTunes-bibliotheek
- Klik op Bestand in de linkerbovenhoek van uw scherm.
- Kies Bibliotheek in het vervolgkeuzemenu en selecteer vervolgens de knop Bibliotheek organiseren.
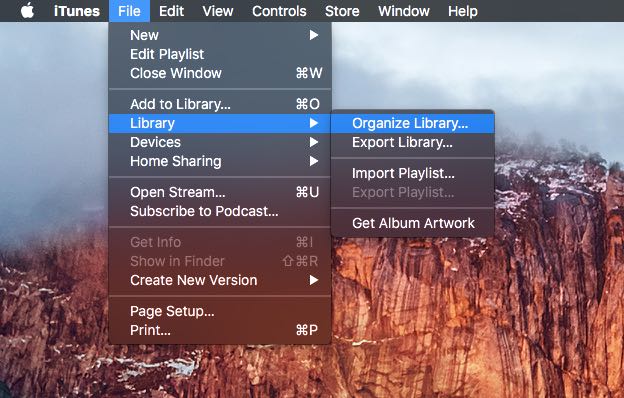
- Vink het vakje aan voor Bestanden consolideren in het venster dat verschijnt. Klik OK.
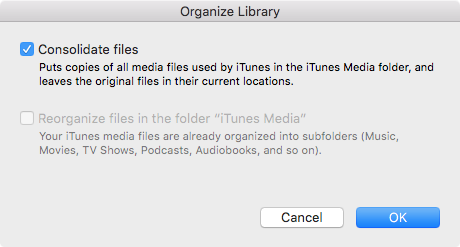
Opmerking: Bestanden consolideren kopieert items in plaats van bestanden te verplaatsen, dus je krijgt duplicaten van alle bestanden die zich buiten de map iTunes Media bevonden. Dit kan enige tijd duren, afhankelijk van het aantal bronbestanden dat wordt geconsolideerd, hun grootte, de snelheid van uw computer, beschikbare opslagruimte en andere factoren.
Stap 3. Verplaats uw iTunes-bibliotheek naar een externe harde schijf
Hoe kopieer je nu de iTunes-bibliotheek naar een externe schijf na het consolideren en organiseren van je bibliotheek? Laten we naar de laatste stap gaan om uw iTunes-bibliotheek over te zetten naar de externe harde schijf.
- Sluit en stop iTunes op uw computer.
- Verbind uw harde schijf met de computer met een USB-kabel en wacht tot deze op het bureaublad verschijnt.
- Zoek uw iTunes Media-map in uw iTunes-map. (Mac: Finder > gebruikersnaam > Muziek, Windows XP: \Documents and Settings\gebruikersnaam\Mijn documenten\Mijn muziek\, Windows Vista of later: \Gebruikers\gebruikersnaam\Muziek\)
- klik en sleep de map iTunes rechtstreeks naar het pictogram voor de externe schijf. Of kopieer de iTunes-map, navigeer naar de plaats op de externe schijf die u wilt gebruiken om iTunes op te slaan en plak.
- Op dit punt wordt de map iTunes gekopieerd naar de externe opslag.
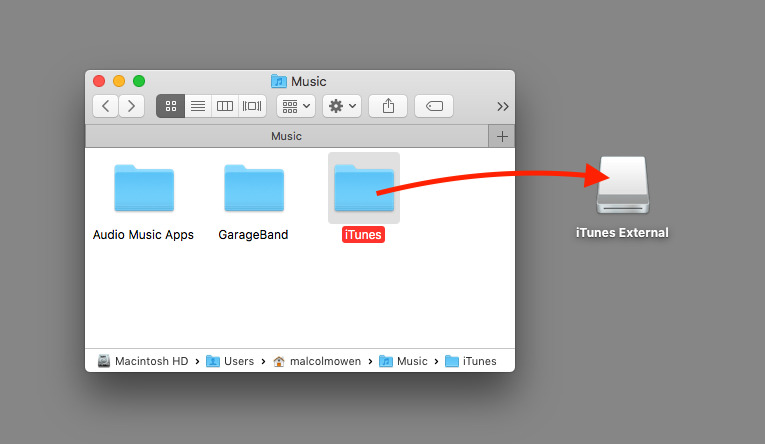
Dit proces kan even duren, afhankelijk van de bandbreedte van de verbinding, de grootte van de iTunes-map en als de computer of het station wordt gebruikt door andere taken, kan dit lang duren. Zodra de overdracht is voltooid, moet iTunes ook worden verteld waar de bestanden te vinden zijn. U moet de Option-toets (Mac) of Shift-toets (Windows) ingedrukt houden om iTunes te openen. Hierdoor verschijnt een venster Kies iTunes-bibliotheek met drie opties. Selecteer Kies bibliotheek helemaal rechts. Navigeer in het volgende venster naar de externe schijf en voer de iTunes-map in. Zoek en selecteer het iTunes-bibliotheekbestand en klik op Openen.
Op dit moment wordt iTunes geopend vanaf de nieuwe locatie en krijgt het toegang tot bestanden van de externe opslag in plaats van de opslag van de computer. Als je wilt, kun je iTunes sluiten en de externe schijf loskoppelen. Om die iTunes-bibliotheek opnieuw te gebruiken, moet u de schijf opnieuw op de computer aansluiten voordat u iTunes opnieuw opent, anders krijgt u de foutmelding "Bibliotheek kan niet worden gevonden".
Afgezien van het gebruik van iTunes, is er nog een andere manier om de procedure uit te voeren voor het kopiëren van de iTunes-bibliotheek naar een externe schijf. Lees meer over deze methode in het volgende deel van dit bericht.
Deel 2. De beste alternatieve methode om uw iTunes-bibliotheek te behouden
Er zijn zoveel manieren beschikbaar om de iTunes-bibliotheek naar een externe schijf te kopiëren, maar de meest effectieve en betrouwbare daarvan is door het gebruik van een applicatie van derden. Dit soort tool kan u helpen een permanente kopie te bewaren van de geselecteerde muziekbestanden direct na het downloaden en converteren. Dat wil zeggen dat u permanente rechten heeft om de bestanden te beheren, waar u voor kunt kiezen een iTunes-afspeellijst overzetten naar een andere computer or cd's branden vanuit iTunes om ze via cd-spelers af te spelen.
Om dit mogelijk te maken en je favoriete iTunes- en Apple Music-nummers op te slaan, kun je gebruik maken van AMusicSoft Apple Muziek Converter. Deze muziekconverter helpt je om bestanden te converteren naar toegankelijke formaten zoals MP3, FLAC, WAV, M4A, AC3 en AAC. Met zijn conversie- en downloadsnelheid die 16x sneller is, kan elke gebruiker veel tijd besparen door niet te wachten op de resultaten. Gelukkig is het gebruik van AMusicSoft heel eenvoudig. Het heeft een eenvoudige gebruikershandleiding die zelfs beginners gemakkelijk kunnen volgen.
Daarnaast kan het ook de belangrijke details met betrekking tot de tracks behouden, zelfs nadat de processen zijn voltooid. Het belangrijkste is dat het DRM-verwijdering kan uitvoeren. Zolang de tool daartoe in staat is, zijn andere processen mogelijk en is het afspelen van muziek op elk apparaat mogelijk. Zie hieronder de stappen die u moet volgen om iTunes en Apple Music naar compatibele formaten te downloaden.
- Ga naar de browser van uw computer en navigeer naar de website van AMusicSoft. Vanaf hier kunt u AMusicSoft Apple Music Converter downloaden door op de knop Downloaden te tikken. De installatie volgt zodra de download succesvol is.
Download gratis Download gratis
- Voeg daarna de muzieknummers toe door ze uit je verzameling te selecteren.

- Geef het formaat van de conversie op dat u wilt gebruiken door te kiezen uit het formaatmenu van AMusicSoft. De locatie waar u de resultaten wilt opslaan, moet ook worden opgegeven.

- Klik op de knop Converteren om het proces te starten en wacht op de beschikbaarheid van de resultaten.

- Open ten slotte het menu Geconverteerd om de geconverteerde muziekbestanden te downloaden.
Deel 3. Laatste woorden
Hierboven worden de twee methoden besproken die kunnen worden gebruikt voor het kopiëren van de iTunes-bibliotheek naar een externe schijf. Als je het niet voor elkaar krijgt met de iTunes-app, probeer het dan te gebruiken AMusicSoft Apple Muziek Converter. Volg gewoon de stappen in de gids om deze tool correct te gebruiken.
Mensen Lees ook
- Beste tips om te repareren dat Apple Music niet werkt op CarPlay
- "Werkt Google Home met iTunes" - ja of nee?
- Opgelost: hoe alle muziek van mijn iPhone te verwijderen
- Hoe maak je een nummer offline beschikbaar in Apple Music?
- Waarom kan ik geen nummers downloaden op Apple Music? Hoe herstel je het?
- Drie beste manieren om te genieten van Apple Music op Firestick
- Hoe een nummer herhalen op Apple Music?
Robert Fabry is een fervent blogger en een enthousiasteling die dol is op technologie. Misschien kan hij je besmetten door wat tips te delen. Hij heeft ook een passie voor muziek en heeft voor AMusicSoft over deze onderwerpen geschreven.