Tips die u moet weten over het maken van een back-up van iTunes-muziek
We kunnen onze iTunes-muziek niet zomaar weggooien. Ze zijn te kostbaar. We hadden tenslotte veel uitgegeven om muziek van iTunes te kopen. Het beste wat u met onze iTunes-muziek kunt doen, is ze op te slaan en er een back-up van te maken. Dit artikel laat je zien hoe je verder kunt hoe u een back-up maakt van iTunes-muziekzodat u zich nooit zorgen hoeft te maken dat u het kwijtraakt.
Houd er rekening mee dat de computer of het apparaat waarop we onze iTunes-muziek opslaan altijd verloren of beschadigd kan raken. Er kan van alles mee gebeuren. Dus als er geen back-up van onze iTunes-muziek wordt gemaakt, zijn we deze voor altijd kwijt. Dat is iets wat we niet willen dat er gebeurt met onze kostbare iTunes-muziek.
Inhoudsopgave Deel 1. Moet je een back-up maken van iTunes-muziek?Deel 2. Hoe maak je een back-up van iTunes-muziek door te converterenDeel 3. Hoe maak ik een back-up van mijn iTunes-bibliotheek op een externe harde schijf?Deel 4. Een back-up maken van iTunes-muziek via Time Machine TimeDeel 5. Conclusie
Deel 1. Moet je een back-up maken van iTunes-muziek?
Er zijn twee geldige redenen waarom we een back-up zouden moeten maken van onze iTunes-muziek. De belangrijkste reden is dat iTunes-muziek weg is. De waarheid is dat het is vervangen door Apple Music. Het is onmogelijk om de muziek die je ervan hebt gekocht ooit te vervangen. Daarom moet u er een back-up van maken.
De tweede reden is dat je altijd de hardware kunt verliezen waarop je je iTunes-muziek hebt opgeslagen. Gezien het feit dat het voor jou totaal onmogelijk zou zijn om je iTunes-muziek te vervangen, zou je echt een back-up moeten maken. Dus de vraag is, hoe kun je een back-up maken van iTunes-muziek?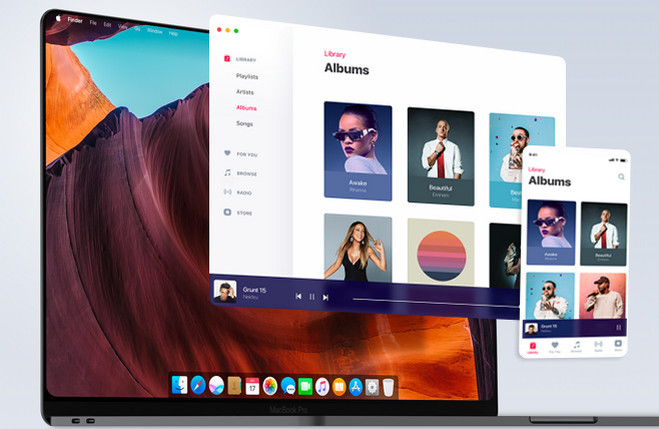
Deel 2. Hoe maak je een back-up van iTunes-muziek door te converteren
Het goede nieuws is dat je altijd een back-up van je iTunes-muziek kunt maken. Er kan zelfs een back-up worden gemaakt van de beschermde iTunes-muziek.
Zolang u de DRM-beveiligde iTunes-muziek converteert, kunt u deze als back-up naar een ander apparaat overbrengen. Het converteren van DRM-beveiligde muziek is zo'n beetje een manier om hoe u een back-up maakt van iTunes-muziek. Hieronder vindt u manieren om uw iTunes-muziek te converteren, zodat u deze als back-up naar een ander apparaat kunt overbrengen.
Optie #1. Gebruik de AMusicSoft Apple Music Converter
Met de AMusicSoft Apple Music Converter kunt u op de eenvoudigste manier een back-up maken van uw iTunes-muziek. Het converteert uw iTunes-muziek direct en verwijdert daarbij de DRM. Wanneer de DRM van de iTunes-nummers is verwijderd, is het vrij eenvoudig voor u om ze te dupliceren of over te zetten de liedjes.
Je hebt meer dan genoeg reservekopieën van je iTunes-muziek. Bekijk de onderstaande stappen om te zien hoe de AMusicSoft Apple Muziek Converter kan u helpen een back-up te maken van uw iTunes-muziek.
Download gratis Download gratis
- Installeer AMusicSoft Apple Music Converter op uw computer
- iTunes-muziek toevoegen
- Kies bestandsformaat voor uitvoer
- Overzetten naar een ander apparaat
Blijf de gedetailleerde stappen hieronder lezen. U zult een beter idee hebben hoe u de AMusicSoft Apple Music Converter kunt gebruiken om maak een back-up van je iTunes.
Stap 1. Installeer AMusicSoft Apple Music Converter op de computer
Om AMusicSoft Apple Music Converter op uw computer te installeren, moet u het eerst downloaden van de officiële website. Start het zodra de installatie is voltooid.
Download gratis Download gratis
Stap 2. iTunes-muziek toevoegen
Wanneer u AMusicSoft Apple Music Converter op uw scherm ziet, is het eerste wat u opvalt de interface met één venster. Zodra u het op uw scherm start, hoeft u niet te klikken om naar andere vensters te gaan. Wat u op uw scherm ziet, is alles wat u nodig hebt om uw iTunes-muziek te converteren. Om uw iTunes-muziek toe te voegen, hoeft u alleen maar op Muziek aan de linkerkant te klikken. Al uw nummers verschijnen op uw scherm. Selecteer de nummers die u wilt converteren.
Stap 3. Kies bestandsformaat voor uitvoer
De nummers die u vóór 2009 in de iTunes Store hebt gekocht, zijn allemaal DRM-beveiligd. Met de DRM kunt u de muziek niet downloaden en overbrengen naar een ander apparaat. Daarom moet u een ander bestandsformaat kiezen voor uw uitvoer om de DRM van uw iTunes-muziek te verwijderen. Ga naar de uitvoerinstellingen van de AMusicSoft Apple Music Converter en kies een bestandsformaat zoals MP3. Download het vervolgens. 
Stap 4. Overzetten naar een ander apparaat
Wanneer de uitvoer is gedownload, is het heel eenvoudig om deze naar een ander apparaat over te zetten. De uitvoer die naar een ander apparaat is overgebracht, kan heel goed dienen als reservekopie voor uw iTunes-muziek.
Optie 2. iTunes gebruiken om te converteren
U kunt iTunes ook gebruiken om uw DRM-beveiligd bestanden. Op die manier kun je je iTunes-muziek dupliceren en gemakkelijk overzetten naar een ander apparaat.
- Start iTunes. Klik vervolgens op iTunes in het bovenste menu. Selecteer Voorkeuren.
- Er verschijnt een nieuw venster. Klik op het tabblad Algemeen. Ga met uw cursor naar Instellingen importeren.
- Er verschijnt weer een nieuw venster. Ga naar het veld Importeren met en klik op MP3 Encoder.
- Klik op het tabblad OK. Ga dan naar het bovenste menu en klik op Bestand. Selecteer Converteren en vervolgens Een MP3-versie maken.
Zodra u MP3-versies van uw iTunes-muziek hebt gemaakt, kunt u deze overzetten. Op die manier heb je back-ups van je iTunes-muziek.
Deel 3. Hoe maak ik een back-up van mijn iTunes-bibliotheek op een externe harde schijf?
Een back-up maken van iTunes-muziek op een externe harde schijf is een andere slimme manier om kopieën van uw kostbare audiocollectie te bewaren. Externe harde schijven zijn cruciale opslagapparaten. Houd er echter ook rekening mee dat ze gevoelig zijn voor beschadiging. Bovendien kun je het uiteindelijk ook kwijtraken.
Daarom is het erg belangrijk om zoveel mogelijk kopieën van uw audiocollectie op verschillende externe harde schijven te bewaren. Het feit dat u altijd een programma als de AMusicSoft Apple Music Converter kunt gebruiken, garandeert dat u meer audiobestanden voor back-up hebt. Bekijk de onderstaande stappen om te zien hoe u een back-up maakt van iTunes-muziek naar een externe schijf.
- Start Voorkeuren vanuit het iTunes-menu en selecteer Geavanceerd.
- Klik op de map Bestanden kopiëren naar iTunes Media bij toevoegen aan bibliotheek.
- Klik op het tabblad OK.
- Ga naar Bestand en selecteer de Bibliotheek. Kies Bibliotheek organiseren. Klik vervolgens op Bestanden consolideren. Klik op het tabblad OK als u klaar bent en sluit iTunes af.
- Sluit de externe harde schijven aan op de computer en open uw iTunes-map. Sleep nummers naar de externe harde schijf.
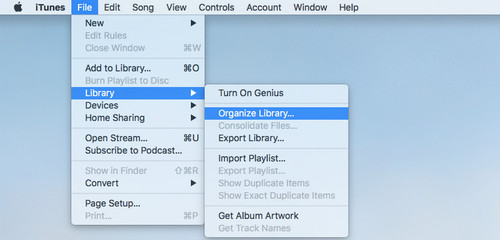
Deel 4. Een back-up maken van iTunes-muziek via Time Machine Time
De tijd Machine is ook een geweldige manier om een back-up te maken van uw iTunes-audiocollectie. Het leuke van het gebruik ervan is dat het automatisch een back-up maakt van je audiobestanden. Dat zal u veel tijd besparen. Houd er rekening mee dat u voor dit onderdeel extra ruimte nodig heeft voor uw back-ups. Een goede optie om uw ruimte voor uw back-ups te beheren, is door een externe schijf te gebruiken. De onderstaande stappen laten u zien hoe u Time Machine kunt gebruiken.
- Externe harde schijf inpluggen. Kies de Time Machine-optie om een back-up te maken in het pop-upvenster door op het tabblad Gebruiken als back-upschijf te klikken.
- Als u de prompt voor Time Machine-back-up niet ziet, kunt u dit instellen in Systeemvoorkeuren. Ga gewoon naar het Apple-menu en klik op Systeemvoorkeuren. Selecteer Time Machine en dat stelt het proces in.
- Om het proces voor het opstarten te starten, klikt u op Back-upschijf selecteren. Kies vervolgens uw schijf. Klik vervolgens op het tabblad Schijf gebruiken in het onderste deel van het venster.
- Je iTunes-audiobestanden maken automatisch een back-up, wat betekent dat je verder niets hoeft te doen. Time Machine maakt elke 24 uur een back-up en maakt alleen een back-up van de bestanden die zijn gewijzigd.
Met de AMusicSoft Apple Music Converter kunt u dus al uw iTunes-audiobestanden converteren en meteen over meer back-upbestanden beschikken.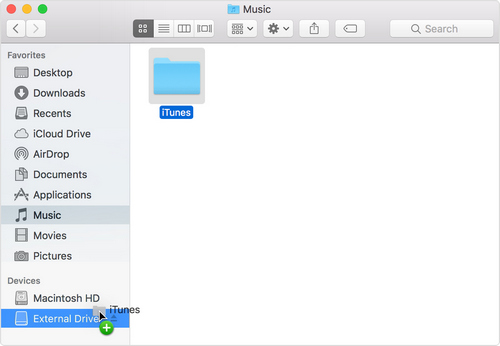
Deel 5. Conclusie
Daar heb je het. U kunt nu een back-up maken van uw iTunes muziek door het te converteren en over te zetten naar een ander apparaat. U kunt ook handmatig een back-up van uw iTunes-bibliotheek op een externe harde schijf maken, of gewoon gebruik maken van Time Machine.
Als u op zoek bent naar de makkelijkste manier om uw iTunes-muziek te converteren, zodat u direct back-ups kunt maken, probeer dan de AMusicSoft Apple Music Converter. Het is de meest aanbevolen optie van de hierboven genoemde manieren. Hebt u een back-up gemaakt van uw iTunes-muziek? Zo ja, welke manieren hebt u geprobeerd? Deel gerust uw gedachten hieronder.
Mensen Lees ook
Robert Fabry is een fervent blogger en een enthousiasteling die dol is op technologie. Misschien kan hij je besmetten door wat tips te delen. Hij heeft ook een passie voor muziek en heeft voor AMusicSoft over deze onderwerpen geschreven.