Nummers toevoegen aan afspeellijst op iTunes: een eenvoudige handleiding
Een afspeellijst op iTunes of een ander platform stelt u in staat om de gewenste muziekatmosfeer te creëren zonder frequente gebruikersinteractie. U kunt op iTunes meerdere afspeellijsten maken waarbij elke afspeellijst een eigen thema heeft. Veel iTunes-gebruikers met bestaande afspeellijsten vragen zich af hoe nummers aan de afspeellijst op iTunes toe te voegen. Vandaag komt er een einde aan hun ellende, want dit artikel geeft je uitgebreide informatie over hoe je nummers aan de afspeellijst op iTunes kunt toevoegen.
Deel één van het artikel helpt je te weten hoe je afspeellijsten op iTunes kunt maken, inclusief de verschillende manieren waarop je dit kunt doen. Deel twee zal je grootste nachtmerrie beantwoorden over het toevoegen van nummers aan de afspeellijst op iTunes. En tot slot, deel drie is wat bonusinformatie over hoe je kunt verwijderen DRM bescherming tegen Apple Music songs.
Inhoudsopgave Deel 1. Hoe maak je een iTunes-afspeellijst aan?Deel 2. Hoe nummers toevoegen aan afspeellijst op iTunes?Deel 3. Bonus: hoe verwijder je DRM van Apple Music?Deel 4. Conclusie
Deel 1. Hoe maak je een iTunes-afspeellijst aan?
Met afspeellijsten kun je natuurlijk nummers opslaan die je later kunt afspelen. Voordat u weet hoe u nummers aan een afspeellijst op iTunes kunt toevoegen, moet u eerst weten hoe u een iTunes-afspeellijst kunt maken. Het is heel eenvoudig om een afspeellijst op iTunes te maken en je kunt deze zelfs bewerken. Je kunt je eigen afspeellijst maken of iTunes voor je laten maken, zolang je hem de specificaties geeft.
Hoe maak je je eigen afspeellijst?
Stap 1. Open iTunes op uw computer. Navigeer vervolgens naar de linkerbovenhoek en klik op "Bestand" gevolgd door "Nieuw" en selecteer "Afspeellijst".
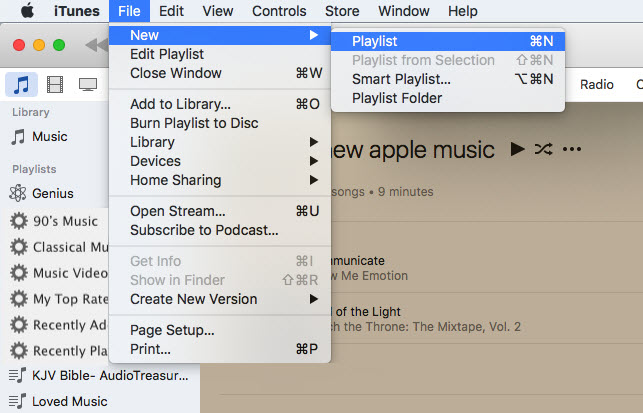
Stap 2. Er verschijnt een lege afspeellijst die u een naam moet geven. Kies een fascinerende naam die memorabel zal zijn. U kunt de naam echter later wijzigen.
Stap 3. In de rechterbovenhoek van je lege afspeellijst staat de knop Muziek toevoegen. Klik op die knop en je muziekbibliotheek verschijnt.
Stap 4. Aan de rechterkant van je muziekbibliotheek staat een vak met de naam van je nieuwe lege afspeellijst. Klik dus op de nummers die je aan de afspeellijst wilt toevoegen en sleep ze naar het lege vak.
Stap #5. Nadat u tevreden bent met de nummers die u hebt geselecteerd, klikt u op "Gereed" en gaat u terug naar uw originele afspeellijst. Je kunt de nummers nu herschikken en je kunt ze ook hernoemen als je wilt.
Deel 2. Hoe nummers toevoegen aan afspeellijst op iTunes?
Vanaf deel één hierboven kun je een afspeellijst maken, maar weet je hoe je nummers aan een afspeellijst op iTunes kunt toevoegen.
Hoe nummers toevoegen aan een nieuwe afspeellijst op iTunes?
Stap 1. Klik op je nieuwe lege afspeellijst. Zodra het is geopend, navigeert u naar de rechterbovenhoek en klikt u op de knop "Muziek toevoegen".
Stap 2. Er wordt een ander venster van je muziekbibliotheek geopend en aan de rechterkant van dit venster staat een groot vak met de naam van je afspeellijst. Klik op de nummers in uw bibliotheek en sleep ze vervolgens naar het grote vak.
Stap 3. Als u klaar bent met uw selectie, klikt u op "Gereed" en gaat u terug naar uw afspeellijst. U kunt nu op een nummer klikken en het slepen als u nummers in uw afspeellijst opnieuw wilt rangschikken. Klik gewoon op "Nummers toevoegen" als u een nummer wilt opnemen dat u bent vergeten.
Hoe voeg ik meerdere nummers toe aan de afspeellijst op iTunes?
Uit de bovenstaande procedure kun je zien dat het een vermoeiend proces is om een enkel nummer naar je afspeellijst te slepen en neer te zetten. Maar maak je geen zorgen, er is een manier waarop je meerdere of meerdere nummers aan de afspeellijst op iTunes kunt toevoegen. U kunt hiervoor sneltoetsen of de zijbalk gebruiken.
Hoe voeg je meerdere nummers toe aan de afspeellijst op iTunes met behulp van de zijbalk?
Stap 1. Open iTunes en klik op "Bekijken" waar u "Show sidebar" selecteert.
Stap 2. Open je muziekbibliotheek op iTunes en selecteer nummers. En er verschijnt een lijst met je nummers.
Stap 3. Klik op het eerste nummer dat je aan de afspeellijst wilt toevoegen, houd vervolgens de "Shift-toets" op je mac-toetsenbord ingedrukt en markeer verschillende nummers in een raw. Maar als u meerdere maar discrete nummers wilt, houdt u de "Command-toets" ingedrukt.
Stap 4. Sleep nu de gemarkeerde nummers naar de zijbalk en zet ze neer in de afspeellijst waaraan je nummers wilde toevoegen. En je bent klaar.
Hoe meerdere nummers aan de afspeellijst op iTunes toe te voegen met behulp van sneltoetsen?
Stap 1. Open de iTunes-app op uw Mac-computer en open vervolgens het bibliotheektabblad waar u "Nummersweergave" selecteert. En er verschijnt een lijst met je nummers.
Stap 2. Selecteer nu een nummer dat u aan uw afspeellijst wilt toevoegen. Houd vervolgens de "Shift-toets" ingedrukt als u meerdere nummers achter elkaar wilt markeren. Maar houd de "Command-toets" ingedrukt als u meerdere discrete nummers wilt markeren.
Stap 3. Druk nu op "Control" terwijl u tegelijkertijd op de gemarkeerde nummers klikt. (klik gewoon op een nummer in de hoogtepunten.)
Stap 4. Klik nu op "Toevoegen aan afspeellijst" en selecteer de afspeellijst die u wilt toevoegen. En meteen worden je nummers toegevoegd aan de playlist van je keuze.
Deel 3. Bonus: hoe verwijder je DRM van Apple Music?
Apple Music- en iTunes-nummers hebben DRM-beveiliging en daarom kunt u ze niet downloaden en offline afspelen op een andere muziekmediaspeler. Uit deel één en twee hierboven heb je geleerd hoe je nummers aan de afspeellijst op iTunes kunt toevoegen, maar zou je graag een afspeellijst willen hebben met DRM-vrije nummers.
Het gebruik van Apple Music-conversiesoftware is de beste manier om DRM-beveiliging van Apple Music-nummers te verwijderen. Er zijn tegenwoordig veel Apple Music-conversiesoftware op de markt. De top vijf van Apple Music-conversiesoftware is; TuneFab Apple Music Converter, NoteBurner iTunes DRM-audioconvertor, AMusicSoft Apple Muziek Converter, DRmare-audiorecorder en TunesKit-audioconvertor.
Alle bovenstaande software is gebruiksvriendelijk vanwege de geautomatiseerde gebruikersinterface. Ze hebben allemaal hoge conversiesnelheden tussen 5X en 16X. Deze top vijf software geeft u uitvoer van hoge kwaliteit met een uitstekende geluidskwaliteit. Alle bovenstaande software is compatibel met verschillende besturingssystemen. Ze hebben een aantal aanpasbare opties, zoals het bewerken van de frequentie en bitrate van het nummer. Deze software verwijdert niet alleen de DRM-beveiliging, maar converteert Apple Music ook naar verschillende formaten zoals MP3, FLAC, WAV en vele andere.
AMusicSoft Apple Music Converter is een van de beste softwareprogramma's die u kunt gebruiken om verwijder de DRM-beveiliging van Apple Music. Het is gebruiksvriendelijk omdat het automatisch iTunes- en Apple Music-nummers laadt zodra je het start. Het heeft een hoge conversiesnelheid van ongeveer 16X, waardoor je een uitstekende output krijgt.
Het kan Apple Music-nummers converteren naar verschillende formaten, waaronder gecomprimeerde en niet-gecomprimeerde muziekbestanden. U kunt bijvoorbeeld: converteer je nummers naar MP3. Het bespaart u veel tijd omdat het een batch muziekbestanden tegelijk kan converteren. Het laat u de map kiezen waarin de geconverteerde muziekbestanden worden opgeslagen. AMusicSoft Apple Music Converter is een muziekmediaspeler op zichzelf. U kunt het gebruiken om het geconverteerde Apple Music-nummer af te spelen.
Download gratis Download gratis
Deel 4. Conclusie
Van bovenaf ziet u hoe u eenvoudig een afspeellijst op iTunes kunt maken. Als u een aantal nummers bent vergeten toen u de afspeellijst maakte, leert u hoe u nummers aan een afspeellijst op iTunes toevoegt in deel twee van het artikel. Vergeet niet dat er slimme afspeellijsten op iTunes zijn. Geef iTunes gewoon een reeks instructies en parameters die het zal gebruiken om een afspeellijst voor u te maken. Tot slot probeert u de AMusicSoft Apple Music Converter die eenvoudig te gebruiken is met drie eenvoudige stappen. Deze software heeft een professioneel ondersteuningscentrum dat u zal helpen als u vastloopt tijdens het conversieproces.
Mensen Lees ook
- Hoe iTunes-nummers grijs te maken: een gids voor jou
- iTunes-aankopen repareren die niet worden weergegeven
- Hoe iTunes-afspeellijst naar Android over te zetten
- Beter geluid maken: hoe verander je de equalizer op de iPhone?
- Hoe iTunes te repareren Get Album Artwork werkt niet
- Manieren over hoe Alexa iTunes-bibliotheek kan afspelen
- Ultieme gids voor het kopen van muzieknummers in de iTunes Store
Robert Fabry is een fervent blogger en een enthousiasteling die dol is op technologie. Misschien kan hij je besmetten door wat tips te delen. Hij heeft ook een passie voor muziek en heeft voor AMusicSoft over deze onderwerpen geschreven.