Eenvoudigste methoden om iTunes-afspeellijst naar Spotify te exporteren
Net als Apple Music en iTunes, Spotify is ook een leuk platform voor het streamen van muziek. Een paar jaar geleden konden Spotify-gebruikers exporteer iTunes-afspeellijst naar Spotify. Helaas heeft Spotify de functie nu officieel verwijderd. Maar u hoeft zich geen zorgen te maken dat een dergelijke functie niet beschikbaar is, aangezien het nooit de mogelijkheid heeft verwijderd om lokale bestanden naar het systeem te uploaden. Dat wil zeggen, zelfs als je iTunes-nummers niet officieel naar Spotify kunt exporteren via het Spotify-systeem zelf, zijn er andere manieren om dat te doen, met name via de functie "Een bron toevoegen" of via een online methode.
Laten we in dit bericht alle mogelijke methoden bekijken die u kunt proberen om iTunes-afspeellijst naar Spotify te exporteren.
Inhoudsopgave Deel 1. De beste manier om iTunes-afspeellijst over te zetten naar SpotifyDeel 2. Hoe iTunes-afspeellijst handmatig naar Spotify te importeren?Deel 3. Hoe iTunes-afspeellijst toevoegen aan Spotify Online?Deel 4. Conclusie
Deel 1. De beste manier om iTunes-afspeellijst over te zetten naar Spotify
Om een iTunes-afspeellijst naar Spotify te exporteren, kunt u kiezen uit het handmatige proces of met behulp van een online tool. Er zijn echter enkele gevallen waarin de handmatige methode die door Spotify is geïntroduceerd, niet werkt zoals u had verwacht. Dus in dit soort situaties zou u een back-upmethode moeten hebben om door te gaan met het proces en door te gaan met het exporteren van iTunes-afspeellijst naar Spotify.
Hier zal ik de toepassing van introduceren AMusicSoft Apple Muziek Converter. De belangrijkste kenmerken van deze tool worden hieronder opgesomd.
Belangrijkste kenmerken van AMusicSoft Apple Music Converter
- Converteert Apple Music-nummers naar MP3-indeling en andere formaten zoals WAV, AC3, M4A, FLAC en AAC.
- Biedt geconverteerde muziekbestanden van hoge kwaliteit.
- Nummers toestaan om speel op Alexa en andere muziekspelers zoals PS4, Xbox One en meer.
- Heeft een 16x snellere werksnelheid waardoor conversie en download korter zijn.
- Bewaart belangrijke details zoals ID3-tags en metadata-info, zelfs na het conversieproces.
- Ondersteunt DRM-verwijderingsproces.
- Eenvoudige interface met gemakkelijk te volgen functies.
Hoe AMusicSoft Apple Music Converter te gebruiken
Stap 1: Download de Apple Music Converter-applicatie van de AMusicSoft-webpagina.
Download gratis Download gratis
Stap 2: Start de app op uw computer en upload vervolgens iTunes-nummers door ze uit uw verzameling te selecteren.

Stap 3: U kunt het MP3-formaat selecteren, aangezien Spotify het genoemde formaat ondersteunt.

Stap 4: Converteer de nummers door op de knop Converteren te klikken en download ze vervolgens zodra het proces is voltooid.

Nu je de lokale bestanden hebt, kun je de iTunes-afspeellijst exporteren naar Spotify door ze toe te voegen aan het lokale bestandengedeelte van Spotify.
Deel 2. Hoe iTunes-afspeellijst handmatig naar Spotify te importeren?
Eerder in de inleiding al aangepakt dat de functie om iTunes-afspeellijst naar Spotify te exporteren niet meer beschikbaar is. Dus als je wat muziekbestanden hebt gedownload op je lokale computer, kun je ze laten toevoegen aan Spotify en streamen binnen het platform. Het enige dat u hoeft te doen, is de onderstaande gidsstappen correct te volgen.
Stap 1: Begin met het delen van iTunes-bibliotheekbestand
- Start de iTunes-toepassing op uw computer.
- Open het menu "iTunes" en kies "Voorkeuren" om iTunes-voorkeuren op Mac te openen. (Selecteer in Windows het tabblad "Bewerken" en kies "Voorkeuren")
- Ga naar het tabblad "Geavanceerd" in iTunes-voorkeuren
- Zorg ervoor dat het vakje voor "Deel iTunes-bibliotheek-XML met andere toepassingen" is geselecteerd.
- Om de wijzigingen in dit venster op te slaan, vergeet niet op de OK-knop onderaan te klikken.
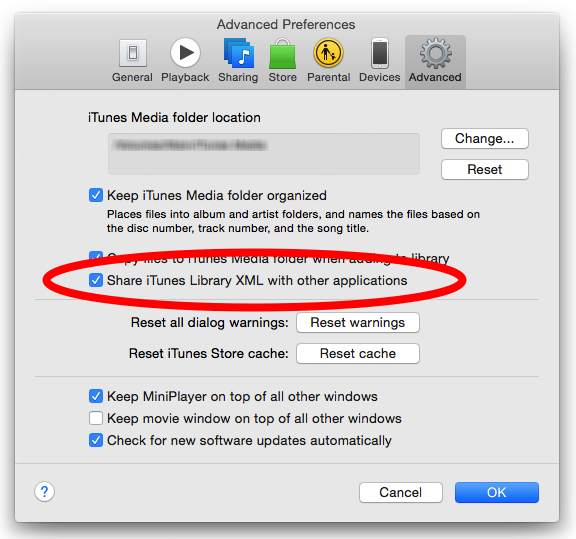
Stap 2: Laat de afspeellijsten converteren naar MP3-audioformaat
Ter informatie: alle iTunes-muziekbestanden zijn oorspronkelijk gecodeerd in het formaat M4A en M4P. Spotify ondersteunt alleen het afspelen van iTunes-bestanden die zijn gecodeerd in MP3-indeling. Dit betekent dat conversie van iTunes M4P en M4A naar MP3-formaat een must-do-proces is om door te gaan met de procedure om iTunes-afspeellijst naar Spotify te exporteren.
Gelukkig kan iTunes je ook bij dit proces helpen. Maar je moet niet vergeten dat iTunes het alleen mogelijk kan maken op bestanden die niet zijn beveiligd. Kort gezegd: de meeste muziekbestanden in iTunes en Apple Music zijn beveiligd met DRM.
Zie de gedetailleerde stappen hieronder.
- Ga op een Windows-pc naar Bewerken > Voorkeuren. Ga op een Mac naar iTunes > Voorkeuren.
- Klik nu tussen de hierboven weergegeven tabbladen op het tabblad Algemeen en klik vervolgens op Instellingen importeren.
- Klik in de beschrijving Importeren met behulp van de balk ernaast en selecteer vervolgens MP3 Encoder.
- Ga terug naar je iTunes-muziekbibliotheek en zorg ervoor dat je alle muziekitems selecteert die je van plan bent over te zetten in Spotify.
- Als u klaar bent, tikt u op het tabblad Bestand in het iTunes-menu en klikt u vervolgens op de knop Nieuwe versie maken. Kies in het geopende submenu de optie MP3-versie maken.
- Na een paar minuten worden alle muziekitems die u hebt geselecteerd, geconverteerd naar MP3-indeling.
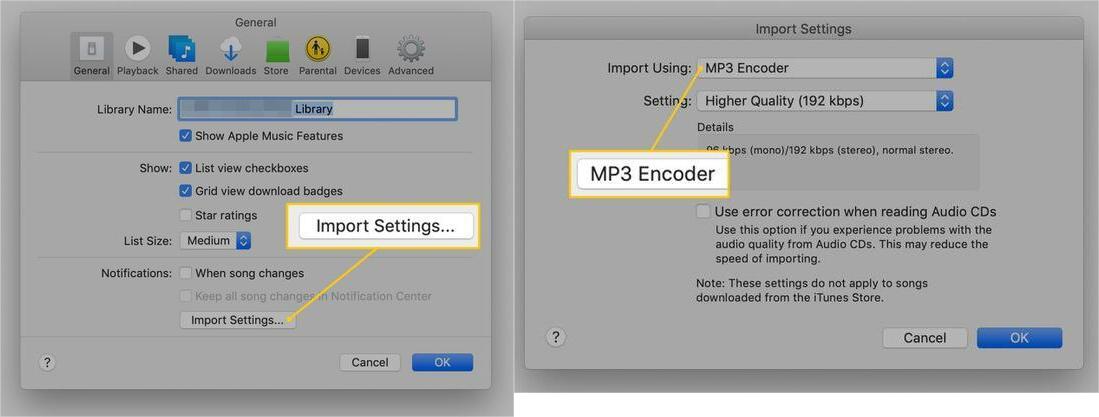
Stap 3: Voeg de geconverteerde iTunes-afspeellijsten toe aan Spotify
- Het is tijd om uw Spotify-applicatie te openen. Tik op de neerwaartse pijl naast je accountprofiel.
- Er verschijnt een menu met de optie Instellingen op uw scherm. Klik erop en blader totdat u het gedeelte Lokale bestanden ziet.
- Daaronder ziet u de opties van iTunes, Muziekbibliotheek en Downloads. Al deze zijn in eerste instantie ingesteld in het systeem van Spotify. Zoals u kunt zien, is er een tuimelschakelaar naast elke beschrijving. Schakel de iTunes-toepassing in door de knop van Uit naar Aan te schakelen.
- Nadat je dit hebt gedaan, worden alle muziekbestanden in je iTunes-verzameling toegevoegd aan Spotify. Maar dit is natuurlijk alleen exclusief voor onbeschermde.
- Als je het je herinnert, is er een sectie Lokale bestanden op het hoofdscherm van Spotify. Klik op dit gedeelte om de lokale muziekbestanden te zien die aan uw Spotify zijn toegevoegd.
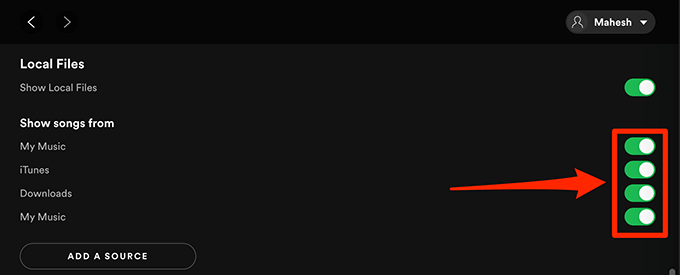
Als je ook andere gedownloade iTunes-items op je computer hebt staan en je ook van plan bent om de iTunes-afspeellijst naar Spotify te exporteren, kun je in plaats daarvan op de knop "Bron toevoegen" tikken en selecteren waar je de muziekbestanden wilt ophalen.
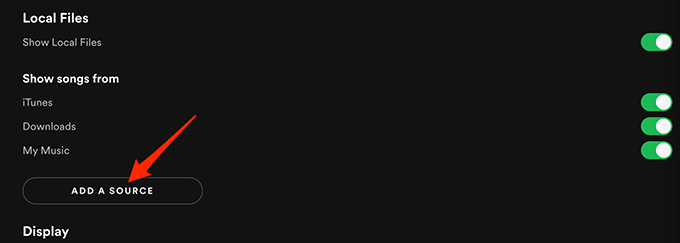
Deel 3. Hoe iTunes-afspeellijst toevoegen aan Spotify Online?
Weet je wat goed is op Spotify? Het is het feit dat Spotify flexibel is als het gaat om de applicaties en programma's die het ondersteunt. Een goed voorbeeld is een manier waarop sommige online programma's kunnen worden gebruikt bij het uitvoeren van procedures om de iTunes-afspeellijst naar het Spotify-systeem te exporteren. In dit deel zal ik een goede aanbeveling met u delen die kan worden gebruikt als alternatief voor het exporteren van iTunes-nummers naar Spotify als het handmatige proces niet voor u werkte.
Soundiiz
Soundiiz is een applicatie die voor gebruikers online kan werken. Dit betekent dat er geen extra software of hulpmiddelen op uw apparaat hoeven te worden geïnstalleerd om het te kunnen gebruiken. Deze software is zowel een converter als een muziekmanager. Het helpt je bij het beheren van de muziekbestanden die je hebt doordat je de bestanden kunt synchroniseren tussen twee platforms zoals iTunes en Spotify.
De procedurele stappen bij het gebruik van deze online tool om de iTunes-afspeellijst naar Spotify te exporteren, worden hieronder vermeld.
- Start de iTunes-app op uw apparaat en navigeer naar uw bibliotheek om alle muziekbestanden te zien die u naar Spotify wilt exporteren.
- Naast de afspeellijst die u hebt geselecteerd, ziet u een pictogram met drie stippen waarop u moet klikken om het menu met de benodigde functie weer te geven. Klik erop en selecteer vervolgens de optie Afspeellijst delen.
- Tik daarna op de optie Koppeling kopiëren om de link te krijgen van de iTunes-afspeellijst die u hebt geselecteerd om te exporteren.
- Zorg er nu voor dat u een internetverbinding hebt om probleemloos door te gaan. Eenmaal aangevinkt, start u uw browser en gaat u naar de officiële webpagina van Soundiiz. Terwijl je op de hoofdinterface belandt, zie je de iTunes-applicatie in de lijst met ondersteunde platforms.
- Klik vervolgens op iTunes en plak alle gekopieerde links van iTunes.
Er werd al eerder vermeld dat Soundiiz ook een muziekconverter is. Dit maakt een alternatief voor u mogelijk om iTunes-afspeellijst naar Spotify te exporteren. Soundiiz ondersteunt het toevoegen van .txt-bestanden aan Spotify. Het enige dat u hoeft te doen, is de afspeellijst in eerste instantie in .txt-indeling in te stellen met uw iTunes-toepassing. Als u daarmee klaar bent, kunt u dezelfde stappen herhalen om uw browser te openen, naar Soundiiz te gaan, iTunes-platform te selecteren en vervolgens op de knop "bestand uploaden" te klikken. Begin met het toevoegen van de geconverteerde .txt-bestanden die je een tijdje geleden hebt met behulp van iTunes.
Deel 4. Conclusie
Er werd onthuld dat er meerdere manieren zijn om de iTunes-afspeellijst naar Spotify te exporteren. U kunt de methode kiezen die voor u het meest comfortabel is, gegeven uw situatie. Onder hen denk ik persoonlijk dat het gebruik van AMusicSoft Apple Muziek Converter zou de beste keuze zijn omdat het de diensten van conversie en download biedt. Deze tool helpt je niet alleen bij het uitvoeren van dergelijke processen om de iTunes-afspeellijst naar Spotify te exporteren, maar zorgt er ook voor dat je kunt genieten van de beste streamingervaring met iTunes en Apple Music.
Mensen Lees ook
- Meer informatie over de methoden voor het afspelen van iTunes op Alexa
- Best mogelijke manieren om van iTunes Xbox One te genieten
- "Hoe zorg ik ervoor dat Alexa mijn iTunes-muziek afspeelt" - opgelost!
- Beste manier om iTunes naar USB te kopiëren voor in de auto
- Waarom splitst iTunes albums in tweeën?
- Beste manieren: nummers exporteren vanuit iTunes
- Drie manieren om iTunes-muziek naar Google Play te uploaden
- Hoe iTunes-aankopen op geautoriseerde en niet-geautoriseerde apparaten te downloaden
Robert Fabry is een fervent blogger en een enthousiasteling die dol is op technologie. Misschien kan hij je besmetten door wat tips te delen. Hij heeft ook een passie voor muziek en heeft voor AMusicSoft over deze onderwerpen geschreven.