Ringtone maken in iTunes
Je luistert momenteel naar je favoriete nummer in iTunes en je hoorde het opeens als iemands ringtone, toen dacht je hoe cool het is en je wilt weten hoe je dat ook kunt doen.
Maak je geen zorgen, want we hebben je gedekt! Naast het maken van beltonen in iTunes, kunnen we ook: stel Apple Music in als beltoon. En door dit artikel te lezen, kunt u leren hoe u een aangepaste beltoon op de iPhone kunt maken en ook: beltoon maken in iTunes met slechts eenvoudige stappen. Word je enthousiast? Laten we dan beginnen!
Inhoudsopgave Deel 1. Hoe maak je een ringtone in iTunes of verwijder je deze?Deel 2. Hoe maak je een nummer als je beltoon op de iPhone?Deel 3. Bonus: verwijder DRM van Apple Music zonder abonnementDeel 4. Om alles samen te vatten!
Deel 1. Hoe maak je een ringtone in iTunes of verwijder je deze?
Dus, hoe maak je een ringtone in iTunes? In dit gedeelte zal ik u de eenvoudige stappen geven die als richtlijn zullen dienen, zodat u uw aangepaste beltoon kunt hebben met uw iTunes.
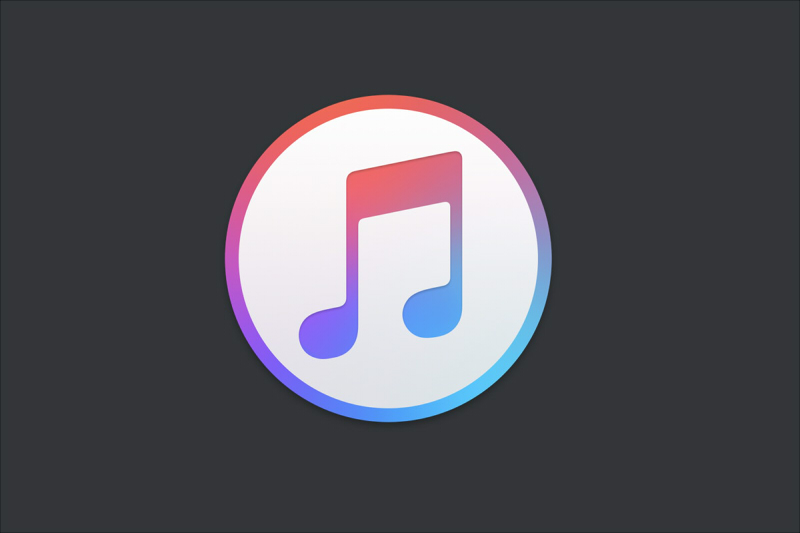
Stappen voor het maken van Ringtone in iTunes
- Start uw iTunes op uw laptop of desktop.
- Kies het nummer dat je wilt gebruiken uit je iTunes-bibliotheek, zorg er wel voor dat het nummer dat je wilt in je iTunes staat, want je gaat het inkorten zodat je het als je beltoon kunt maken.
- Zoek het deel van het nummer dat je wilde gebruiken door te dubbelklikken op het nummer in iTunes zodat je het kunt afspelen en selecteer vervolgens het gedeelte dat je als beltoon wilt gebruiken. Houd er rekening mee dat de lengte van de beltoon niet meer dan 40 mag zijn seconden kunt u de tijdstempel in het bovenste gedeelte van iTunes gebruiken terwijl het nummer wordt afgespeeld als uw gids.
- Open vervolgens de informatie over het nummer door op het nummer zelf te klikken, en voor Windows-gebruikers klikt u op "Bewerken" en voor Mac op "Bestand". Selecteer en klik vervolgens op "Info ophalen" (Mac) of "Songinfo" (Windows), daarna verschijnt een vervolgkeuzemenu.
- Selecteer vervolgens het tabblad Opties dat zich bovenaan het informatiemenu bevindt.
- Nu komt de 6thstappen voor het maken van Ringtone in iTunes. Vink of vink de vakjes "start" en "stop" aan die zich dicht bij het bovenste gedeelte van het venster bevinden, net onder het gedeelte "mediasoort", zodat u de start- en stoptijd van het nummer kunt aanpassen of wijzigen. jij hebt geselecteerd.
- Plaats in het tekstvak "start" en "stop" het deel van het nummer dat u wilt laten beginnen en eindigen.
- Als u tevreden bent, klikt u op de knop "OK" om de wijzigingen op te slaan en ook om het informatiemenu te verlaten.
- Vervolgens moet u een AAC-versie van het nummer, door het nummer te selecteren en op "Bestand" te klikken, klik vervolgens in het vervolgkeuzemenu op Converteren en selecteer AAC-versie maken in het pop-outmenu. Als het nummer dat u hebt gewijzigd niet verscheen, gaat u naar de Importeren Instellingen van "Voorkeuren", klik op "Importeren met" en selecteer AAC Encoder in het vervolgkeuzemenu.
- Selecteer de locatie van de AAC-versie door op "Bestand" te klikken en vervolgens op "Toon in Windows Verkenner" voor Windows of "Toon in Finder" voor Mac. Het zal u naar de locatie van het bestand op uw computer leiden.
- Vervolgens moeten we het van het AAC-bestand naar het M4R-bestand wijzigen. Ik geef afzonderlijke stappen als u Windows of Mac gebruikt, omdat dit kan variëren.

Voor Windows:
- Klik op het tabblad Bekijken
- Vink het vakje "Bestandsnaamextensies" aan.
- Selecteer de ".m4a"-versie van het nummer door erop te klikken.
- Ga naar het tabblad Start, kies Naam wijzigen, verander dan eenvoudig m4a met m4r aan het einde van de bestandsnaam van het nummer, klik op Enter en OK om het proces te voltooien.
Voor Mac:
- Kies het AAC-bestand van de nummers.
- Selecteer vervolgens het AAC-bestand van de nummers, klik vervolgens op het item "Bestand" in het menu, er verschijnt een vervolgkeuzemenu en selecteer Info ophalen.
- Maak vervolgens in de "Naam & Extensie" m4a naar m4r, druk vervolgens op de knop "Return" en zodra Gebruik m4r wordt gevraagd, klikt u erop.
Nu we het proces van het maken van beltonen in iTunes hebben voltooid, zal ik u nu begeleiden over hoe of waar beltonen zijn in iTunes 12 en ook beltonen maken in iTunes op Mac, zodat u deze aan uw apparaat kunt toevoegen.
Als uw versie van iTunes ouder is dan 12.6.5
- Breng uw bestand over naar de map Automatisch toevoegen aan iTunes die u in uw mediamap kunt zien. De beltoon wordt opgenomen in het gedeelte Tonen van de bibliotheek en ook in de map Tonen in de mediamap.
- Klik op het menu Bewerken in het selectiemenu als u de tonen niet kunt vinden in het vervolgkeuzemenu.
- Klik vervolgens op het pictogram naast het mediaselectiemenu zodra u uw apparaat hebt aangesloten. Stel de synchronisatie-opties in op het tabblad Tonen van het apparaat.
- U kunt nu uw apparaat synchroniseren.
Als uw versie van iTunes later is dan 12.7
- Sluit uw apparaat aan op uw computer
- Zorg ervoor dat uw zijbalk in iTunes zichtbaar is, schakel deze in als deze verborgen is.
- Kopieer en plak of slepen en neerzetten (er wordt gezegd dat Windows-gebruikers problemen ervaren in iTunes wanneer ze het als administrator uitvoeren) je beltoon naar je apparaat vanuit je Finder of Windows Verkenner. Het hangt ervan af welke methode werkt, ofwel door het in de iTunes-zijbalk of in het gedeelte Tones te laten vallen.
- Er wordt gezegd dat de sectie Tones in de iTunes-bibliotheek niet meer is toegewezen.
- Normaal gesproken zijn de tonen die zijn gemaakt met eerdere versies van iTunes te zien in de map Tones die zich in de mediamap bevindt.
- De beltonen die met GarageBand met iTunes zijn gedeeld, zijn te vinden in de mediamap met de naam "Importeren"
Als u macOS 10.5 Catalina gebruikt
- Sluit het apparaat aan op uw Mac en klik vervolgens in de Finder op het tabblad Algemeen.
- Sleep eenvoudig het .m4r-bestand van de toon vanuit het geopende Finder-venster naar het tabblad Algemeen van uw apparaat.
Zorgen na het updaten van iOS
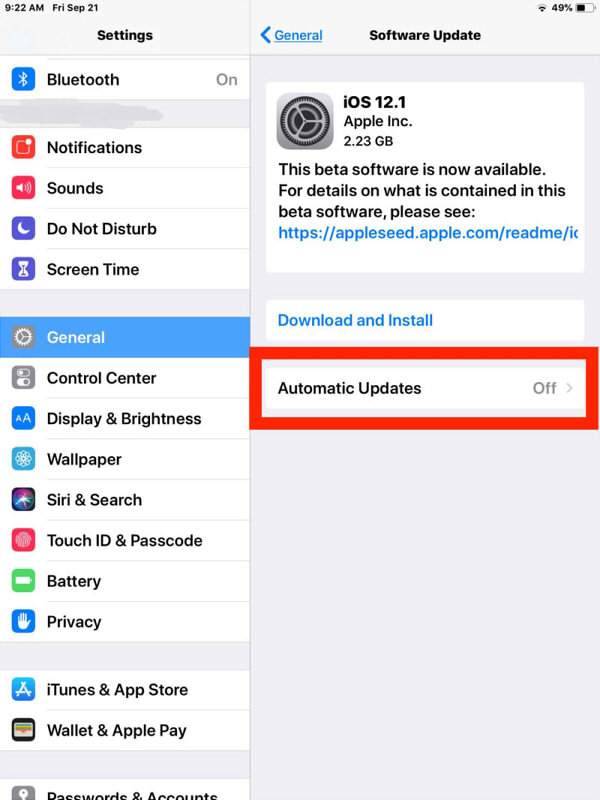
Het is gemeld dat sommige gebruikers ervaren dat hun bestaande tonen niet konden worden afgespeeld nadat ze hun iOS hadden bijgewerkt en zelfs geen nieuwe tonen konden toevoegen. Als je hetzelfde ervaart, probeer dan alle beschikbare tonen op je apparaat te verwijderen, start opnieuw op en probeer het proces van het toevoegen van beltonen te herhalen.
Om de tonen te verwijderen, volgt u gewoon de stappen die ik hieronder heb gegeven.
Als u iTunes 12.7 of hoger gebruikt
- Verbind het iOS-apparaat met je iTunes.
- Kies het door het pictogram te selecteren dat zichtbaar is net naast de vervolgkeuzelijst van de mediaselectie.
- Indien nodig, Wijzig handmatig beheer op het tabblad Samenvatting.
- Kies ongewenste tonen en verwijder de geselecteerde tonen op Mijn apparaat.
- Indien gewenst kunt u terugschakelen naar synchronisatie met aangewezen inhoud.
Opmerking:
U zou een gesynchroniseerd apparaat moeten kunnen omschakelen naar handmatig beheer en vice versa zonder dat de huidige inhoud wordt vervangen of verwijderd.
Hoe tonen die verborgen zijn te verwijderen
Er zijn momenten dat nadat u een beltoon in iTunes hebt gemaakt, deze niet kan worden gevonden in de iTunes van uw apparaat. Als u dit ooit tegenkomt, kunt u een hulpprogramma van derden gebruiken, zoals: iFunBox of een soortgelijke om wijzigingen aan te brengen in het onbewerkte bestandssysteem van uw apparaat.
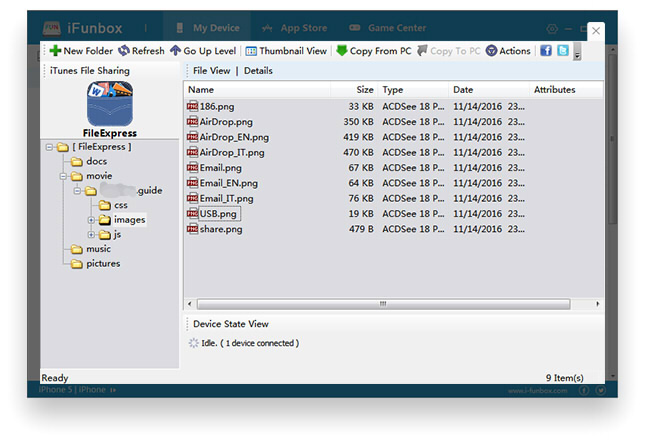
Als je iFunBox gebruikt, ga dan naar Mijn apparaat, selecteer vervolgens Toolbox, zoek naar Gebruikersbestandssysteem voor Windows of Raw-bestandssysteem voor Mac, selecteer vervolgens iTunes_Control en tenslotte Ringtones zodat je de benodigde map kunt vinden.
Alle beschikbare aangepaste tonen op uw apparaat verschijnen als een bestandsnaam van 4 letters met de extensie .m4r. Door alle beschikbare .m4r-bestanden in de map te verwijderen, worden alle douanetonen op uw apparaat gewist.
U kunt overwegen om ook .plist te verwijderen dat ook in deze map staat. Als u de originele kopieën van de tonen niet hebt, kunt u deze eerst kopiëren voordat u ze definitief verwijdert.
Opmerking: als u een Windows 10-gebruiker bent, moet u mogelijk uw iTunes verwijderen als het is geïnstalleerd met Microsoft Store en het opnieuw installeren met iTunes64setup.exe die beschikbaar is op de Apple-website om het met iFunBox te laten werken.
Houd er ook rekening mee dat er een potentieel risico bestaat dat uw apparaat onstabiel wordt als u een onjuiste aanpassing heeft gemaakt, dus maak voor de zekerheid een eerste back-up op uw apparaat voor het geval er iets misgaat.
Deel 2. Hoe maak je een nummer als je beltoon op de iPhone?
Net zoals ik in het vorige gedeelte al zei, kun je, nadat je een beltoon in iTunes hebt gemaakt, deze nu op elk apparaat gebruiken, maar hier zullen we specifiek bespreken hoe je een beltoon op de iPhone kunt maken. Raadpleeg de volgende stappen die ik hieronder heb gegeven.
- Sluit eerst uw iPhone aan op uw computer door de USB-kabel van uw apparaat in de USB-poort van uw computer te steken.
- Zoek naar het iPhone-pictogram dat u linksboven in het iTunes-venster kunt vinden. Door dit te doen, zal het onmiddellijk openen naar de iPhone-pagina en een lijst met inhoud die zichtbaar is op uw iPhone zal aan de linkerkant van uw iTunes Windows staan.
- De tonenpagina wordt zichtbaar zodra u op het tabblad "Op mijn apparaat" klikt, dat u aan de linkerkant van uw iTunes-venster kunt vinden.
- U kunt nu de beltoon toevoegen aan uw Tones-pagina door op de .m4r-versie van het nummer dat u wilde hebben te klikken en deze naar uw iTunes-venster te slepen en het daar gewoon neer te zetten. De beltoon is zichtbaar op de volgende pagina zodra deze met succes is overgedragen.
- Nadat u klaar bent met het overzetten van de aangepaste beltoon, klikt u op synchroniseren. Het is de witte knop die zich rechtsonder in uw iTunes-venster bevindt.
- Wacht een paar seconden om de synchronisatie van je beltoon naar je iPhone te voltooien. Als u merkt dat de voortgangsbalk niet langer beschikbaar is bovenaan uw iTunes-venster, betekent dit dat de synchronisatie is voltooid en dat u uw iPhone van uw computer kunt verwijderen of verder kunt gaan met het instellen van de beltoon op uw iPhone.
Hoe de beltoon op uw iPhone in te stellen.
- Tik op de instellingen van je iPhone.
- Zoek in uw instellingen naar Geluiden en haptiek en klik erop. Tik voor iPhone 6s of eerder gewoon op Geluiden.
- Tik op of klik op Ringtone. Je kunt het zien in net onder "GELUIDEN EN TRILLINGSPATRONEN".
- Selecteer in het gedeelte "RINGTONES" de naam van de beltoon die u als standaardbeltoon van uw iPhone wilt instellen. Er is een blauw vinkje aan de linkerkant dat aangeeft dat dit zal worden gebruikt als de aangepaste beltoon van uw telefoon.
- U kunt uw beltoon ook instellen op een van uw contacten door naar uw Contacten-app te gaan, vervolgens de naam van het contact te selecteren, naar Ringtone te zoeken en erop te klikken. Stel de beltoon in en tik op Gereed.
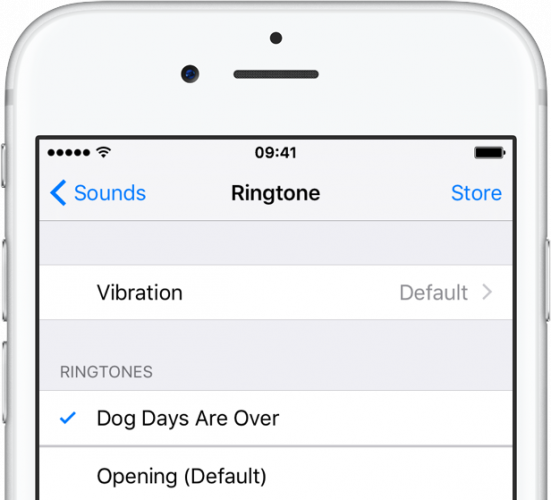
Door de bovenstaande stappen te volgen, kunt u nu alle nummers gebruiken om een beltoon in iTunes te maken en u weet ook hoe u een aangepaste beltoon op de iPhone kunt maken. Klinkt cool toch?
Deel 3. Bonus: verwijder DRM van Apple Music zonder abonnement
Als bonustip, als je een Apple Music-gebruiker bent of van plan bent om je te abonneren, dan zal deze tip je ten goede komen. Weet je dat je de DRM van nummers daar zelfs zonder abonnementen kunt verwijderen? Lijkt onmogelijk? Dan maken we het je makkelijker, je hebt alleen een krachtige tool nodig die het mogelijk kan maken. Dit is AMusicSoft Apple Muziek Converter.
Download gratis Download gratis
Dus, wat is er speciaal aan deze software. Deze software is een alles-in-één converter die in staat is om: het verwijderen van de DRM van het nummer nadat u het hebt geconverteerd. Het enige wat u hoeft te doen is de software te starten en deze scant automatisch uw Apple Music-bibliotheek, zelfs uw iTunes, en daarna kunt u eenvoudig de nummers selecteren die u wilt converteren.
Maak je geen zorgen als je voor het eerst bent, want het ontwerp is ontworpen om gebruiksvriendelijk te zijn. Als je dit geweldige programma wilt proberen, kun je het installatieprogramma downloaden van de officiële website en het zelf zien.
Deel 4. Om alles samen te vatten!
Leren hoe u een beltoon kunt maken in iTunes en deze kunt gebruiken om de toon van uw inkomende oproepen aan te passen, is veel leuker dan de standaardbeltoon van uw gewone telefoon.
Dit kan ook uw creatieve kant en ook uw humeur verbeteren. Ik hoop dat dit bericht je heeft geholpen en je heeft laten ontdekken dat je ook een beltoon in iTunes kunt maken.
Mensen Lees ook
- Ondesoft iTunes Converter: iTunes Converter voor Mac / Windows
- Terugbeltonen downloaden op Android vanaf Apple Music
- 3 eenvoudige oplossingen om Apple Music te repareren die niet in iTunes wordt weergegeven
- Hoe iTunes Music te spelen op Chromecast Audio
- Hoe speel je Apple Music op Fitbit iPhone?
- Oplossingen voor het repareren van iTunes-nummers grijs weergegeven
- Hoe je me nu leuk vindt Ringtones gratis downloaden op Apple Music
- Hoe muziek overzetten van iPod naar computer zonder iTunes
Robert Fabry is een fervent blogger en een enthousiasteling die dol is op technologie. Misschien kan hij je besmetten door wat tips te delen. Hij heeft ook een passie voor muziek en heeft voor AMusicSoft over deze onderwerpen geschreven.