Hoe u M4P gratis naar MP3 kunt converteren op Windows/Mac (4 manieren)
Als je het leuk vindt om onderweg je favoriete muziek af te spelen met een draagbare MP3-speler, zul je de handleiding over hoe je dat moet doen, leuk vinden convert M4P naar MP3 hier. Met een Apple Music-abonnement kun je muziek downloaden voor offline luisteren in M4P-indeling. M4P-bestanden worden echter beschermd door DRM-technologie, zodat u downloads alleen kunt afspelen op apparaten die door Apple zijn geautoriseerd. Het is moeilijk en complex om iTunes- en Apple Music-nummers over te zetten naar je eigen apparaat.
Hoe converteer ik Apple M4P gratis naar MP3? Het goede nieuws is dat er tal van gratis tools zijn die je kunnen helpen bij de conversie tussen M4P en MP3. Lees nu verder en mis de beste en gratis manieren niet om M4P-nummers naar MP3 op Windows en Mac te converteren.
Inhoudsopgave Deel 1. M4P en MP3: overzichtDeel 2. Converteer beschermde M4P naar MP3 door Apple Music Converter (Windows/Mac)Deel 3. Converteer onbeschermde M4P naar MP3 via iTunes (Windows/Mac)Deel 4. Apple M4P naar MP3 rippen met Windows Media Player (Windows)Deel 5. Converteer Apple M4P naar MP3 onlineConclusie
Deel 1. M4P en MP3: overzicht
Voordat we beginnen met het gratis converteren van M4P naar MP3, moeten we een basiskennis van M4P- en MP3-audiobestanden hebben. Wat zijn M4P- en MP3-bestanden? Laten we hieronder eens kijken!
De M4P bestandsformaat is een digitaal audioformaat, ontwikkeld door Apple. M4P-bestanden zijn eigenlijk beveiligde AAC-bestanden die die van Apple gebruiken Fairplay DRM kopieerbeveiligingstechnologie om muziek, audioboeken en andere audio-inhoud te beveiligen tegen ongeoorloofde verspreiding. Deze met DRM beveiligde M4P-bestanden zijn alleen toegankelijk op een beperkt aantal geautoriseerde apparaten, zoals iPhones, iPads, iPods en andere Apple-apparaten die aan uw Apple-account zijn gekoppeld. Voor niet-Apple-apparaten zoals Android-spelers, tv's en meer is het moeilijk om ze af te spelen. M4P-bestanden bevatten audiogegevens en zijn voornamelijk te vinden in de iTunes Store van Apple.
MP3 (MPEG-1 Audio Layer 3) is ook een compressiebestandsformaat waarin digitale audiogegevens, meestal muziek, worden opgeslagen. Dit is bij velen geliefd vanwege de flexibiliteit en compatibiliteit met verschillende mediaspelers. Met de komst van draagbare mediaspelers en smartphones blijft mp3-ondersteuning vrijwel universeel. MP3-bestanden zijn meestal klein van formaat, waardoor opslag een stuk eenvoudiger wordt. De meeste MP3-audiobestanden zijn niet beschermd door enige copyright-codering. Het MP3-formaat kan dus worden overgedragen, gedeeld, verplaatst en afgespeeld op elk gewenst apparaat of mediaspeler. Dat is de reden waarom mensen graag muziek naar MP3-bestanden converteren.
Deel 2. Converteer beschermde M4P naar MP3 door Apple Music Converter (Windows/Mac)
Om muziek af te spelen op het gewenste apparaat, kunt u het beste M4P naar MP3 converteren. Hoe converteer je Apple Music- of iTunes-beveiligde M4P-bestanden gratis naar MP3? De eenvoudigste manier om dit te doen is door gebruik te maken van de AMusicSoft Apple Muziek Converter. AMusicSoft kan moeiteloos verwijder DRM-beveiliging van Apple Music en nummers uit de iTunes Store, terwijl de verliesvrije audiokwaliteit behouden blijft. Zonder DRM kunt u ze naar elk apparaat overbrengen voor back-up of offline naar Apple Music-nummers luisteren. AMusicSoft Apple Music Converter kan ook muziek converteren naar MP3, MP4, AAC, M4A, FLAC, WAV of andere gangbare bestandsformaten met 5x hogere snelheid.
Wanneer u DRM-beveiligde nummers converteert met deze tool, kunt u eenvoudig ID-tags van de originele nummers behouden. Bovendien wordt de kwaliteit niet aangetast en blijft deze 100% origineel. Zelfs als nummers van Apple Music zijn verdwenen, kunt u ze onmiddellijk herstellen. U ziet hieronder een meer gedetailleerde uitleg van de stappen. Lees verder om meer te weten te komen over het gebruik van AMusicSoft Apple Music Converter om Apple Music en iTunes M4P-bestanden naar MP3 te converteren.
Stap 1: Download, installeer en start de software
Download eerst de AMusicSoft Apple Music Converter hier. Installeer vervolgens de software op uw Windows-pc of macOS-computer. Start de tool en u krijgt een schone interface te zien die gemakkelijk te begrijpen is.
Download gratis Download gratis
Stap 2: Voorbeeld bekijken en selecteren
Nu moet je een voorbeeld bekijken en vervolgens de M4P-bestanden selecteren die je hebt in de interface. Zorg ervoor dat u de juiste MP4-bestanden selecteert die u wilt converteren.

Stap 3: Selecteer Uitvoerinstellingen en Converteren
Selecteer MP3 als het gewenste uitvoerformaat voor uw videobestanden. Kies vervolgens een bestemmingsmap waar de resultaten worden geplaatst.

Stap 4: Begin met het converteren van M4P naar MP3
Klik hierna op de knop "Converteren" om te beginnen met het converteren van M4P naar MP3.

Nadat u AMusicSoft Apple Music Converter hebt gebruikt en u alles kunt downloaden en uploaden naar elk apparaat om af te spelen, zelfs zonder Apple Music-abonnement, kunt u Apple Music altijd gemakkelijk streamen. Naast het feit dat u M4P-muziek naar MP3 kunt converteren, kunt u met AMusicSoft Apple Music Converter ook audioboeken converteren.
Deel 3. Converteer onbeschermde M4P naar MP3 via iTunes (Windows/Mac)
Zoals eerder vermeld, zijn alle M4P-bestanden op Apple Music voorzien van kopieerbeveiliging. Het goede nieuws is dat de DRM-beveiliging voor nummers in de iTunes Store in 2009 is stopgezet. Als je M4P-audiobestanden hebt opgeslagen die je bij de iTunes Store hebt gekocht, iTunes Store na 2009 kun je iTunes gebruiken om M4P naar MP3 te converteren. Bekijk de onderstaande stappen om te zien hoe u dit doet.
Stap 1. Kies uw conversie-instellingen op iTunes
Het eerste dat u hoeft te doen, is uw conversie-instellingen kiezen. Op een Mac ga je naar iTunes > Voorkeuren > Algemeen > Importinstellingen > selecteer MP3 Encoder. Ga in Windows naar Bewerken > Voorkeuren > Algemeen > Importinstellingen en kies MP3 Encoder voor de optie Importeren met. Selecteer vervolgens OK en vervolgens nogmaals OK om terug te keren naar uw bibliotheek.
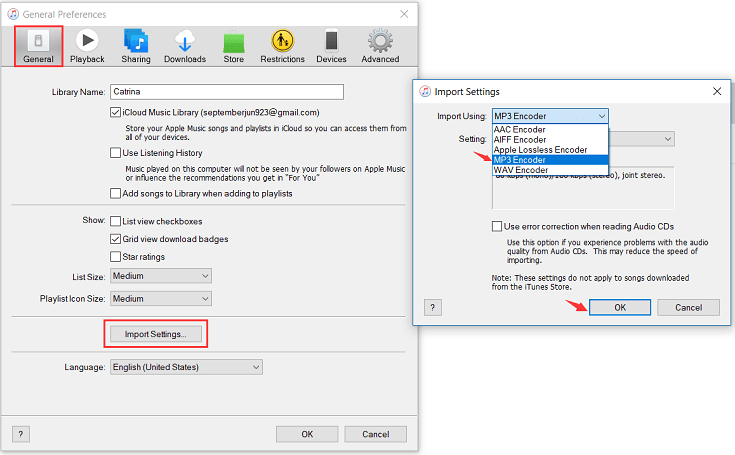
Stap 2. Maak een MP3-versie
Zoek het nummer dat je naar MP3 wilt converteren in iTunes en klik erop. Wanneer de nummers die u wilt converteren gemarkeerd zijn, klikt u op het menu Bestand in iTunes. Klik op Converteren (in sommige oudere versies van iTunes zoekt u in plaats daarvan naar Nieuwe versie maken). Klik op MP3-versie maken. Wacht tot alle nummers naar MP3 zijn geconverteerd. Nieuwe songbestanden verschijnen in uw bibliotheek naast de originele bestanden.
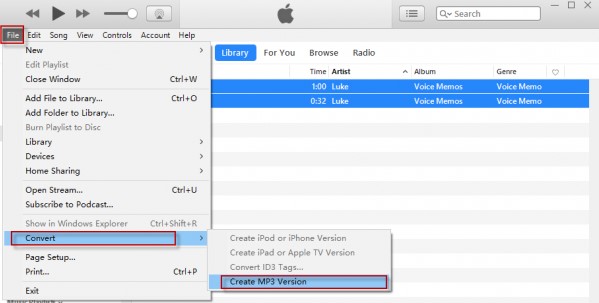
Houd er rekening mee dat deze methode alleen werkt met iTunes-muziekbestanden die na 2009 zijn gekocht. De muzieknummers die tussen 2003 en 2009 zijn gekocht, zitten nog steeds opgezadeld met M4P-bestanden. Op dit moment kunt u gebruiken AMusicSoft Apple Muziek Converter of iTunes als alternatief.
Download gratis Download gratis
Deel 4. Apple M4P naar MP3 rippen met Windows Media Player (Windows)
Met de Apple Music- en iTunes-app kun je gratis nummers, albums en muziekvideo's uit je muziekbibliotheek met DRM naar cd/dvd branden. Vervolgens kun je deze nummers met Windows Media Player naar DRM-vrije muziekbestanden rippen. Windows Media Player kan niet alleen muziek van een audio-cd afspelen, maar kan ook muziek van een audio-cd naar een mp3-bestand rippen. Het is een geweldige manier om M4P naar MP3 te converteren. Hier zijn de stappen om M4P-bestanden naar MP3 te converteren met Windows Media Player:
Stap 1. Brand M4P-bestanden op CD
Open iTunes op Windows of de Muziek-app op Mac. Maak een afspeellijst met de nummers of bestanden die u op cd wilt branden. Kies vervolgens 'Weergave' > 'Bekijk als' > 'Nummers' (Windows) of 'Weergave' > als 'Nummers' (Mac) en zorg ervoor dat naast de onderdelen die je wilt opnemen een vinkje staat. Plaats vervolgens een lege schijf. Selecteer de afspeellijst en kies vervolgens Bestand > Afspeellijst op schijf branden. Selecteer een schijfformaat. U kunt ook de opnamesnelheid en de hoeveelheid stilte tussen nummers wijzigen of informatie weergeven die op discspelers kan worden weergegeven. Klik op Branden. Wacht enkele minuten voordat u een schijf brandt.
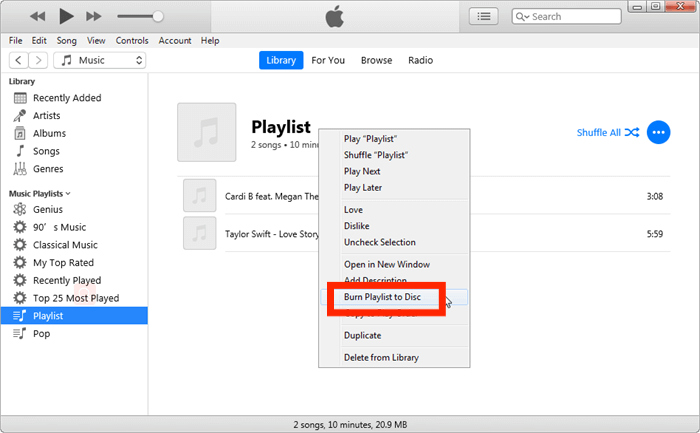
Stap 2. Rip cd's naar MP3 met Windows Media Player
Open Windows Media Player op uw computer. Klik op het vervolgkeuzemenupictogram in de titelbalk, selecteer het menu Extra en selecteer het submenu Opties. Het dialoogvenster Opties verschijnt. Vanuit het nieuwe venster dat verschijnt, klikt u op Muziek rippen en bladert u vervolgens naar beneden naar de knop Wijzigen. Selecteer een doelmap voor het geconverteerde bestand. Klik vervolgens op de vervolgkeuzelijst naast Format onder Rip-instellingen en selecteer MP3. Druk vervolgens op OK. Plaats de audio-cd in het cd-station. Klik vervolgens op het pictogram Muziek rippen. Windows Media Player begint geselecteerde muzieknummers van de audio-cd te rippen en deze naar MP3-bestanden te converteren.
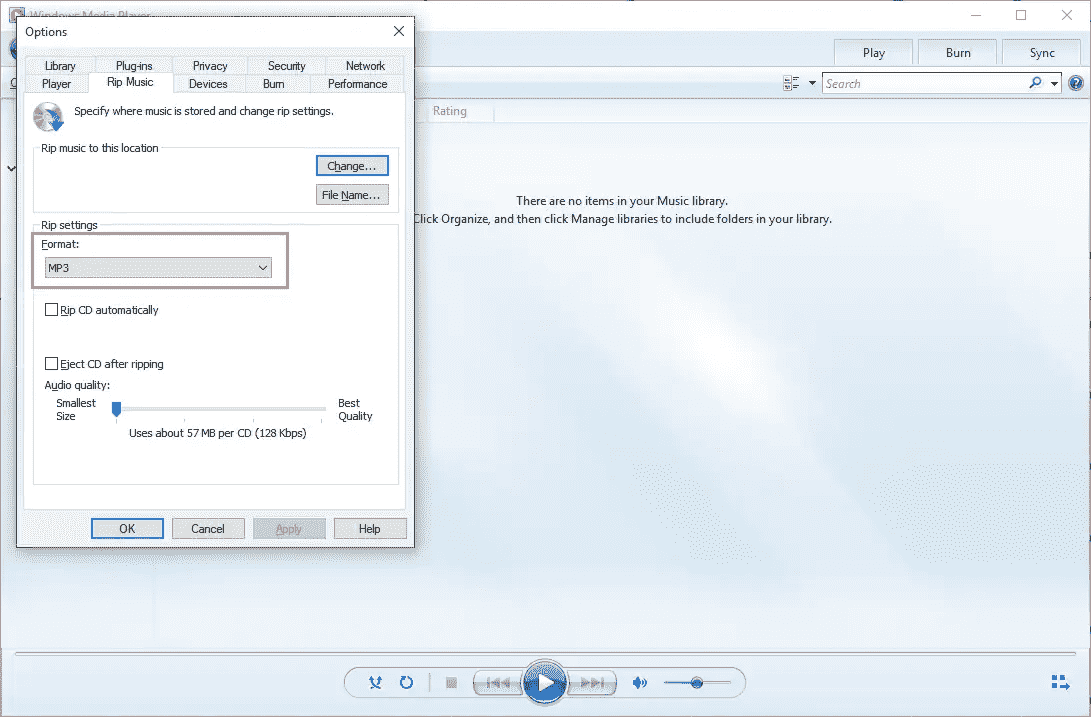
Op deze manier wordt de audiokwaliteit enigszins aangetast. Als u het verlies van geluidskwaliteit erg vindt, gebruik dan AMusicSoft Apple Muziek Converter is een betere keuze, M4P-bestanden die door AMusicSoft worden geconverteerd, behouden de originele kwaliteit.
Deel 5. Converteer Apple M4P naar MP3 online
Hoe converteer je M4P naar MP3 zonder apps te installeren? Je kunt ook zoeken naar een aantal gratis online conversietools om ze naar MP3 te converteren. FreeConvert Converter kan u bijvoorbeeld helpen eenvoudig en gratis M4P-bestanden naar MP3 te converteren. Laten we nu eens kijken hoe u M4P-audiomuziek gratis online naar MP3 kunt converteren met FreeConvert.
Stap 1. Selecteer uw M4P-bestanden
Ga naar de FreeConvert-website. Met FreeConvert Converter kunt u bestanden uploaden vanaf uw apparaat, Google Drive of Dropbox, of deze toevoegen via een URL. Klik op de knop "Bestanden kiezen" en upload de M4P-audio naar de converter.
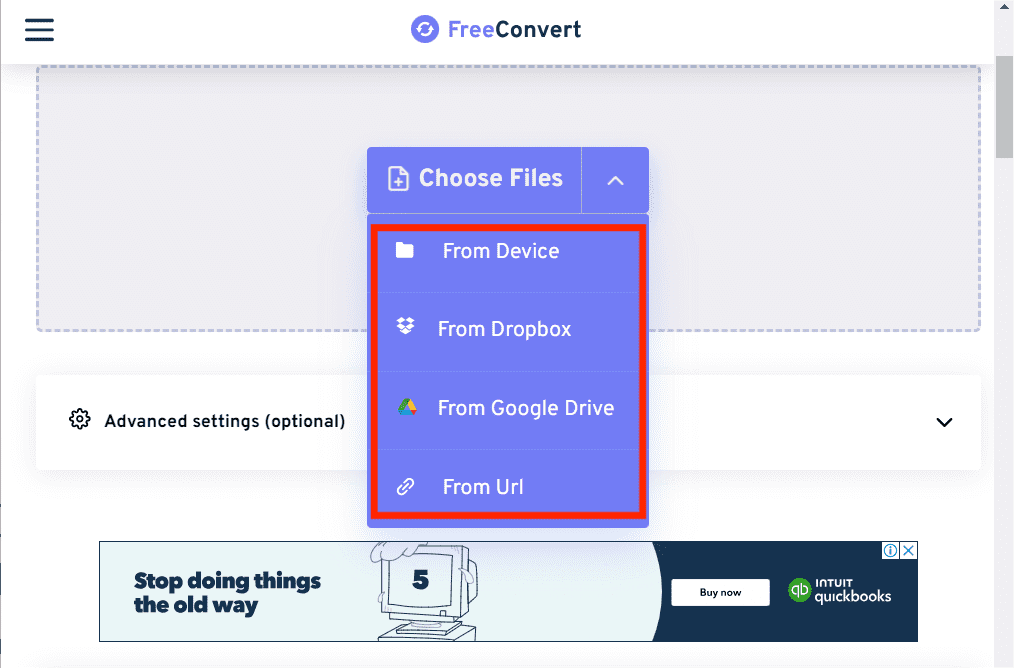
Mogelijk bent u geïnteresseerd: Hoe kun je muziek delen op Dropbox
Stap 2. Start de conversie
Selecteer "MP3" als uitvoerformaat. In de "Geavanceerde opties" (het tandwielpictogram) kunt u de audiocodec instellen, het volume aanpassen, fade-in en out-effecten toevoegen of het afspelen omkeren. Klik op de knop "Converteren". Zodra de verwerking is voltooid, downloadt u uw MP3.
Het is echter niet zo betrouwbaar vergeleken met AMusicSoft Apple Music Converter. Deze webgebaseerde muziekconverter werkt soms. Er zijn echter situaties waarin het conversieproces halverwege stopt en de pagina wordt gereset. Bij het werken met grote bestanden duurt de conversie uren. Als u echter op zoek bent naar een tool die u direct kunt gebruiken, kunt u voor deze kiezen.
Conclusie
Als het gaat om het converteren van M4P naar MP3 op uw Windows of Mac, zijn er meerdere methoden en hulpmiddelen beschikbaar die u kunnen verwarren over welke het beste voor u werkt. Als u de beperkte functies goed vindt, kunt u proberen Windows Media Player, iTunes en online converters te gebruiken. U moet echter weten dat sommige niet altijd werken.
Als u snel en moeiteloos meerdere M4P-nummers wilt downloaden, AMusicSoft Apple Muziek Converter is de meest werkbare en tijdbesparende manier om M4P gratis naar MP3 te converteren. Als u AMusicSoft Apple Music Converter wilt pakken, kunt u dat doen door op de onderstaande knop te klikken. Ervaar alle voordelen van het converteren van M4P naar MP3-bestanden. Verwijder bovendien eenvoudig de DRM-beveiliging van uw gekochte nummers!
Mensen Lees ook
- M4A versus M4B: welk audioformaat moet u gebruiken?
- Hoe beschermde AAC gratis naar MP3 te converteren (3 manieren)
- Apple Lossless VS AAC: welke is beter?
- M4B VS MP3: welke is een beter bestandsformaat?
- Hoe iTunes-afspeellijst naar MP3 exporteren met / zonder iTunes?
- Hoe iTunes naar MP3 converteren? [2 eenvoudige methoden]
- 4 methoden om Apple Music gratis online naar MP3 te converteren
Robert Fabry is een fervent blogger en een enthousiasteling die dol is op technologie. Misschien kan hij je besmetten door wat tips te delen. Hij heeft ook een passie voor muziek en heeft voor AMusicSoft over deze onderwerpen geschreven.