Maak en deel een nieuwe gezamenlijke afspeellijst op Apple Music
A gezamenlijke afspeellijst op Apple Music is anders dan een normale afspeellijst. In tegenstelling tot de gebruikelijke, kan deze afspeellijst door meerdere mensen worden bewerkt, waaraan ze alle gewenste nummers kunnen toevoegen. In een normale afspeellijst kan alleen de host die de afspeellijst heeft gemaakt deze bewerken.
Door simpelweg een Apple Music-abonnement, kun je al beginnen met het maken en delen van een Apple Music-samenwerkingsafspeellijst op je iPhone, iPad en meer. Zorg ervoor dat u de nieuwste versie van de Apple Music-app gebruikt om de beste resultaten te krijgen. Laten we dus hieronder leren hoe u Apple Music-samenwerkingsafspeellijsten kunt maken en delen met uw vrienden en familie.
Inhoudsopgave Deel 1. Hoe maak je een gezamenlijke afspeellijst in Apple Music?Deel 2. Hoe deel je een gezamenlijke afspeellijst in Apple Music?Deel 3. Hoe Apple Music downloaden om offline te streamen?Deel 4. Conclusie
Deel 1. Hoe maak je een gezamenlijke afspeellijst in Apple Music?
Om een gezamenlijke afspeellijst op Apple Music te delen, is het maken van een afspeellijst de allereerste stap. Gelukkig is het maken van een gezamenlijke Apple Music-afspeellijst eenvoudig en snel. Volg hiervoor de onderstaande stappen.
Begin met het maken van een gezamenlijke afspeellijst
- Open de Apple Music-app op uw apparaat.
- Navigeer na het starten van de applicatie naar het gedeelte Mijn muziek door er eenvoudig op te klikken onderaan uw interface.
- Als je klaar bent, krijg je het gedeelte voor recent toegevoegde afspeellijsten te zien. Dit gedeelte bevat al uw opgeslagen Apple Music-afspeellijsten, alle afspeellijsten die u hebt gemaakt en die zijn opgeslagen in het gedeelte Mijn afspeellijsten en de afspeellijsten die offline beschikbaar zijn. Deze items staan onder de sectie Muziek weergeven die offline beschikbaar is.
- Klik bovenaan de afspeellijsten op de knop Nieuw, die zich specifiek in de rechterbovenhoek bevindt.
- Geef tijdens het maken van je nieuwe afspeellijst een naam, omslagafbeelding en beschrijving op. Laat u niet onder druk zetten om een omslagafbeelding te verstrekken als u er op dit moment geen kunt vinden, aangezien u dit een andere keer kunt doen.
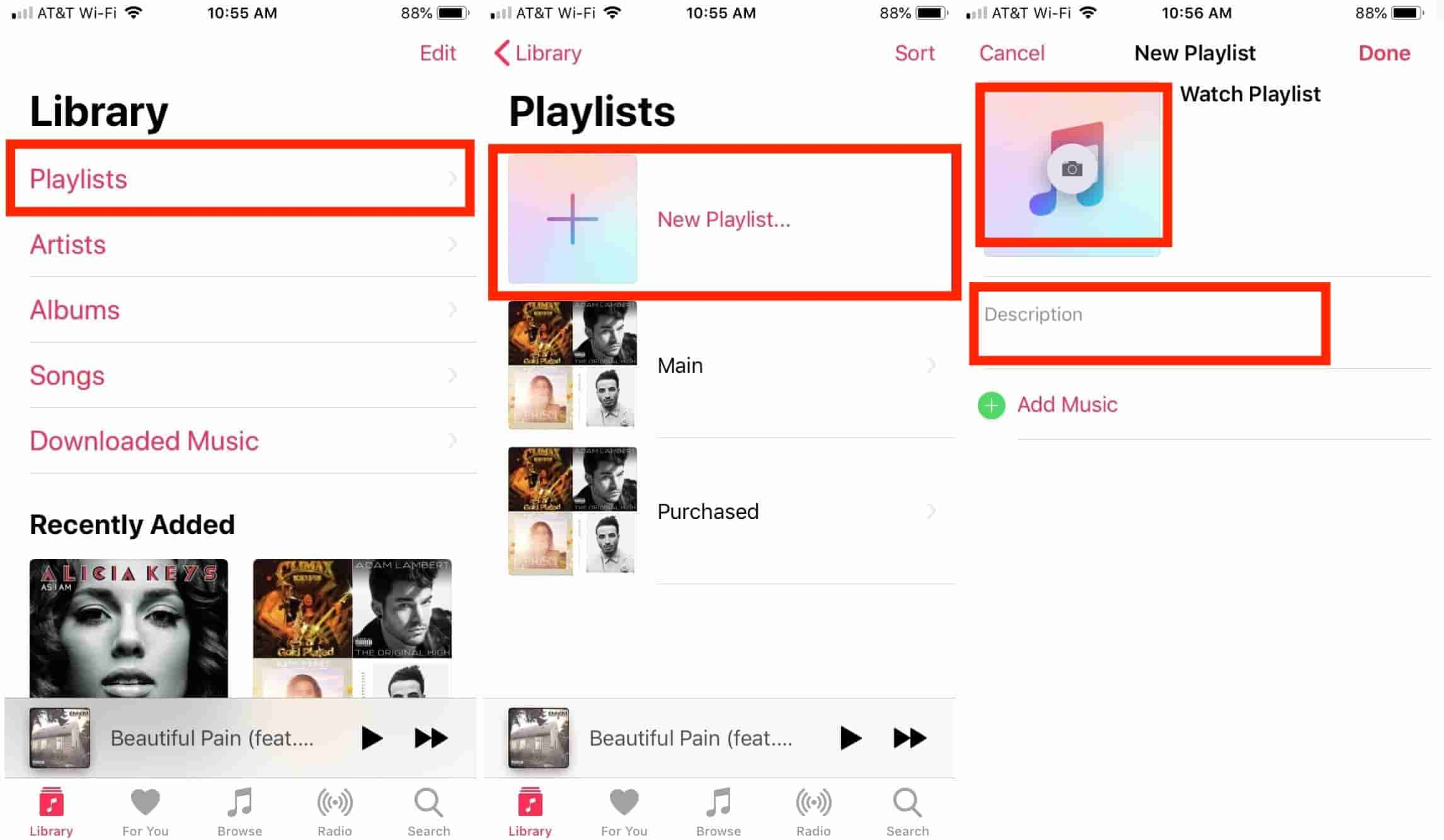
Voeg de geselecteerde nummers toe aan de nieuwe gemaakte afspeellijst
Om het maken van een gezamenlijke afspeellijst op Apple Music af te ronden, hoef je alleen maar de afspeellijsten aan deze locatie toe te voegen. Bekijk de onderstaande stappen.
- Selecteer de nieuwe gemaakte afspeellijst en tik vervolgens op de plusknop om de nummers eraan toe te voegen. Dit wordt meer aanbevolen als u al items in gedachten heeft.
- Een alternatieve manier om de nummers aan de nieuwe gezamenlijke afspeellijst toe te voegen, is door uw muziekcollectie te bladeren en een keuze te maken uit de lijst. Nadat je een bepaald nummer hebt gevonden, klik je op de knop met de drie stippen naast het nummer om een nieuwe menuoptie weer te geven met de optie Toevoegen aan afspeellijst. Selecteer deze knop eenmaal gezien.
- Kies daarna de naam van de nieuwe afspeellijst die je hebt gemaakt. Wacht tot alle nummers eindelijk aan de afspeellijst zijn toegevoegd.
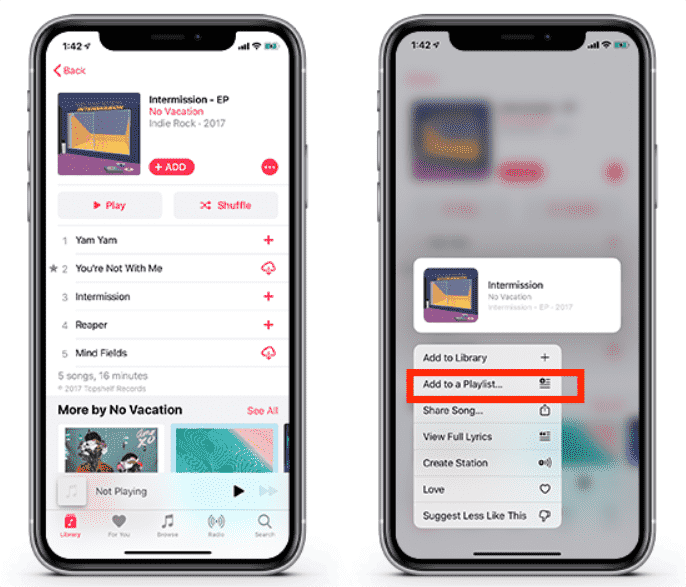
Deel 2. Hoe deel je een gezamenlijke afspeellijst in Apple Music?
Nu de gezamenlijke afspeellijst op Apple Music al klaar en compleet is, kun je deze gaan delen met je vrienden en familie.
- Terwijl u de applicatie start, gaat u naar de locatie waar uw afspeellijsten zich bevinden.
- Kies vanaf hier het item dat u wilt delen en selecteer vervolgens het pictogram met drie stippen in de rechterbovenhoek van de weergegeven tracks.
- Selecteer de optie Afspeellijst delen in de weergegeven menulijst en klik vervolgens op de persoon of het platform waarnaar u de afspeellijst wilt verzenden. U kunt kiezen uit het gebruik van de berichtentoepassing, Twitter, e-mail en meer.
- Geef gewoon alle proceduregegevens op die nodig zijn om door te gaan met het delen van de gezamenlijke afspeellijst.
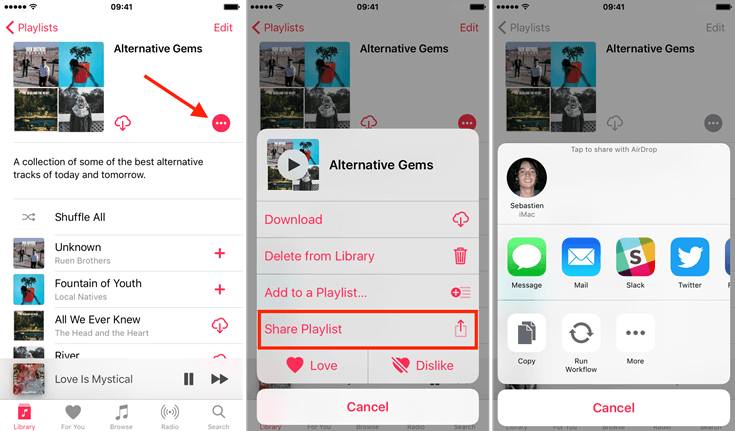
Deel 3. Hoe Apple Music downloaden om offline te streamen?
Aangezien we al een idee hebben over het maken en delen van een gezamenlijke afspeellijst op Apple Music, werkt Apple Music offline? Laten we ons nu concentreren op hoe nummers en afspeellijsten op Apple Music kunnen worden gedownload voor offline afspelen.
Apple Music-afspeellijsten, albums en nummers zijn beveiligd met DRM, die eerst moet worden verwijderd, zodat ze offline kunnen worden gedownload en gestreamd. Het DRM-verwijderingsproces is alleen mogelijk als u een professionele muziekconverter genaamd AMusicSoft Apple Muziek Converter.
Hoe de Apple Music-bibliotheek te herstellen na het annuleren van het abonnement? Maak je geen zorgen! Naast het verwijderen van DRM kun je met AMusicSoft ook de nummers en afspeellijsten downloaden en converteren naar toegankelijke formaten zoals MP3, FLAC, WAV, AAC, AC3 en M4A. Direct na de conversie- en downloadprocedures kun je de muziekbestanden overzetten en bewaren naar elk apparaat, zodat je ze kunt afspelen en openen, zelfs als ze niet door Apple zijn geautoriseerd.
Ook in AMusicSoft Apple Music Converter, heb je de eenvoudigste stappen om te volgen. Door ze goed te volgen, kun je de beste resultaten krijgen die je wilt. Met de beste resultaten bedoelen we dezelfde audiokwaliteit als het origineel. Bekijk de onderstaande stappen over hoe je Apple Music-nummers kunt downloaden en converteren met AMusicSoft Apple Music Converter.
- Start de browser op uw computer en zoek vervolgens naar de website van AMusicSoft. Klik hier op de knop Downloaden, direct naast Apple Music Converter. Wacht even tot de download is voltooid en ga dan verder met de installatie zodra deze is voltooid.
Download gratis Download gratis
- Open AMusicSoft en voeg de tracks toe die u wilt converteren. Vink in uw collectie gewoon het selectievakje aan vlak voor elk gekozen nummer.

- Kies er een uit de uitvoerformaten die beschikbaar zijn in AMusicSoft. Selecteer daarna ook de uitvoermap.

- Tik onderaan op de knop Converteren en selecteer na een paar minuten het menu Geconverteerd.

- Bekijk de resultaten in het menu Geconverteerd en sla ze op uw computer op als lokale bestanden.
Om de gedownloade nummers offline te streamen, ga je gewoon naar de locatie die je hebt gemaakt voor de gedownloade nummers en speel je het gewenste nummer af, zelfs zonder internetverbinding.
Deel 4. Conclusie
De volledige gids over het maken en delen van een gezamenlijke afspeellijst op Apple Music wordt hierboven gedeeld. Door ervoor te zorgen dat de gids correct wordt gevolgd, zult u zeker geen probleem hebben om de resultaten te krijgen die u verwacht te hebben. Aan de andere kant, als je sommige van je favorieten offline wilt spelen, kun je ze laten downloaden en converteren AMusicSoft Apple Muziek Converter. Deze tool is veelbelovend als het gaat om het geven van de beste audiokwaliteit.
Mensen Lees ook
- Hoe SoundCloud-nummers naar Apple Music te verplaatsen en vice versa
- Ultieme gids voor het verkrijgen van een Apple Music-jaarabonnement
- Topmethoden om iTunes-afspeellijst naar Excel te exporteren
- Repareer dat Apple Music geen nummers downloadt naar iPhone Probleem
- Hoe u Apple Music Family Sharing-configuratie kunt krijgen
- Hoe iTunes-aankopen over te zetten naar een ander account en naar een ander apparaat?
- De beste iPhone-beltoonmaker die je met plezier zult gebruiken
Robert Fabry is een fervent blogger en een enthousiasteling die dol is op technologie. Misschien kan hij je besmetten door wat tips te delen. Hij heeft ook een passie voor muziek en heeft voor AMusicSoft over deze onderwerpen geschreven.