Hoe Apple Music te repareren, kan niet worden afgespeeld op Mac?
Apple Music is een geweldige bron voor audio-entertainment. Er zijn echter momenten waarop het niet zal spelen. Dat is niet bepaald een verwachting van u, vooral niet als u voor een dienst betaalt. Bovendien gaat het helemaal niet helpen als Apple Music kan niet worden afgespeeld terwijl u op hun gratis proefperiode zit. Hoe ga je hun service ervaren als dat gebeurt tijdens de tijdelijke aanbieding?
Of je nu een gratis proefperiode hebt of niet, Apple Music moet absoluut op je Mac worden afgespeeld. Blijf dit artikel lezen om meer te weten te komen over de verschillende oplossingen voor Apple Music kan niet worden afgespeeld op je Mac. Het is het beste om te worden uitgerust met een aantal praktische oplossingen, zodat u ten volle kunt genieten van de indrukwekkende functies van Apple Music.
Inhoudsopgave Deel 1. Redenen waarom Apple Music niet kan worden afgespeeldDeel 2. Hoe Apple Music te repareren, speelt geen fout op MacDeel 3. Conclusie
Deel 1. Redenen waarom Apple Music niet kan worden afgespeeld
Er is een grote interesse in Apple Music en dat is niet alleen omdat het Apple is. Het is natuurlijk een enorme deal dat het Apple is, maar het feit dat je drie maanden gratis gebruik kunt maken van hun service is voldoende om iedereen in de service te interesseren. Het kost weinig moeite om veel van Apple te verwachten. Net als elke andere webgebaseerde service is deze echter niet perfect. Hieronder staan enkele geldige redenen waarom Apple Music kan niet worden afgespeeld op je Mac.
# 1. Verlies van internetverbinding
Zoals eerder vermeld, is Apple Music een webgebaseerde service. Hoewel je het kunt download muziek en luister er offline naar, het is nog steeds behoorlijk afhankelijk van een internetverbinding.
# 2. Luidsprekerinstellingen moeten worden aangepast
Het kan ook zijn dat uw luidsprekerinstellingen niet geschikt zijn om muziek af te spelen. Het is de moeite waard om deze instellingen te bekijken om te zien of het nodig is om de standaardinstellingen te herstellen.
# 3. Verouderde systeemversies
Apple Music moet op bijgewerkte systemen draaien. Dat gezegd hebbende, moet u ervoor zorgen dat uw macOS. QuickTime en iTunes zijn bijgewerkt.
# 4. Mac niet geautoriseerd
Het is ook de moeite waard om te controleren of uw Mac geautoriseerd is om Apple Music af te spelen. Je hebt misschien veel te veel apparaten geautoriseerd om Apple Music af te spelen, maar je Mac heeft de autorisatie daarvoor verloren.
# 5. Apple Music is uitgevallen
Een van de mogelijke redenen waarom Apple Music niet op uw Mac kan worden afgespeeld, is een simpel feit dat het niet werkt. Het gebeurt. Hun server kan uitvallen en daarom kun je geen muziek afspelen.
Deel 2. Hoe Apple Music te repareren, speelt geen fout op Mac
Hieronder vindt u enkele praktische oplossingen voor Apple Music die niet op uw Mac kunnen worden afgespeeld. Bekijk ze goed om te zien hoe u Apple Music op uw Mac kunt laten spelen.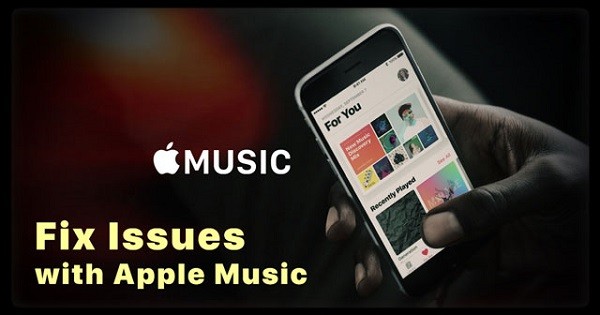
Optie #1. Gebruik de AMusicSoft Apple Music Converter
De meest praktische oplossing voor elk Apple Music-probleem is het gebruik van dynamische conversiesoftware. Zodra dergelijke software het AMusicSoft Apple Muziek Converter. Dit lost alle Apple Music-problemen op, omdat het het converteert naar elk formaat dat op al je apparaten kan worden afgespeeld.
Download gratis Download gratis
Met de AMusicSoft Apple Music Converter kunt u eenvoudig speel je geconverteerde en gedownloade nummers af en afspeellijsten, zelfs zonder internetverbinding. Omdat het u een overvloedige lijst met bestandsindelingen biedt, kunt u het op elk apparaat afspelen. U hoeft zich geen zorgen te maken over het autoriseren van een apparaat of hardware om Apple Music af te spelen.
Het meest verbazingwekkende aan de AMusicSoft Apple Music Converter is dat je het kunt gebruiken terwijl je een gratis proefperiode hebt. Bekijk de onderstaande stappen om te zien hoe je het kunt gebruiken als oplossing voor je Apple Music-problemen.
- Download de AMusicSoft Apple Music Converter
- Klik op Muziek
- Selecteer nummers
- Pas instellingen aan en download nummers
Lees de onderstaande gedetailleerde stappen om meer te weten te komen over het gebruik van de AMusicSoft Apple Music Converter.
Stap 1. Download de AMusicSoft Apple Music Converter
U kunt deze specifieke Apple Music converter downloaden van de AMusicSoft website. Zorg ervoor dat u het na het downloaden uitvoert en start op uw Mac.
Stap 2. Klik op Muziek
In tegenstelling tot andere converters waarbij je de bron moet openen, maakt AMusicSoft het je heel gemakkelijk. Je hoeft niet eens je Apple Music-account te openen om toegang te krijgen tot de nummers die je wilt downloaden. Dit specifieke programma geeft je eenvoudig toegang door simpelweg te klikken op het tabblad Muziek dat je aan de linkerkant van het scherm ziet.
Stap 3. Selecteer nummers
Zodra u op Muziek klikt, ziet u een lijst met Apple Music-nummers op uw hoofdscherm verschijnen. Selecteer de nummers die u wilt downloaden.
Stap 4. Pas de instellingen aan en download nummers
Navigeer naar het onderste gedeelte van het venster om de instellingen van uw nummers aan te passen. U kunt ze ook converteren naar een meer compatibel bestandsformaat door in het veld van Uitvoerformaat te klikken. Nadat u de instellingen heeft aangepast, kunt u de nummers downloaden door op het tabblad Converteren te klikken.

Download gratis Download gratis
Optie 2. Herstel de luidsprekerinstellingen in QuickTime
Dit is een praktische oplossing die de moeite van het onderzoeken waard is. Als je het moeilijk vindt om Apple Music op je Mac af te spelen, is het misschien tijd om de luidsprekerinstellingen in QuickTime te herstellen. De onderstaande stappen laten zien hoe u dit moet doen.
Stap 1. Start QuickTime
Klik op Snelle tijd om het te openen. Navigeer vervolgens naar het bovenste menu en klik op QuickTime-voorkeuren.
Stap 2. Klik op het tabblad Audio
Zodra het QuickTime-voorkeurenvenster op uw scherm is geopend, klikt u op het tabblad Audio. Dit is het tweede tabblad van links. Klik vervolgens op het veld onder Apparaten.
Stap 3. Klik op Luidspreker
U wordt naar het venster Luidspreker-eigenschappen geleid. Klik op het tabblad Geavanceerd om naar een ander venster te gaan waar u de luidsprekerinstellingen kunt testen en aanpassen.
Stap 4. Herstel de luidsprekerinstellingen
Er zijn twee manieren waarop u de luidsprekerinstellingen kunt herstellen. Ten eerste kunt u gewoon 24 bit 48000 Hz (studiokwaliteit) kiezen in de vervolgkeuzelijst. Ten tweede kunt u gewoon klikken op het tabblad Standaardinstellingen herstellen dat u onder in het venster ziet. Klik op het tabblad Test en het zou moeten werken.
Optie # 3. Verwijder bestanden uit bibliotheek
Voor deze optie moet u Bibliotheek starten, zodat u er enkele bestanden uit kunt verwijderen. Al uw apps slaan kritieke gegevens op in de bibliotheek zodat ze correct kunnen functioneren. Volg de onderstaande stappen om het te starten.
- Navigeer naar het tabblad Ga in uw hoofdmenu en druk op uw Option-toets. U zult de bibliotheek zien verschijnen in de vervolgkeuzelijst. Klik op Bibliotheek.
- Als je eenmaal in de bibliotheek bent, scrol je naar beneden en zoek je naar Voorkeuren. Klik erop.
- Blader door de lijst onder Voorkeuren en zorg ervoor dat u naar com.apple.iTunes gaat. Wanneer u bij dat gedeelte komt, zoekt u naar com.apple.iTunes.plist en com.apple.iTunes.plist.lockfile. Verwijder deze twee bestanden.
Optie # 4. Controleer of alle systemen zijn bijgewerkt
Het kan ook geen kwaad om te controleren of uw Mac toe is aan systeemupdates. Zorg ervoor dat u hier de tijd voor neemt. Volg gewoon de onderstaande stappen.
- Ga naar het Apple-menu en klik op App Store in de vervolgkeuzelijst.
- Wanneer u in de App Store komt, klikt u op het tabblad Update. Dit is het laatste en vijfde tabblad van links.
- U zult zien of er updates beschikbaar zijn. Als dit het geval is, klikt u op het tabblad Update aan de rechterkant van het scherm. Als er geen updates zijn, ziet u geen tabblad Update.
Optie # 5. Start iTunes opnieuw
Het opnieuw starten iTunes is een go-to-optie. Het kan de eerste optie voor u zijn of de laatste optie. Volg als laatste optie de onderstaande stappen.
- Zorg ervoor dat u com.apple.iTunes.plist en com.apple.iTunes.plist.lockfile uit uw bibliotheekbestanden hebt verwijderd.
- Zorg ervoor dat u op updates hebt gecontroleerd. Ga verder om iTunes opnieuw te starten. Je Apple Music zou op dit punt moeten kunnen spelen.
Deel 3. Conclusie
Dit zijn praktische oplossingen voor Apple Music-problemen, vooral als het niet kan worden afgespeeld op uw Mac. Zoals je kunt zien, heb je een overvloedige lijst met fixes. Hoewel sommige van deze oplossingen tijdrovend kunnen zijn, zijn ze het proberen waard. Als u op zoek bent naar een efficiëntere manier om het probleem van Apple Music kan niet worden afgespeeld op uw Mac, dan is de beste optie voor u om de AMusicSoft Apple Music Converter te gebruiken.
Op die manier hoef je op de lange termijn niet met de app om te gaan. En het beste van alles is dat je niet met de maandelijkse betalingen hoeft om te gaan, omdat je AMusicSoft kunt gebruiken om alle nummers die je leuk vindt van Apple Music te downloaden tijdens de gratis proefperiode.
Luister je naar Apple Music? Heeft u er problemen mee ondervonden? Zo ja, hoe heeft u het kunnen oplossen? Deel gerust enkele van uw tips en trucs met ons.
Mensen Lees ook
Robert Fabry is een fervent blogger en een enthousiasteling die dol is op technologie. Misschien kan hij je besmetten door wat tips te delen. Hij heeft ook een passie voor muziek en heeft voor AMusicSoft over deze onderwerpen geschreven.