Top 5 Fixes For Apple Music Plays Random Songs
Apple Music has been greatly making its users’ streaming experience the best by giving them a whole catalogue of songs, playlists and albums that are most wanted by people. It even allows the users to curate their own personal collection and have their own ways of enjoying the music. In its application, you can try a lot of useful features and functions such as downloading of music for offline playback and more.
But like the other applications and services that we try, errors couldn’t be avoided all the time. There are times when Apple Music plays random songs without notice which has triggered most of the users. In the post below, the collected ways on how to fix this issue of Apple Music playing random songs are shared one by one. Consider trying each one of them until you got the best solution that would work on your device.
Inhoudsopgave Solution 1. Deactivate The Apple Music Shuffle FeatureSolution 2. Curate Your Own Apple Music PlaylistSolution 3. Change The Autoplay Setting Of Apple MusicSolution 4. Sign Out and Sign Into Your Apple Music AccountOplossing 5. Controleer uw internetverbindingExtra Tips. How to Manage Apple Music on Your Own?Conclusie
Solution 1. Deactivate the Apple Music Shuffle Feature
The Shuffle feature is actually made to enable the users to stream their playlists in a different sequence. This could be one of the reasons behind Apple Music plays random songs issue. If you wish to get away from this, check if this feature has been activated or not. If yes, make sure to deactivate it.
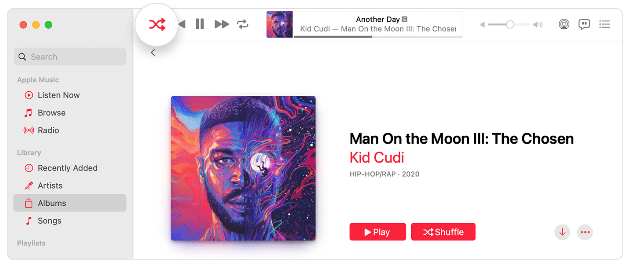
Gerelateerde onderwerpen: How To Make Apple Music Shuffle Better
Solution 2. Create a Smart Playlist in Apple Music
Another way to fix the Apple Music plays random songs issue is to make a playlist of your favorite tunes. Smart Playlists help in automatically organizing your songs into playlists based on the criteria you specify. This will save you the hassle of adding songs individually into playlists. To create Smart Playlists on Apple Music on iPhone, iPad, and Mac., follow the steps mentioned below.
Create Smart Playlist on iPhone and iPad
Stap 1. To make all your playlists and changes in the library sync across all your devices, turn on the "Sync Library" toggle from the settings.
Stap 2. Open the Shortcuts app on your iPhone and iPad. Tap the Plus icon at the top-right corner to create a new Shortcut.
Stap 3. Tap on New Shortcut at the top. Select Rename to add a name for your Shortcut. Tap Add Action > Search Bar, and search for Music. Scroll down the list of options and select Find Music.
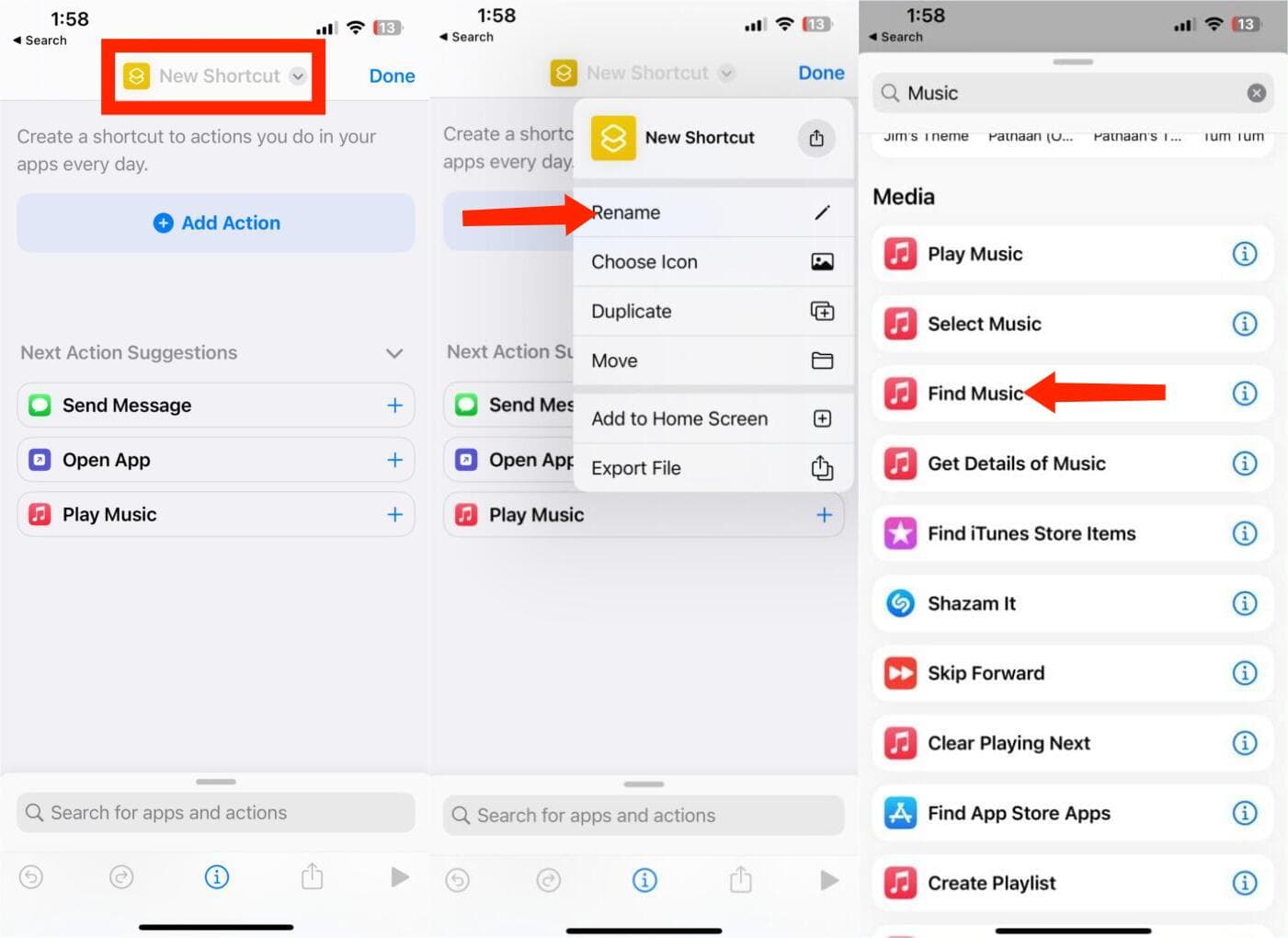
Stap 4. Under Action, tap on Sort By and select Play Count. Tap on Order below the Sort By option and select Biggest First. Tap the toggle next to Limit to enable it.
Stap 5. Use the Plus and Minus icons to decide the number of songs to add to the Smart Playlist.
Stap 6. Tap the Search Bar at the bottom and type Music. Scroll down and select Create Playlist from the search results. Tap on Playlist Name to assign a name to your playlist.
Stap 7. After typing the playlist name, swipe left on the keyboard toolbar and tap on Ask Every Time. Tap on Done at the top-right corner to create the shortcut.
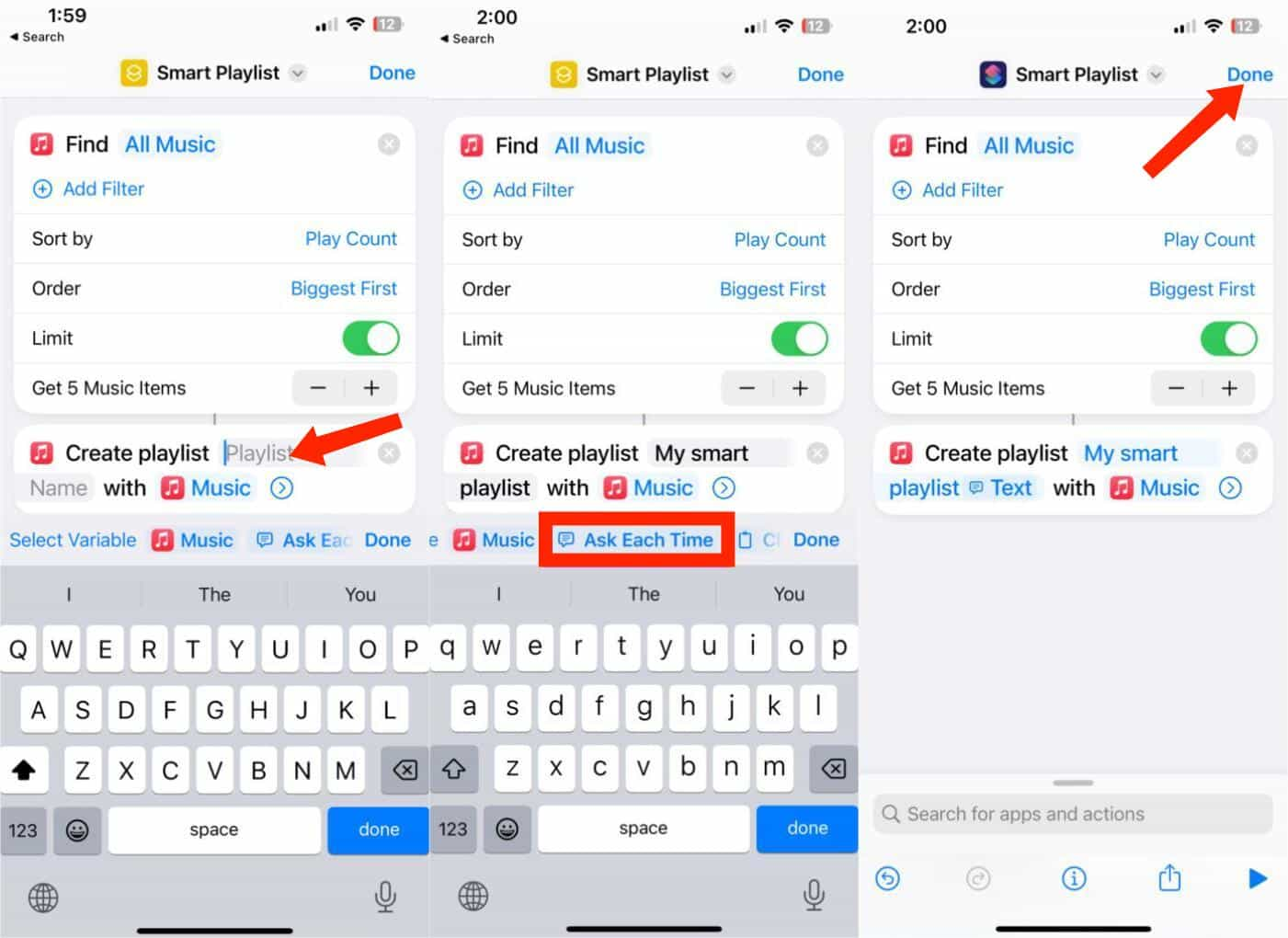
Create Smart Playlist on Mac
Stap 1. Open the Music app on your Mac to get started. Select File > New from the menu bar and pick Smart playlist in the pop-out menu.
Stap 2. When the Smart Playlist setup window opens, check the box at the top for Match the following rule. This is where you choose the criteria for your playlist.
Stap 3. Use the first drop-down box on the left to select the first condition. You can pick from many options, like artist, date added, genre, love, purchased, year, and more.
Stap 4. After you make that selection, use the drop-down box to the right to pick from options like Contains, Begins With, Is After, Is Not, or another option. These choices vary depending on what you choose in the first drop-down box.
Stap 5. After setting the criteria, click on Ok in the bottom-right corner.
Solution 3. Change the Autoplay Setting of Apple Music
In Apple Music, users can be given recommendations based on their previous choices of music. This Autoplay setting of Apple Music will work once you’ve stopped choosing tracks to stream. Apple Music will begin suggesting songs that are based on your music taste. This will then result to a list of random songs playing on your queue. So, to avoid this, you have to uncheck this option and have it disabled.
Solution 4. Sign Out and Sign Into Your Apple Music Account
Apple Music plays random songs also happens when there is a problem on your account. So, it is also good to try signing out of your account and signing back again. In this way, the settings on you account will be refreshed, as well as your music library.
Oplossing 5. Controleer uw internetverbinding
You can also suspect your internet connection if Apple Music plays random songs suddenly. Try disconnecting and reconnecting to your network if this happens. If nothing has changed, go to the mother source instead.
Extra Tips. How to Manage Apple Music on Your Own?
The solutions above for Apple Music plays random songs issue are all effective to fix it. But these are only temporary fixes and the issue might happen again anytime. In such cases, it is better if you could have the over-all control on your music library. This will only happen if you can find a way to stream the tracks even without the Apple Music app.
This is possible if you can download the songs on your computer and create your own playlists. To do this, I would suggest using AMusicSoft Apple Music Converter, which is a complete package tool containing the functions of download, conversion and DRM removal.
AMusicSoft Apple Music Converter kan verwijder de DRM-beveiliging van iTunes of Apple Music, waardoor ze converteerbaar zijn naar andere audioformaten. In AMusicSoft, kunt u kiezen uit MP3, WAV, FLAC, AAC, AC3 en M4A met een snelheid tot 5x. Al deze formaten kunnen eenvoudig op alle apparaten worden afgespeeld. Voor leesliefhebbers is het een geweldige manier om offline van audioboeken te genieten, omdat het ook AAX-audioboekbestanden van Apple Music kan converteren. Al deze formaten zijn eenvoudig toegankelijk en te bewaren op elk apparaat, dus het is niet zo erg om ze altijd en overal af te spelen. Zelfs als liedjes verdwenen uit Apple Music, kunt u ze onmiddellijk herstellen.
Stap 1. In order to begin, the Apple Music Converter app must be downloaded first from the AMusicSoft website. You can access the site by simply using your computer’s browser. Right next to the converter is a Download button which must be clicked to proceed getting the app.
Download gratis Download gratis
Stap 2. Install the application on your used device and then open it minutes after. Handpick the tracks to convert and upload them into the converter.

Stap 3. Decide for the conversion format to use among the available formats mentioned. You should assign as well the destination folder for the results of conversion.

Stap 4. Commence the start of conversion by tapping the Convert button at the bottom of the current screen. Lastly, wait until conversion is done and view the results in the Converted section above. You can download the results of conversion from the output folder you’ve assigned a while ago.
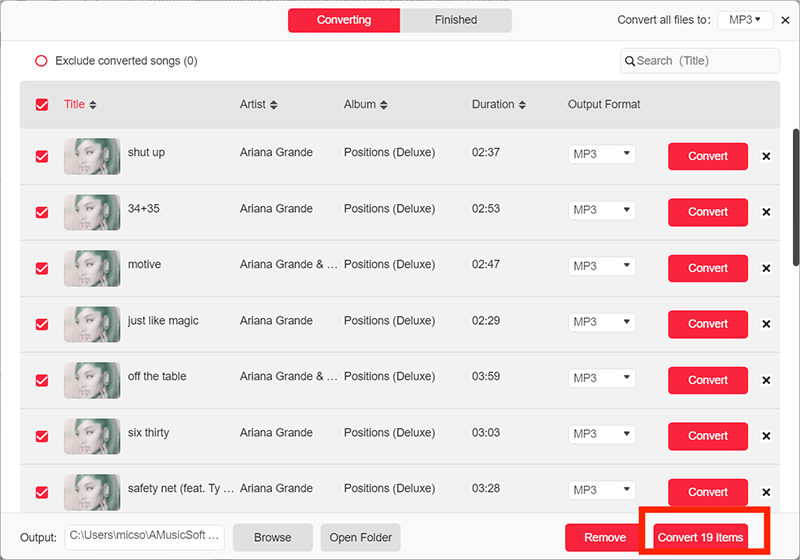
Conclusie
There are several reasons why Apple Music plays random songs suddenly without being commanded it to be. It could be because of the Autoplay feature, bugs on the account, your network connection and more. For whatever cause it would be, the best fix to try is to use AMusicSoft Apple Music Converter. This professional tool can be downloaded easily from its website and you can have it utilized instantly once installed successfully.
Mensen Lees ook
- Hoe Apple Music te repareren, laadt het bibliotheekprobleem niet?
- 9 manieren om Apple Music-nummers te repareren die grijs zijn weergegeven op iOS/Android/Mac
- Opgelost: waarom speelt Apple Music Shuffle dezelfde nummers af?
- Waarom kan ik geen nummers downloaden op Apple Music? Hoe herstel je het?
- Hoe Apple Music te repareren die niet beschikbaar is in uw regio (8 manieren)
- Hoe repareer ik Apple Music-nummers die niet naar een iPod kunnen worden gekopieerd?
Robert Fabry is een fervent blogger en een liefhebber die geïnteresseerd is in technologie, en misschien kan hij je besmetten door enkele tips te delen. Hij heeft ook een passie voor muziek en heeft voor geschreven AMusicSoft over deze onderwerpen.