Come aggiungere musica al video di YouTube con la libreria musicale di YouTube
Aggiungere musica o voice-over al tuo video di YouTube può ravvivarlo un po' e attrarre un seguito di spettatori. Per evitare reclami di copyright, puoi trovare tracce audio royalty-free dalla Libreria audio di YouTube da utilizzare per modificare i video. Tuttavia, la selezione di musica nella Libreria audio di YouTube è limitata, per far risaltare il tuo video, puoi trovare musica ed effetti sonori più interessanti su YouTube Music.
Sebbene la musica di sottofondo possa essere fondamentale per il successo di un video, ci sono anche degli ostacoli da superare quando si aggiunge una traccia da YouTube Music alle clip video, come copyright, licenze, policy di YouTube, ecc. Non preoccuparti, qui ne parliamo come aggiungere musica al video di YouTube da YouTube Music senza restrizioni di copyright.
Guida ai contenuti Parte 1. Come scaricare musica dalla libreria musicale di YouTubeParte 2. Come aggiungere musica al tuo video di YouTubeParte 3. Conclusione
Parte 1. Come scaricare musica dalla libreria musicale di YouTube
Probabilmente desideri trovare un po' della musica più recente su YouTube Music per rendere un video più interessante. Tuttavia, YouTube Music ha limitato l'uso della musica perché tutta la musica su di essa è protetta da copyright da parte della gestione dei diritti digitali (DRM), impedendone il trasferimento, la condivisione o la riproduzione senza l'app YouTube Music. Inoltre, YouTube ha delle politiche sul copyright molto rigide. Se utilizzi musica commerciale come sottofondo per il tuo video di YouTube, il video verrà rimosso. Il detentore dei diritti musicali potrebbe presentare un reclamo per violazione del copyright sul tuo video.
La buona notizia è che esiste un'opzione per aiutarti a scaricare tracce senza DRM da YouTube Music, il che ti salva dal violare le restrizioni del copyright. Come aggiungere musica a un video di YouTube senza preoccuparti di cose come i copyright? Orientato a tutti gli utenti di YouTube Music Premium e gratuiti, Convertitore di musica di YouTube di AMusicSoft fornisce la capacità professionale di aggirare la crittografia DRM e decodificarla, aiutandoti a scaricare brani da YouTube Music in MP3, M4A, WAV, FLAC e altri formati comuni. In questo modo, puoi aggiungere musica senza DRM al tuo video personale o riprodurlo su qualsiasi lettore musicale tu voglia.
Inoltre, con questo downloader di YouTube Music puoi scaricare le playlist di YouTube Music in batch a una velocità fino a 35 volte superiore, il che ti fa risparmiare parecchio tempo! Il software può anche conservare i metadati completi dei tag ID3, inclusi titolo, artista, album, informazioni sul genere, ecc. Pertanto, dopo aver scaricato le tracce di YouTube Music, non devi aggiornare manualmente nessuna informazione meta.
Ottieni musica con alta efficienza con AMusicSoft
- Scarica canzoni, podcast, album, playlist come preferisci
- Supporta la conversione batch e lavora a una velocità 35 volte superiore
- Personalizza il bitrate e la frequenza di campionamento
- Conserva i tag ID3 audio e le informazioni sui metadati
- Formati di output musicali generali forniti
- Web player di YouTube Music integrato
Come utilizzare AMusicSoft YouTube Music Converter
Prima di spiegarti come aggiungere musica a un video di YouTube, scopriamo come scaricare musica senza DRM con AMusicSoft YouTube Music Converter!
Passo 1. Per prima cosa, installa il programma sui tuoi computer Windows o Mac. Si consiglia di provare la versione di prova gratuita di AMusicSoft YouTube Music Converter.
Passo 2. Apri AMusicSoft YouTube Music Converter e caricherà il web player YouTube Music integrato. Accedi al tuo account YouTube Music, che sia Premium o gratuito. Quindi scegli la canzone che vuoi aggiungere al video.
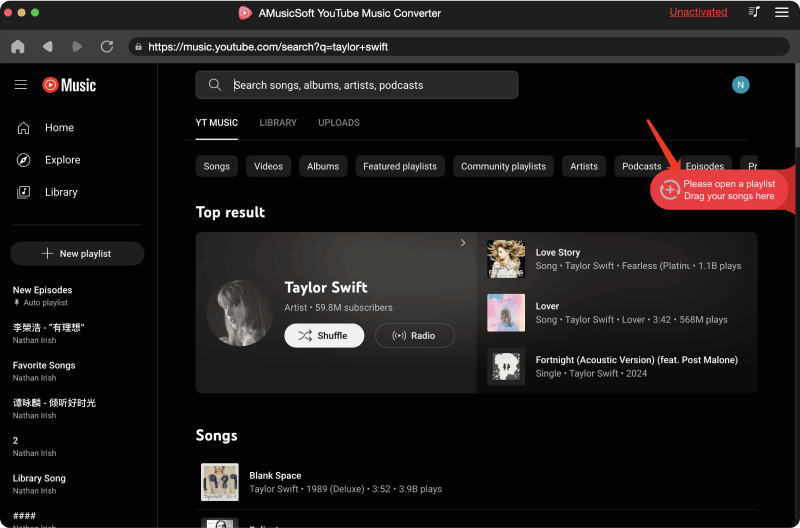
Passo 3. Per aggiungere al video, seleziona il formato di output e la qualità sia per il video che per l'audio nelle tue preferenze. Qui scegliamo MP3.
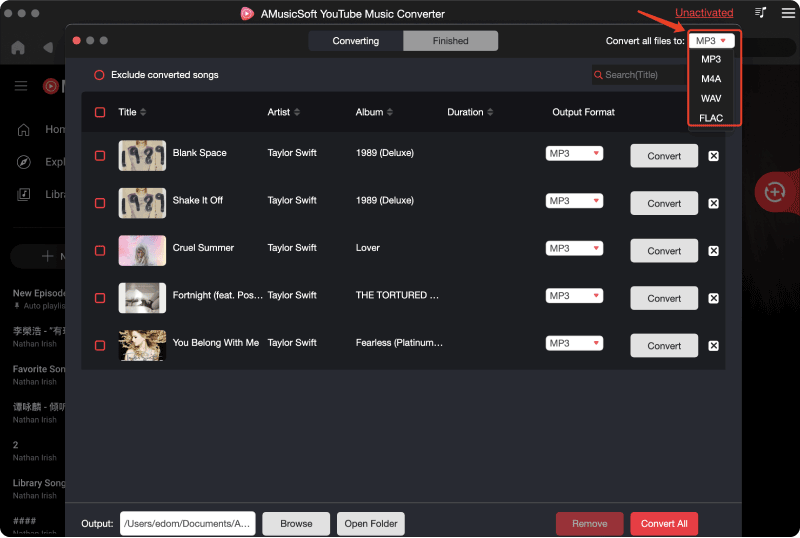
Passo 4. Infine, tocca il pulsante Converti per avviare subito il download della musica.
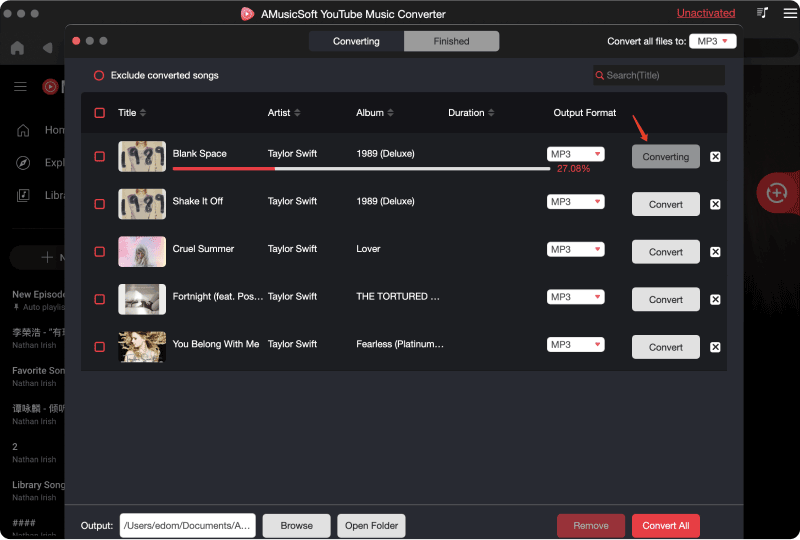
Passo 5. Aspetta solo un momento, poi le canzoni di YouTube Music scaricate possono essere esportate nel formato selezionato e in qualità senza DRM. Puoi accedervi nel modulo Finished e cliccare sul pulsante View Output File per aprire la cartella di destinazione dell'output.
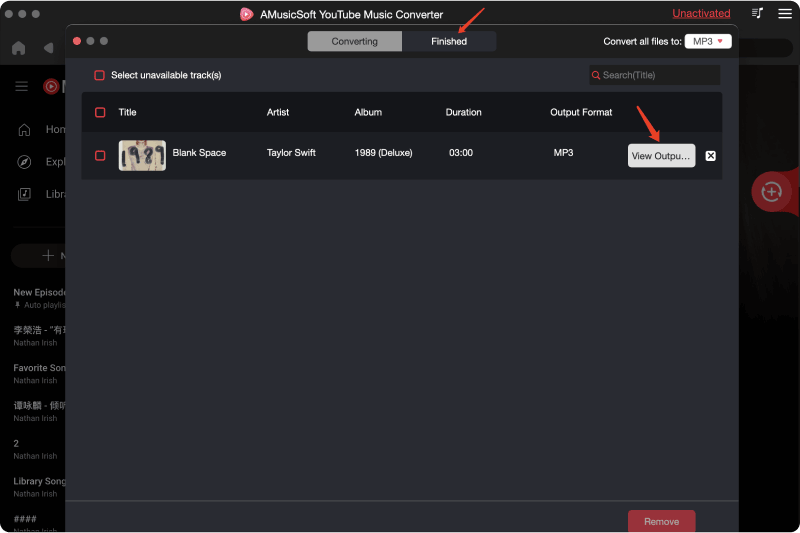
Parte 2. Come aggiungere musica al tuo video di YouTube
Come aggiungere musica a un video di YouTube? Dopo aver utilizzato AMusicSoft YouTube Music Converter per scaricare tracce musicali di YouTube senza DRM, ora puoi aggiungere questi download alle tue clip. Per modificare un video, ci sono così tanti software di editing video che possono aiutarti e puoi scegliere quello desiderato in base ai sistemi di dispositivi che stai utilizzando, come l'editor video integrato di YouTube Studio, Adobe Premiere, iMovie o CapCut.
In questa parte, prendo CapCut come esempio perché l'app CapCut è compatibile con i dispositivi Windows, Mac, Android e iOS che la maggior parte delle persone usa. Inoltre, una volta terminato il montaggio, CapCut offre l'opzione di condividere i video sulle piattaforme dei social media, come YouTube, TikTok, Facebook, ecc. Segui la guida qui sotto per aggiungere subito file musicali di YouTube senza DRM al tuo video.
Passo 1. Scarica l'app CapCut sul tuo computer. Apri l'app desktop e accedi al tuo account. Dopo aver effettuato l'accesso, puoi iniziare un nuovo progetto o aprire un progetto video esistente.
Passo 2. Dopo aver aggiunto il tuo video, clicca su Carica dalla scheda Media. Ecco quattro opzioni per aggiungere la tua musica: Da computer, Google Drive, Dropbox o Estrai audio. Abbiamo scaricato la musica sul computer tramite AMusicSoft YouTube Music Converter, quindi abbiamo scelto di caricare la musica dal computer. Scegli la canzone dalle finestre pop-up.
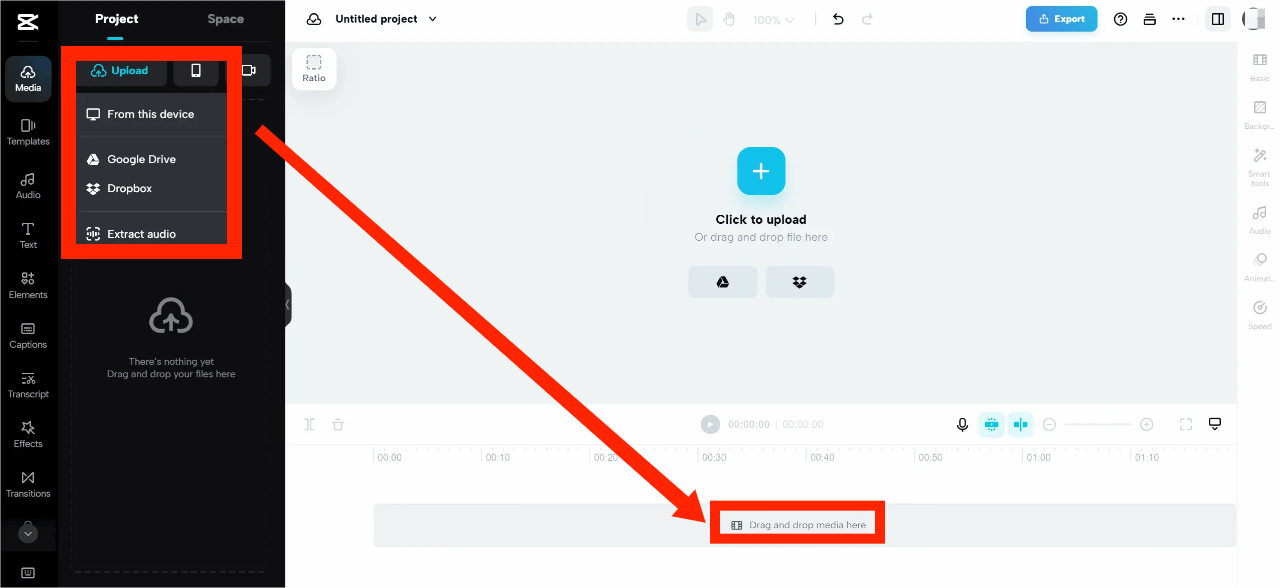
Passo 3. Come aggiungere musica a un video di YouTube usando CapCut? Dopo che la tua canzone è stata caricata, la vedrai elencata nei tuoi file Project Media. Da qui, puoi trascinare il file della canzone caricata nella timeline di modifica video. Ora puoi modificare il tuo video con la musica!
Passo 4. Dopo aver finito di modificare il video, è il momento di esportarlo. Fai clic sull'opzione di esportazione e inizia a esportare il tuo contenuto. Puoi fare clic su YouTube o YouTube Shorts per la condivisione diretta.
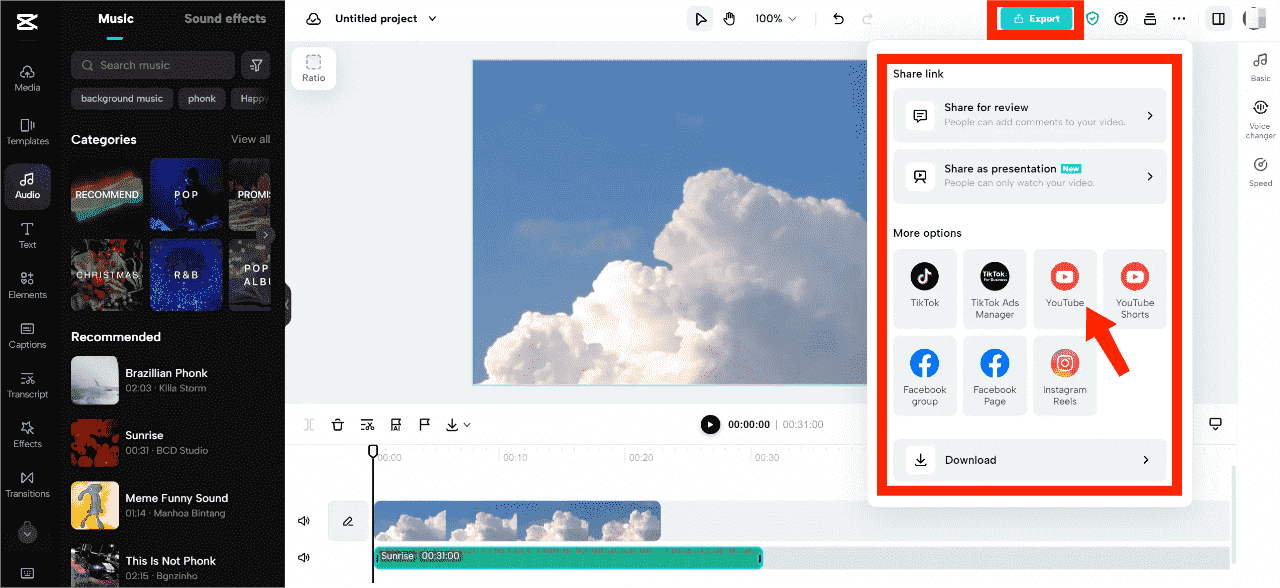
Tieni presente che la musica che hai scaricato da YouTube Music è utilizzata solo per uso personale. Non inserire annunci pubblicitari sul tuo video per monetizzare dopo aver aggiunto queste canzoni ai tuoi video, proteggendo i tuoi video da reclami per violazione del copyright.
Parte 3. Conclusione
Come aggiungere musica a un video di YouTube è la query più ricercata dai principianti che vogliono migliorare l'effetto del video. Se vuoi trovare canzoni ed effetti sonori più allegri ed emozionanti, pensa di scegliere la musica da YouTube Music invece che dalla YouTube Audio Library gratuita.
È importante controllare sempre i dettagli delle restrizioni sul copyright della tua musica quando aggiungi musica ai video di YouTube. A questo proposito, puoi sempre scegliere di scaricare musica di sottofondo senza DRM su YouTube tramite Convertitore di musica di YouTube di AMusicSoft. La maggior parte della musica può essere utilizzata in videoclip, a patto che venga utilizzata in progetti video non commerciali. Ci auguriamo che questa guida ti sia molto utile. Cerchi altri strumenti e risorse per i creatori? Visita la pagina principale di AMusicSoft per risorse aggiuntive su come scaricare musica gratuitamente!
Persone anche leggere
- Come scaricare musica sul computer da YouTube gratuitamente (2 modi)
- Come scaricare musica da YouTube sul computer gratuitamente (3 modi)
- Perché YouTube Music continua a interrompersi? 8 soluzioni rapide!
- Come scaricare musica da YouTube con/senza Premium?
- I migliori 8 downloader gratuiti di musica da YouTube che puoi provare
- Differenza tra YouTube Premium e YouTube Music Premium
Robert Fabry è un blogger appassionato, un appassionato di tecnologia, e forse può contaminarvi condividendo qualche consiglio. Ha anche una passione per la musica e ha scritto per AMusicSoft su questi argomenti.