Come configurare le impostazioni di Spotify Web Player?
Sei un fan dell'utilizzo del lettore online fornito da Spotify? Sapevi che puoi davvero personalizzare la tua esperienza di ascolto regolando le impostazioni sul tuo dispositivo ma anche rendendole tue? In questo pezzo, entreremo in tutto ciò che devi sapere sul Impostazioni del web player di Spotify. Quando avrai finito di leggere questo articolo, avrai davvero a Lettore web Spotify che sarà completamente su misura per soddisfare tutte le vostre esigenze e gusti specifici. Iniziamo!
Guida ai contenuti Parte 1. Panoramica: cos'è Spotify Web Player?Parte 2. Come accedere alle impostazioni su Spotify Web Player?Parte 3. Soluzioni per la risoluzione dei problemi di Spotify Web Player che non funzionaParte 4. Il modo più semplice per ascoltare Spotify Music senza pubblicitàConclusione
Parte 1. Panoramica: cos'è Spotify Web Player?
Spotify è un pioniere nello streaming musicale ed è probabilmente il servizio musicale più conosciuto. Perché Spotify è così popolare? Parte del motivo è la sua compatibilità e adattabilità. Puoi accedere a Spotify scaricando le app desktop e mobile. Puoi anche trovare Spotify su TV, set-top box, smartwatch e console per videogiochi domestici.
Se non desideri scaricare app extra sul tuo dispositivo, puoi anche goderti la musica di Spotify sui tuoi browser web, che includono Google Chrome, Mozilla Firefox, Bordo, Opera e Safari. Spotify web player è una piattaforma online che offre agli utenti un modo conveniente e accessibile per ascoltare la loro musica preferita. Inoltre, il web player è gratuito e non richiede un abbonamento premium, anche se alcune funzionalità potrebbero essere limitate per gli utenti non premium.
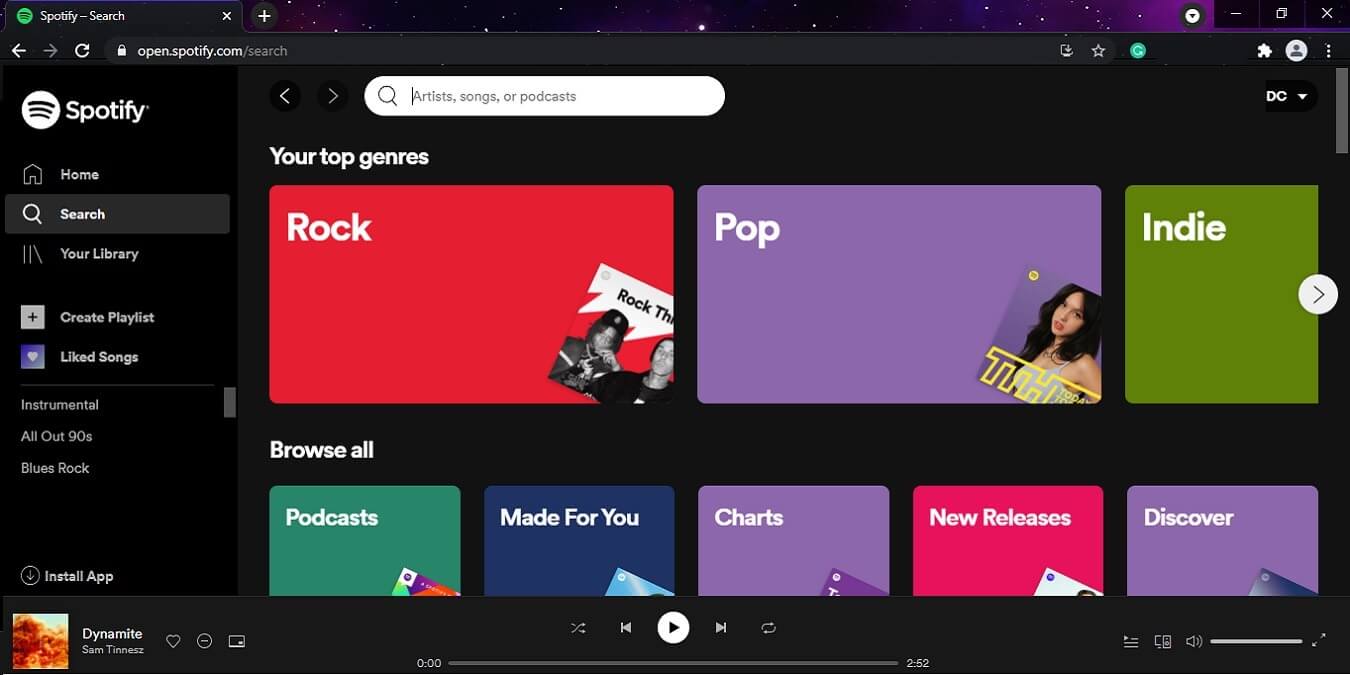
Il web player Spotify offre molte delle stesse caratteristiche e funzioni delle versioni desktop e dell'app mobile di Spotify, inclusa la possibilità di cercare e riprodurre musica, creare e gestire playlist e accedere a consigli e playlist personalizzati. La piattaforma consente inoltre agli utenti di controllare la riproduzione, regolare le impostazioni della qualità audio e personalizzare la propria esperienza di ascolto attraverso varie impostazioni e preferenze. La parte successiva ti mostrerà come trovare le impostazioni del web player Spotify e cosa fa ciascuna impostazione.
Parte 2. Come accedere alle impostazioni su Spotify Web Player?
Spotify Web Player ha una varietà di impostazioni che puoi utilizzare per migliorare la tua esperienza di ascolto. Accedendo e configurando il menu Impostazioni e impostazioni di Spotify Web Player, puoi facilmente regolare le impostazioni di account, riproduzione, social e privacy in base alle tue preferenze. Ecco una guida dettagliata su come accedere alle impostazioni del Web Player e alle sue varie opzioni di menu:
- Apri il tuo browser Web preferito e visita il sito Web di Spotify Web Player. Accedi con le credenziali del tuo account Spotify.
- Fai clic sulla tua immagine del profilo situata nell'angolo in alto a destra dello schermo.
- Dal menu a discesa, seleziona l'opzione "Impostazioni".
- Dopo aver effettuato l'accesso al menu Impostazioni, puoi personalizzare la tua esperienza con Spotify Web Player. Ecco alcune delle opzioni disponibili.
Impostazioni account
- Nella pagina delle impostazioni dell'account, puoi infatti personalizzare il tuo profilo e gestire il tuo abbonamento, ma anche aggiornare le tue informazioni di pagamento. Successivamente, per personalizzare il tuo profilo, fai semplicemente clic sull'opzione che indica "Modifica profilo" e puoi modificare il nome visualizzato, l'immagine del profilo e la tua biografia.
- Dopodiché, per gestire il tuo abbonamento, devi cliccare su "Abbonamento" e potrai visualizzare il tuo piano, il metodo di pagamento e la data di rinnovo. Puoi anche aggiornare o forse anche eseguire il downgrade del tuo piano o annullare l'abbonamento da questa pagina.
- Successivamente, per aggiornare le informazioni di pagamento, fai clic su "Pagamento" e puoi aggiungere o aggiornare il tuo metodo di pagamento, visualizzare la cronologia dei pagamenti e modificare il tuo indirizzo di fatturazione.
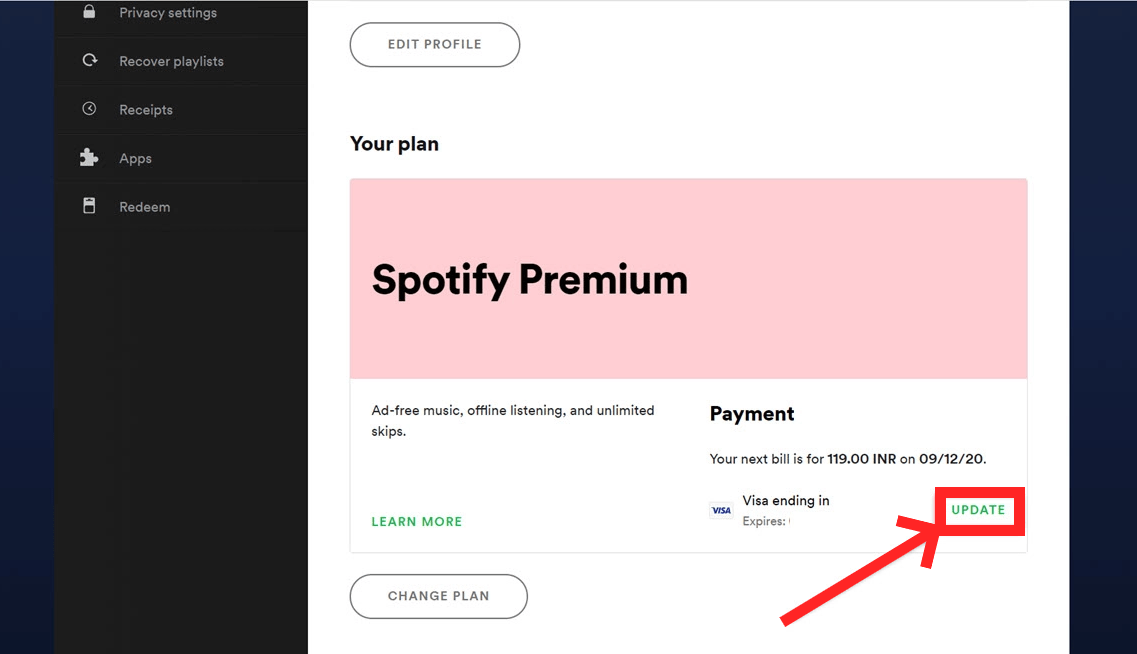
Dopo aver apportato le modifiche desiderate, assicurati di salvare le impostazioni prima di uscire dalla pagina.
Impostazioni di riproduzione
- Dal menu delle impostazioni, devi scegliere l'opzione "Riproduzione". Ora vedrai un elenco di opzioni che puoi configurare in base alle tue preferenze.
- La prima opzione è "Crossfade", che ti consente di regolare l'intervallo di tempo tra i brani. Puoi impostarlo su zero se non desideri alcun intervallo tra i brani o fino a 12 secondi se desideri un effetto di dissolvenza in chiusura/apertura più lungo.
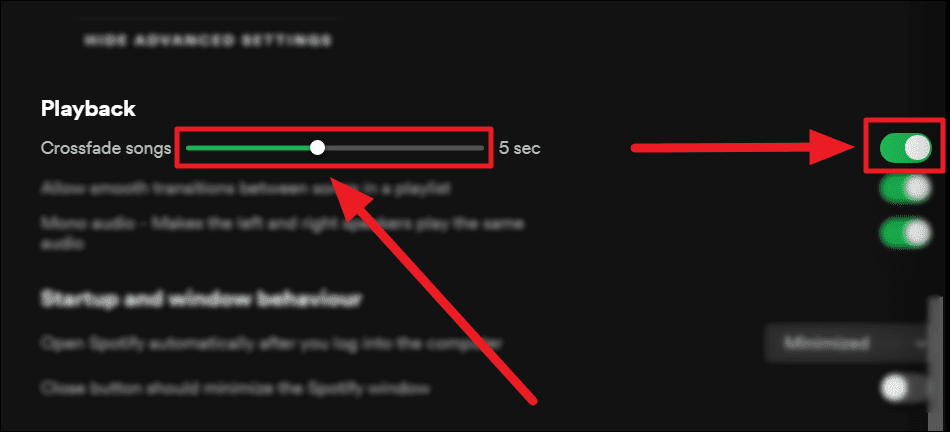
- L'opzione successiva è "Riproduzione automatica", che ti consente di abilitare o disabilitare la riproduzione automatica di brani simili una volta terminata la playlist o l'album.
- Sotto "Riproduzione automatica" c'è l'opzione "Qualità audio", che ti consente di selezionare la qualità della musica in streaming. Puoi scegliere tra tre diverse impostazioni di qualità: "Bassa", "Normale" e "Alta".
Seguendo questi passaggi, puoi personalizzare le impostazioni di riproduzione su Spotify Web Player e goderti la tua musica nel modo che preferisci.
Impostazioni di visualizzazione
- Seleziona "Impostazioni" dal menu a discesa: Dal menu a discesa, seleziona l'opzione "Impostazioni". Continua a scorrere verso il basso fino a raggiungere "Opzioni di visualizzazione": nella pagina Impostazioni, scorri fino in fondo fino a raggiungere l'area "Opzioni di visualizzazione".
- Selezionare le opzioni per la visualizzazione di: È possibile personalizzare l'aspetto di Spotify Web Player accedendo all'area Opzioni di visualizzazione. Hai la possibilità di scegliere tra un tema chiaro o scuro, visualizzare o nascondere le copertine degli album e visualizzare o nascondere avvisi di contenuto esplicito.
- Assicurati di salvare le modifiche: quando hai finito di apportare le modifiche che desideri, devi ricordarti di premere il pulsante "Salva" nella parte inferiore dello schermo per confermare le modifiche.
Impostazioni social e condivisione
- Dal menu a discesa, seleziona "Impostazioni". Per accedere all'area "Social" scorri verso il basso fino a raggiungerla. Attiva o disattiva il pulsante per attivare o disattivare le funzionalità "Mostra gli artisti che ho suonato di recente sul mio profilo" e "Rendi automaticamente pubbliche le nuove playlist".
- Per collegare il tuo account Spotify al tuo profilo Facebook, vai all'opzione "Connetti a Facebook" sul sito Web di Spotify e segui le istruzioni sullo schermo per fornire l'autorizzazione per la connessione.
- Scorri verso il basso fino a raggiungere la sezione "Opzioni di visualizzazione", quindi utilizza il pulsante di attivazione/disattivazione per attivare o disattivare le opzioni "Pubblica la mia attività su Spotify" e "Mostra ai miei amici cosa sto ascoltando". Ciò ti consentirà di modificare le impostazioni di condivisione.
- Salva le tue impostazioni: Dopo aver personalizzato le impostazioni, fai clic sul pulsante "Salva" per applicarle. Questo è tutto! Ora hai effettuato correttamente l'accesso e hai personalizzato le tue impostazioni in Spotify Web Player.
Parte 3. Soluzioni per la risoluzione dei problemi di Spotify Web Player che non funziona
Rendi ancora migliore l'ascolto della tua playlist preferita con le impostazioni di Spotify Web Player sopra. È in qualche modo brillante ma anche terribilmente difettoso, con molte persone che riferiscono che non funziona correttamente o non funziona affatto su vari browser. Potrebbero esserci diversi motivi per cui Spotify Web Player non funziona. Ecco alcuni dei problemi e delle soluzioni comuni:
1. Compatibilità del browser: le impostazioni in Spotify Web Player potrebbero non funzionare se il browser che stai utilizzando non è compatibile con esso. Prova a utilizzare un browser diverso o ad aggiornare il browser corrente all'ultima versione.
2. Cache e resti: a volte la cancellazione delle cache e dei resti del browser può aiutare a risolvere i problemi con le impostazioni in Spotify Web Player.
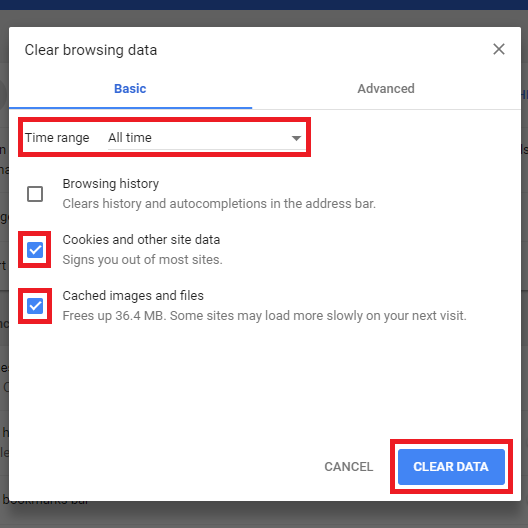
3. Impostazioni del firewall e dell'antivirus: a volte, le impostazioni del firewall e dell'antivirus sul tuo computer possono bloccare l'accesso alle impostazioni del Web Player. Prova a disabilitare temporaneamente per vedere se risolve tale problema.
4. Connessione Internet: se la tua connessione Internet è lenta o instabile, può causare problemi con le impostazioni di Spotify Web Player. Prova a reimpostare il router o il modem e verifica se questo risolve il problema.
5. Blocco pubblicità: a volte i blocchi pubblicità possono interferire con le impostazioni in Spotify Web Player. Prova a disabilitare il blocco degli annunci o ad aggiungere Spotify all'elenco delle eccezioni.
Parte 4. Il modo più semplice per ascoltare Spotify Music senza pubblicità
Ora sai come ascoltare la musica online e regolare le impostazioni del web player di Spotify. Condividiamo anche i modi per correggere Spotify Web Player che non funziona. Tuttavia, questo non è l'unico problema. Forse Spotify non mostra la copertina dell'album. In alcuni casi, File locali di Spotify non visualizzati. Ti consigliamo di utilizzare il convertitore Spotify se puoi poiché non ha una manciata di limitazioni sullo streaming di musica e fornisce la funzione di download per tutti gli utenti Spotify.
AMusicSoft Spotify Music Converter è un'ottima soluzione per coloro che vogliono godersi la musica di Spotify senza dover affrontare il problema dell'app Spotify o del web player. Con questo software, puoi convertire facilmente brani, playlist o album Spotify in una varietà di formati, inclusi i formati MP3, M4A, WAV e FLAC, puoi riprodurre il brani scaricati al di fuori di Spotify app o web player senza preoccuparsi degli errori di esecuzione o streaming che potrebbero verificarsi sul sito.
Il processo è semplice e diretto e può essere eseguito in pochi passaggi. Una volta convertiti i file, puoi trasferirli su qualsiasi dispositivo o piattaforma di tua scelta per una riproduzione senza interruzioni. AMusicSoft Spotify Music Converterle istruzioni sono le seguenti:
- Ottieni il software del convertitore, quindi eseguilo al termine del download e dell'installazione.
- Basta trascinare i brani, le playlist o gli album di Spotify desiderati nell'interfaccia del convertitore per iniziare il processo di conversione.

- Successivamente, decidi una destinazione finale per i tuoi file convertiti e il livello di qualità richiesto. Scegli la cartella di destinazione in cui verranno archiviati i file convertiti.

- Per iniziare la conversione, usa il pulsante "Converti". Le tracce, le playlist e gli album di Spotify verranno convertiti meccanicamente in qualsiasi formato e qualità tu scelga nel convertitore.

Conclusione
Per concludere, esplorare e personalizzare le impostazioni di Spotify Web Player è fondamentale per ottenere un'esperienza di ascolto ottimale. Inoltre, strumenti come AMusicSoft Spotify Music Converter fornire un modo alternativo per ascoltare la musica di Spotify senza dover navigare nelle Impostazioni in Spotify Web Player. Seguendo alcuni semplici passaggi, gli utenti possono convertire facilmente i brani Spotify in vari formati di output e qualità per un'esperienza di ascolto più personalizzata.
Persone anche leggere
- Come mantenere Spotify Music in esecuzione quando il PC va in sospensione
- Conservo Spotify Music dopo l'aggiornamento della famiglia nel 2023?
- Estensione di Chrome per il download di playlist di Spotify che puoi provare
- Il modo migliore per mantenere Spotify Music dopo aver eliminato Spotify
- Come mantenere la musica di Spotify in background su PS3?
- Personalizza la copertina dell'album: come modificare la copertina della playlist di Spotify
- Sessione condivisa di Spotify: cos'è e come avviarla?
- Come nascondere e come scoprire i brani su Spotify?
Robert Fabry è un blogger appassionato, un appassionato di tecnologia, e forse può contaminarvi condividendo qualche consiglio. Ha anche una passione per la musica e ha scritto per AMusicSoft su questi argomenti.