Come ottenere un lettore musicale Spotify Rainmeter su Windows?
Rainmeter è un freeware open source su Windows che supporta l'aggiunta di widget desktop personalizzabili sul desktop o applet chiamate "skin" che visualizzano informazioni. Con la presenza di a Pluviometro Spotify lettore musicale, puoi gestire e controllare facilmente la riproduzione dei brani. Far funzionare Rainmeter con Spotify può migliorare la tua esperienza di streaming musicale.
Come utilizzare lo strumento visualizzatore Rainmeter con Spotify? In questo post potrai scoprire come far funzionare insieme Spotify e Rainmeter sul tuo Windows. Continua a leggere fino alla fine per conoscere le cose che dovresti fare.
Guida ai contenuti Parte 1. Rainmeter funziona con Spotify?Parte 2. Scarica Spotify Music utilizzata per la riproduzione su RainmeterParte 3. Ottieni Spotify Player su Rainmeter tramite iTunes/Windows Media PlayerParte 4. Ottieni Spotify Player su Rainmeter tramite Spotify VisualizerConclusione
Parte 1. Rainmeter funziona con Spotify?
Rainmeter è un software open source leggero su Windows per la visualizzazione rapida delle informazioni. Le funzionalità comuni delle skin Rainmeter includono orologi desktop, monitor di sistema, lettori RSS, widget meteo e lettori musicali. Se desideri personalizzare widget musicali personali sul tuo computer, ti consigliamo di utilizzare la skin Rainmeter insieme all'app Spotify.
Rainmeter funziona con Spotify? SÌ. Utilizzando il lettore musicale Spotify Rainmeter, puoi visualizzare tutto ciò che è stato trasmesso in streaming su Spotify. Sfortunatamente, l'integrazione di Spotify e Rainmeter è stata interrotta dal 2018. Di conseguenza, non è più possibile utilizzare direttamente il visualizzatore Spotify su Rainmeter. Non preoccuparti, ci sono alcune skin Rainmeter che supportano la riproduzione di musica tramite iTunes, Windows Media Player, visualizzatore Spotify di terze parti e altro ancora.
Parte 2. Scarica Spotify Music utilizzata per la riproduzione su Rainmeter
Come accennato in precedenza, ci sono molti lettori musicali che supportano i visualizzatori Spotify Rainmeter come iTunes e Windows Media Player. Puoi riprodurre la musica Spotify con questi lettori musicali tramite Rainmeter. Tutto quello che devi fare prima è aggiungere in anticipo la musica di Spotify a iTunes o Windows Media Player. Il modo più sicuro e stabile per scaricare e trasferire brani Spotify è tramite l'aiuto di un convertitore musicale chiamato AMusicSoft Spotify Music Converter che può rendere le canzoni prive di DRM e codificarle in un formato accessibile. In questo modo, puoi aggiungere la musica di Spotify a iTunes o Windows Media Player.
Questo è lo strumento perfetto per convertire i brani nei formati MP3, WAV, FLAC, M4A, AC3 e AAC. Dopo aver scaricato i brani appena codificati, puoi riprodurli su qualsiasi dispositivo desideri. Inoltre, con questi file musicali convertiti, puoi anche farlo aggiungi la tua musica a Quik, Kinemaster o altri software di editing video per realizzare un video divertente.
Può anche garantirti che la qualità audio risultante sia buona quanto quella originale. Con AMusicSoft Spotify Music Converter, i risultati verranno visualizzati immediatamente grazie alla sua velocità di conversione 5 volte più veloce. Possono essere conservati anche tutti i dettagli importanti come i tag ID e le informazioni sui metadati.
Scarica musica da Spotify per Rainmeter Player
Passo 1: Apri il tuo computer e vai nel browser che utilizzi. Da qui, cerca il sito web ufficiale di AMusicSoft per scaricare il Spotify Music Converter applicazione. Dopo aver visualizzato la pagina, vai rapidamente alla sezione Prodotti per scaricare il convertitore musicale. Il prossimo passo dovrebbe essere l'installazione dell'applicazione.
Passo 2: Una volta installato completamente, aprilo e poi carica tutte le canzoni selezionate. Per farlo, puoi copiare i loro link e incollarli in AMusicSoft. Un altro modo è semplicemente usare il metodo drag-and-drop per trasferire le copie.

Passo 3: Tra i formati supportati menzionati in AMusicSoft, devi sceglierne uno. Anche la cartella di output deve essere scelta.

Passo 4: Fare clic sul pulsante Converti per avviare il processo.

Passo 5: Attendi fino al completamento della conversione e scarica i risultati dalla scheda Convertiti non appena sono disponibili.
Congratulazioni! Hai finalmente scaricato le tue canzoni MP3 Spotify anche se non hai un abbonamento premium, ora puoi iniziare ad aggiungere le tracce convertite a iTunes o Windows Media Player. Quanto è facile scaricare una playlist Spotify con AMusicsoft! Ecco i passaggi su come puoi usare la skin Rainmeter per goderti la tua musica Spotify.
Scava più a fondo: Se desideri cambiare servizio musicale senza perdere le tue playlist, puoi anche trasferire i brani Spotify convertiti su altre piattaforme musicali: Trasferisci musica da Spotify ad altre piattaforme >>
Parte 3. Ottieni Spotify Player su Rainmeter tramite iTunes/Windows Media Player
Come utilizzare la skin Rainmeter su iTunes/Windows Media Player per riprodurre brani Spotify? Si prega di seguire i passaggi seguenti.
Passaggio 1. Ottieni Rainmeter Skin per WMP/iTunes
- Per utilizzare il lettore musicale Spotify Rainmeter su Windows, dovresti visitare DeviantArt o Rmskins per scaricare le skin Rainmeter per WMP/iTunes.
- Decomprimere i file RAR. Quindi copiali e incollali in Documenti > Rainmeter > Skin.
- Esegui l'app Rainmeter su Windows. Quindi controlla se i file sono caricati nei file Skins.
- Seleziona un visualizzatore e fai clic sul pulsante Carica. Quindi riproduci un brano per verificare se il visualizzatore Rainmeter funziona.
Passaggio 2. Esegui Rainmeter Skin su WMP/iTunes
Su iTunes
- Apri iTunes e seleziona Musica.
- Fare clic su File > Aggiungi file alla libreria. Quindi importa i brani Spotify convertiti nella libreria iTunes.
- Ora puoi riprodurre i brani o la playlist. E vedrai il lettore musicale Rainmeter di Spotify sul tuo desktop.
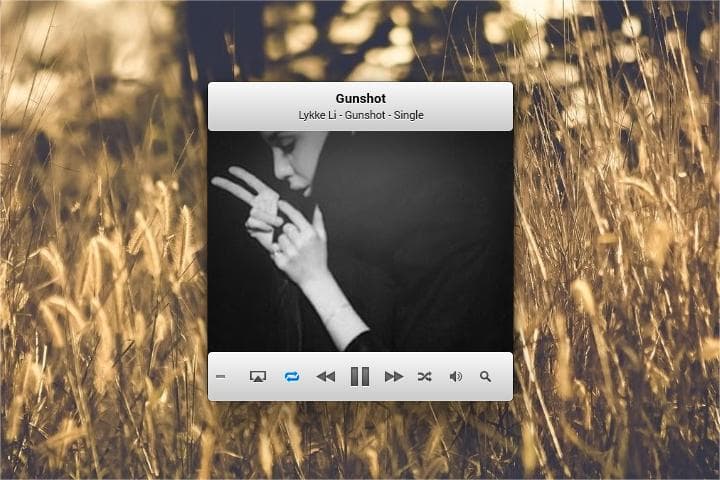
On Windows Media Player
- Apri Windows Media Player.
- Fai clic su Organizza > Gestisci raccolte > Musica.
- Fai clic sul pulsante Aggiungi per aggiungere i brani desiderati.
- Tocca la cartella Includi. Quindi premi OK per aggiungere la tua musica Spotify a WMP.
- Riproduci brani Spotify per divertirti con la skin Spotify Rainmeter.
Parte 4. Ottieni Spotify Player su Rainmeter tramite Spotify Visualizer
Possiamo anche utilizzare un visualizzatore Spotify per farlo funzionare. Se provi a cercarne qualcuno in rete, probabilmente vedrai molti esempi. Nello sceglierli, assicurati che siano sufficientemente affidabili da aiutarti a far funzionare il lettore musicale Spotify Rainmeter. Oggi consiglierei di utilizzare il visualizzatore Monstercat.
Monstercat Visualizer è un visualizzatore audio in tempo reale per Rainmeter. Supporta tutti i principali lettori multimediali, incluso il supporto completo per Spotify, Youtube, Soundcloud, Google Play Music Desktop Player e il supporto web player Chrome/Firefox. Questo componente aggiuntivo Rainmeter è esclusivamente per i computer in esecuzione Windows 7 e soprattutto sistemi operativi. Vediamo di seguito la procedura su come utilizzare Monstercat per far funzionare Spotify con Rainmeter. Nota: la guida fornita di seguito è applicabile a tutte le skin che scaricherai sul tuo computer.
- Sul desktop di Windows, avvia il browser disponibile, quindi vai al sito Web di Rainmeter.
- Da qui, puoi ottenere la versione più aggiornata di Rainmeter disponibile. Fare clic su Download per scaricare l'app Rainmeter sul computer. L'installazione sul desktop deve quindi seguire.
- Passare al sito Web di Rainmeter Skins. Cerca la pelle che desideri. Naturalmente, altri siti Web come Deviantart e Github offrono Monstercat Visualizer Rainmeter Skin, quindi fai clic sul pulsante Download per ottenerlo.
- Aspetta un po' finché non avrai già scaricato il Monstercat Visualizer sotto forma di file .zip o .rar. Quindi decomprimili e poi copiali.
- Incolla il file copiato nella cartella Documenti/Rainmeter/Skins.
- Il prossimo sarebbe aprire lo strumento Rainmeter. Puoi vederlo nella barra delle applicazioni. Fare clic con il tasto destro sulla sua icona e quindi scegliere l'opzione Aggiorna tutto. Dopo un po', noterai che sono state aggiunte nuove skin che hai scaricato.
- Dall'elenco Skin, fai clic su Skin >> monstercat-visualizer >> visualizer.ini.
- Pochi secondi dopo aver eseguito questa operazione, il visualizzatore verrà visualizzato sullo sfondo del desktop.
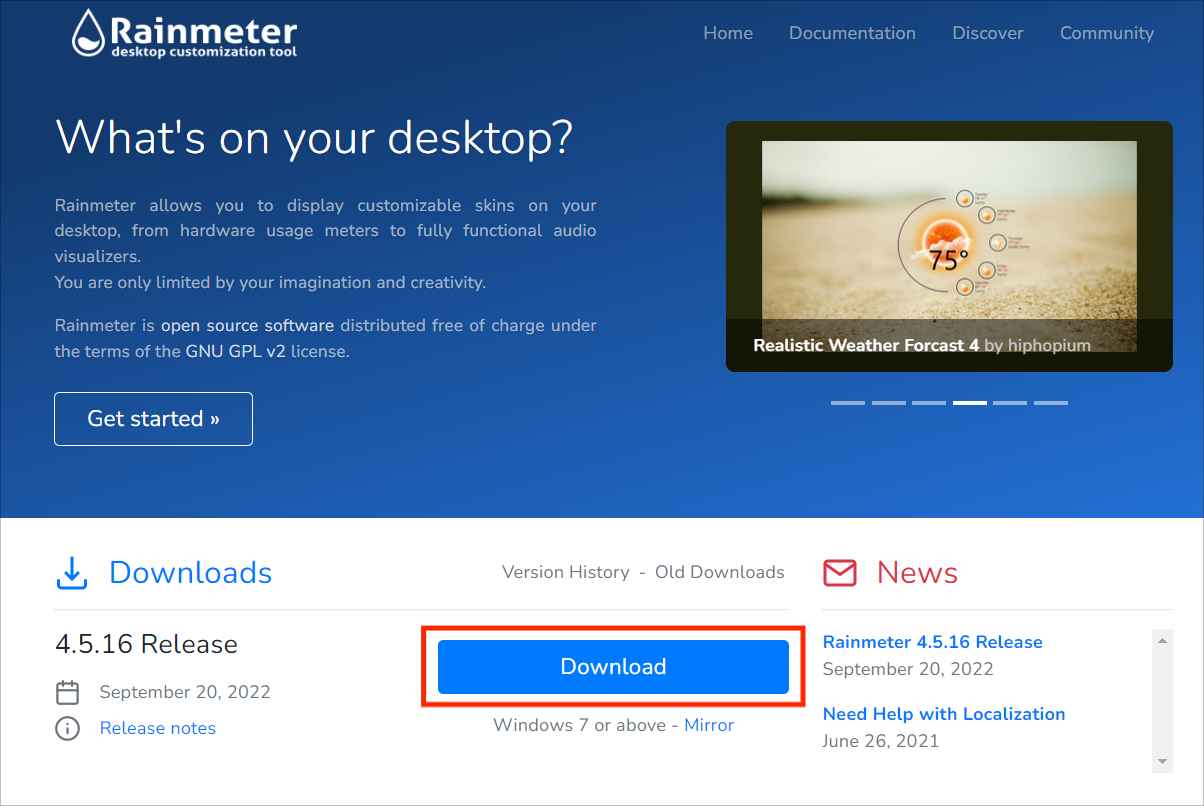
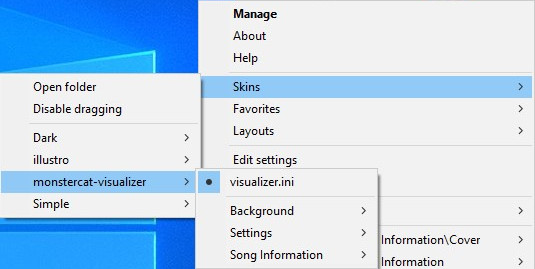
Dopo tutti questi passaggi, dovrai quindi avviare l'app Spotify Music e quindi selezionare un brano da riprodurre. Il visualizzatore Spotify installato per utilizzare Rainmeter verrà quindi collegato alla riproduzione audio.
Conclusione
La skin Spotify Rainmeter è uno strumento molto utile che può essere utilizzato dagli utenti per godere di una migliore esperienza di streaming con Spotify. Tuttavia, ci sono alcune cose da sapere prima di utilizzarlo. Potrebbe essere necessario utilizzare un visualizzatore affidabile da eseguire sul dispositivo oppure utilizzare lettori multimediali come iTunes e WMP. Se preferisci utilizzare quest'ultimo, suggerirei di utilizzare AMusicSoft Spotify Music Converter procedere. Questo è l'unico strumento che può aiutarti a ottenere la migliore versione dei tuoi file Spotify.
Persone anche leggere
- Il modo migliore per mantenere Spotify Music dopo aver eliminato Spotify
- Come mantenere la musica di Spotify in background su PS3?
- Guida dettagliata su come riscattare la carta regalo Spotify
- Suggerimenti 2023 per godersi Spotify per iPhone gratuitamente
- Perché Spotify riproduce brani non presenti nella playlist?
- Come mantenere Spotify Music in esecuzione quando il PC va in sospensione
- Come impostare la suoneria da Spotify (Guida definitiva)
- Estensione di Chrome per il download di playlist di Spotify che puoi provare
Robert Fabry è un blogger appassionato, un appassionato di tecnologia, e forse può contaminarvi condividendo qualche consiglio. Ha anche una passione per la musica e ha scritto per AMusicSoft su questi argomenti.