[RISOLTO] Spotify non è riuscito a migrare alcuni dei tuoi dati Errore
Quando provi a migrare i dati di Spotify da un account a un altro, soprattutto se hai molte playlist, album e podcast che hai salvato, il processo potrebbe essere complesso e noioso. In alcune occasioni, gli utenti hanno riscontrato un problema in cui il messaggio di errore diceva "Spotify non è riuscito a migrare alcuni dei tuoi dati” si è presentato. Perché il mio Spotify non è riuscito a migrare i dati su un altro account? Come risolvere questo errore? Se ti capita di riscontrare lo stesso errore, segui la nostra guida di seguito per scoprire le cause e la soluzione che possiamo utilizzare.
Guida ai contenuti Parte 1. Perché Spotify non può migrare alcuni dei tuoi dati?Parte 2. 5 soluzioni per risolvere Spotify Impossibile migrare alcuni dei tuoi datiBonus: come scaricare brani Spotify su qualsiasi dispositivo senza problemi?Per riassumere tutto
Parte 1. Perché Spotify non può migrare alcuni dei tuoi dati?
Stai riscontrando difficoltà nella migrazione Spotify dati sul tuo dispositivo, soprattutto su Windows? Non sei l'unico, certo. Perché Spotify non è riuscito a migrare alcuni dei tuoi dati? Potrebbe essere dovuto a diversi fattori, come ad esempio:
- Connessione Internet instabile
- App Spotify obsoleta/corrotta
- Errori di registro
- Un problema con il server per Spotify
- Problema del sistema operativo Windows
I motivi di cui sopra sono alcuni dei fattori che impediscono a Spotify di migrare alcuni dati. Tieni presente che ci sono molti problemi diversi che possono verificarsi con Spotify su Windows. Nella parte seguente, abbiamo raccolto soluzioni per gli utenti Windows che puoi provare.
Parte 2. 5 soluzioni per risolvere Spotify Impossibile migrare alcuni dei tuoi dati
Se sei uno degli utenti che riscontrano dilemmi come Spotify non è riuscito a migrare alcuni dei tuoi dati, ecco le soluzioni che abbiamo per te. Puoi scegliere quale ritieni possa aiutarti o funzionare per te.
Soluzione 1: verifica la tua connessione Internet
Se la tua connessione Internet ha problemi, il processo di installazione di Spotify su Windows risulterà difettoso. Per installare qualsiasi app sui dispositivi Windows è necessaria una connessione Internet stabile e potente. Devi assicurarti che Windows sia collegato in modo appropriato a una buona rete. Se utilizzi il Wi-Fi, assicurati di utilizzare la password Wi-Fi corretta. Puoi anche reinserirlo su Windows per vedere se questo aggiorna la tua connessione. Se necessario, puoi riavviare il router.
Scava più a fondo: Spotify funziona senza WiFi/Internet?
Soluzione 2: aggiorna l'app Spotify
A volte, Spotify non è riuscito a migrare alcuni dei tuoi dati a causa dell'app Spotify obsoleta. Gli aggiornamenti dell'app Spotify possono migliorare le prestazioni del sistema per garantire che l'app possa funzionare senza problemi su Windows. Per aggiornare Spotify all'ultima versione sul desktop, puoi fare clic sui tre punti situati nell'angolo in alto a sinistra dell'interfaccia dell'app. Quindi, seleziona Aiuto > Informazioni su Spotify. Verrà visualizzata una finestra di dialogo che mostra la versione corrente utilizzando. Se la tua app richiede un aggiornamento, verrà visualizzato un pulsante con un collegamento per il download subito sotto il numero di versione dell'app. Fare clic sul collegamento per scaricare l'aggiornamento.

Soluzione 3: disinstalla e reinstalla Spotify
Come accennato in precedenza, potresti non riuscire a trasferire i tuoi dati Spotify su un altro account con questo errore se hai avuto un'installazione difettosa per Spotify. Se la soluzione per modificare la connessione Internet e aggiornare l'app Spotify non funziona, puoi anche eliminare e reinstallare l'app Spotify. Un'installazione danneggiata o difettosa in genere porta a tracce danneggiate all'interno dei file di sistema, queste tracce possono causare interferenze con le normali attività di Spotify. Quindi potresti voler disinstallare e quindi reinstallare l'app.
- Premi il tasto Windows + il tasto X sulla tastiera.
- Scegli App e funzionalità.
- Scorri verso il basso per trovare Spotify, quindi fai clic sull'app e seleziona "Disinstalla".
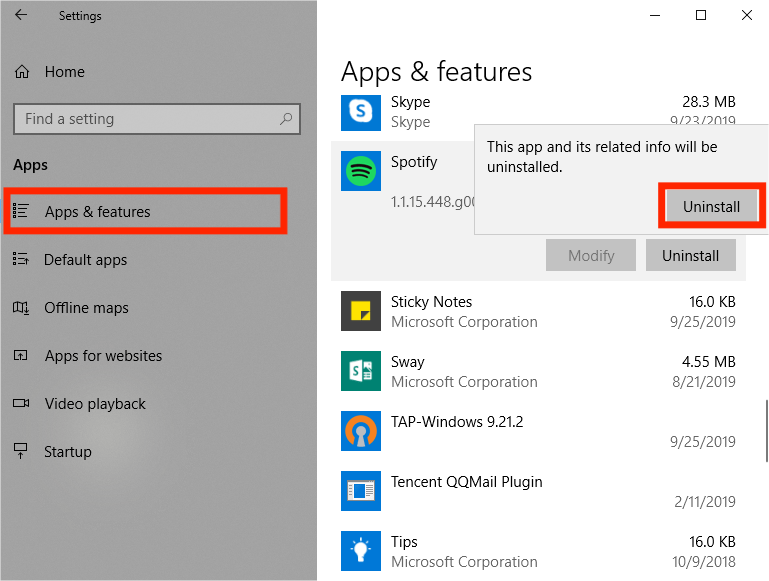
Quindi puoi reinstallare Spotify andando su MicrosoftWindows Store. Oppure puoi prenderlo dal sito web di Spotify stesso. Ora che hai installato Spotify, assicurati di accedere al tuo account. Controlla se il suddetto errore si verifica ancora. Se il suddetto errore che Spotify non è riuscito a migrare alcuni dei tuoi dati persiste ancora, controlla la prossima cosa che ti consiglieremo come soluzione.
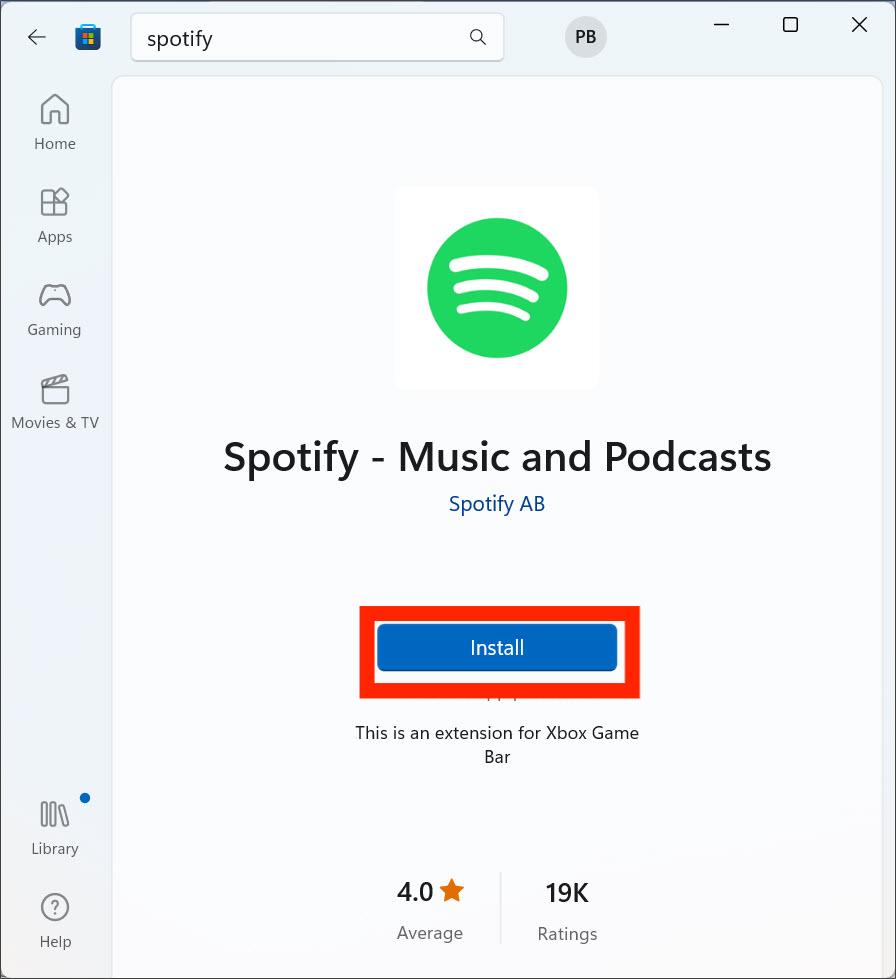
Soluzione 4: elimina la voce di registro di Spotify
L'altra soluzione per Spotify che non è riuscita a migrare alcuni dei tuoi dati è eliminare completamente il registro nel tuo computer. Se il problema non viene risolto dopo aver reinstallato Spotify, probabilmente è dovuto al fatto che nel registro di Windows è rimasta una voce precedente di Spotify. Ecco come fare:
- Vai a Gestione attività. Assicurati di forzare l'uscita da tutti i processi relativi a Spotify.
- Ora visita la cartella Utente>AppData>Roaming per trovare la cartella Spotify. Elimina tutte le cartelle di Spotify in questa directory.
- Quindi elimina le cartelle su queste due directory: Utente>AppData>Locale>
- e Utente>AppData>Locale>Pacchetti>.
- Premi Windows + R per richiamare la finestra Esegui. Digitare regedit e fare clic sul pulsante OK per aprire l'editor del Registro di sistema.
- Copia e incolla il seguente percorso nella barra degli indirizzi e premi Invio: ComputerHKEY_CURRENT_USERSoftwareMicrosoftWindowsCurrentVersionUninstall.
- Ora elimina la voce che dice Spotify nella voce di registro.
- Riavvia il tuo computer Windows o spegnilo e riaccendilo.
- Reinstalla Spotify tramite il loro sito Web o tramite Microsoft Store.
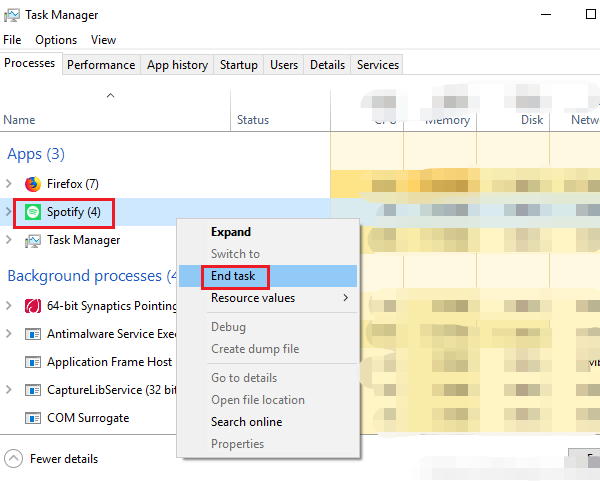
Soluzione 5: controlla lo stato del server Spotify
Puoi anche controllare lo stato del server Spotify separatamente. A volte, i bug del server Spotify impediscono l'esecuzione dell'app e il trasferimento dei dati sul tuo dispositivo. Per risolvere il problema con Spotify che non è riuscito a migrare alcuni dati, puoi controllare lo stato del server Spotify visitando l'account Twitter ufficiale @SpotifyStatus, che pubblica informazioni in tempo reale su possibili malfunzionamenti del servizio. Se il server Spotify è inattivo, dovrai attendere che venga ripristinato prima di poter utilizzare normalmente l'applicazione. Vedere Come verificare lo stato e i problemi del server Spotify >>
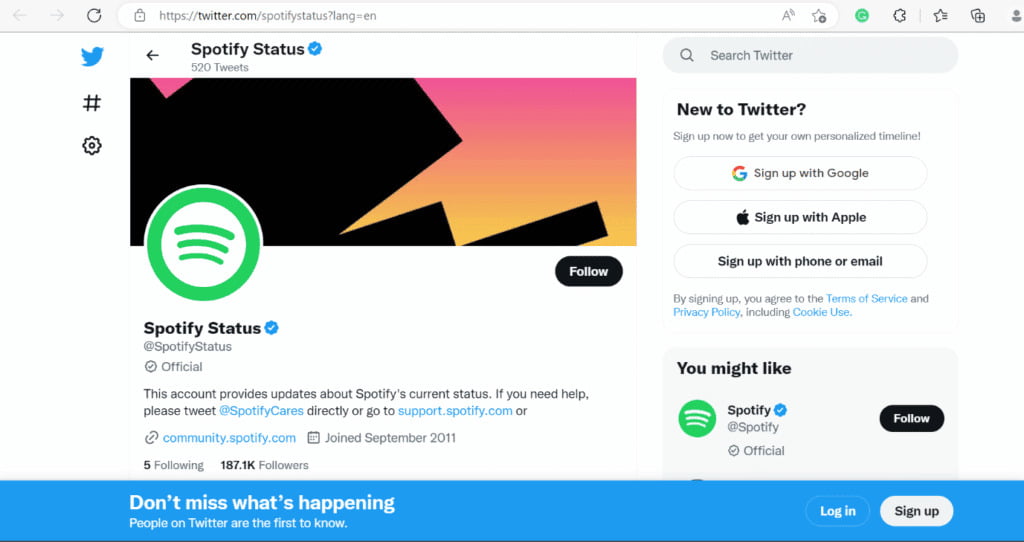
Bonus: come scaricare brani Spotify su qualsiasi dispositivo senza problemi?
Perché il mio Spotify dice un errore del tipo Spotify non è riuscito a migrare alcuni dei tuoi dati su Windows e Spotify non si apre su Windows 10? In questo caso, ti forniremo un'ottima soluzione al tuo problema per scaricare e trasferire i tuoi brani Spotify su qualsiasi dispositivo senza alcun errore. Allora, come si fa? Devi ottenere il AMusicSoft Spotify Music Converter.
Sarà difficile trasferire le canzoni da Spotify ad altri dispositivi se le hai scaricate su Spotify. Questo perché queste canzoni sono protette da Digital Rights Management (DRM). Il programma AMusicSoft rimuovere DRM da Spotify file audio e converti i tuoi file musicali in tipi di file più versatili come MP3, MP4, M4A, AAC, WAV o FLAC. In questo modo puoi aggiungere i download di Spotify a qualsiasi lettore musicale per una riproduzione continua. Naturalmente non è necessario passare al piano Spotify Premium non più per l'ascolto offline perché gli utenti gratuiti possono anche scaricare qualsiasi contenuto tramite il lettore web Spotify integrato di AMusicSoft! AMusicSoft Spotify Music Converter ha le sue versioni sia per Windows che per Mac.
Passo 1. Il primo passo è quello di prendere il convertitore dal loro sito web ufficiale su Internet. Puoi scegliere i sistemi operativi Windows o Mac. Quindi, installalo sul tuo computer. Una volta installato, puoi semplicemente aprire AMusicSoft Spotify Music Converter sul tuo Mac o PC Windows.
Passo 2. Dopodiché potrai selezionare liberamente i brani che desideri scaricare semplicemente trascinandoli nell'interfaccia principale del programma.

Passo 3. Dopo aver aggiunto la musica, scegli un formato file di output adatto. Per riprodurre musica sul lettore multimediale, qui consigliamo MP3. Quindi puoi scegliere la posizione di output per i tuoi brani convertiti.

Passo 4. Fare clic su "Converti" per iniziare a scaricare i brani Spotify su MP3. Attendi che finisca e controlla i file nella cartella di output che hai scelto.

Ecco fatto! L'intero processo di download e conversione di AMusicSoft potrebbe essere eseguito a una velocità molto elevata, 5 volte più veloce. AMusicSoft Spotify Music Converter garantisce inoltre uno streaming musicale di alta qualità e la possibilità di accessibilità delle canzoni su quasi tutti i dispositivi.
Per riassumere tutto
È frustrante avere un errore di migrazione che ti disturberà quando desideri ascoltare tutti i brani su altri account o dispositivi. Ti abbiamo fornito cinque diversi metodi per correggere l'errore "Spotify non è riuscita a migrare alcuni dei tuoi dati". Il problema potrebbe essere dovuto, tra gli altri, a una rete debole, app obsolete o cache danneggiata. Puoi comunque optare per AMusicSoft Spotify Music Converter per aiutarti a scaricare musica gratuitamente e ad ascoltarla offline gratuitamente per sempre. Inoltre, ti consente di convertire in formati popolari come FLAC, MP3 e WAV, ecc. Ottieni il tuo AMusicSoft Spotify Music Converter adesso!
Persone anche leggere
- Come risolvere Spotify che non si apre su Windows 10?
- Le 8 migliori correzioni per l'attività degli amici di Spotify che non funziona/mostra
- Risolto: Spotify su PS4 non funziona [Soluzioni aggiornate]
- Le 5 migliori soluzioni da risolvere quando Spotify Shuffle fa schifo
- Come correggere il codice di errore 17 di Spotify su Mac (semplice e veloce)
- Modi rapidi per correggere Spotify che non mostra la copertina dell'album
- Risolto: Spotify interrompe la riproduzione in background quando lo schermo è spento
- Come fermare Spotify continua a riprodurre i brani suggeriti
Robert Fabry è un blogger appassionato, un appassionato di tecnologia, e forse può contaminarvi condividendo qualche consiglio. Ha anche una passione per la musica e ha scritto per AMusicSoft su questi argomenti.