Come riprodurre Spotify Music su Kodi [2 semplici modi]
Kodi è un lettore multimediale gratuito e open source per gestire la tua raccolta locale di film, programmi televisivi, musica e foto. I suoi plug-in consentono inoltre agli utenti di accedere a contenuti multimediali in streaming tramite servizi online come Amazon Prime Instant Video, Crackle, Pandora Internet Radio, Rhapsody, Spotify e YouTube. Se stai cercando un nuovo lettore musicale per riprodurre musica in streaming su Internet, continua a leggere mentre discutiamo su come farlo riproduci musica Spotify su Kodi.
Guida ai contenuti Metodo 1. Installa il componente aggiuntivo Spotify Kodi per riprodurre musica onlineMetodo 2. Carica brani Spotify su Kodi per riprodurre musica offlineLe parole finali
Metodo 1. Installa il componente aggiuntivo Spotify Kodi per riprodurre musica online
La maggior parte dei servizi di streaming tradizionali non offre Kodi componenti aggiuntivi non supportati, come Netflix, HBO o Hulu. Alcuni servizi come Spotify, Pluto TV e Fox Sports funzionano con Kodi, ma devi comunque pagare per il servizio stesso. Ad esempio, il componente aggiuntivo Spotify per Kodi offre solo l'ascolto senza pubblicità Spotify Premium. Ma a parte questo piccolo problema, questo è un solido componente aggiuntivo. Se vuoi riprodurre la musica di Spotify su Kodi, hai bisogno del cosiddetto repository corretto per installare il componente aggiuntivo Spotify Kodi sul tuo lettore Kodi.
Ecco come installare il componente aggiuntivo Spotify Kodi:
Passo 1. Ottieni il componente aggiuntivo Spotify per Kodi da GitHub.
Passo 2. Apri Kodi e fai clic su Impostazioni (ingranaggio grigio) nel menu principale. Quindi vai su Componenti aggiuntivi.
Passo 3. Nella finestra Componenti aggiuntivi, seleziona Installa da file .ZIP. Una volta installato il repository, verrà visualizzata una notifica nell'angolo in alto a destra della finestra.
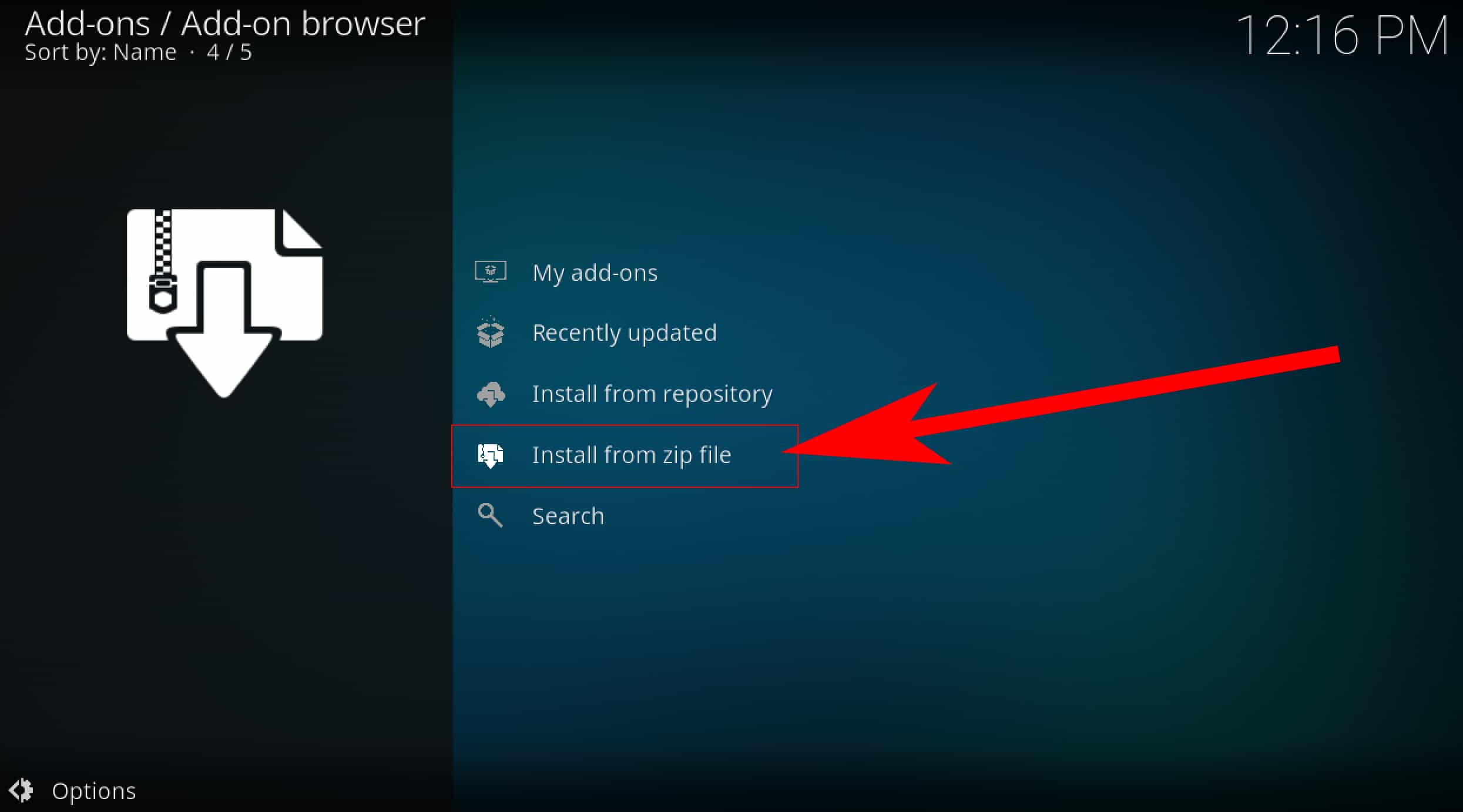
Passo 4. Seleziona il file ZIP scaricato. Ora che il repository è stato installato con successo torniamo a Impostazioni > Componenti aggiuntivi > Installa dal repository.
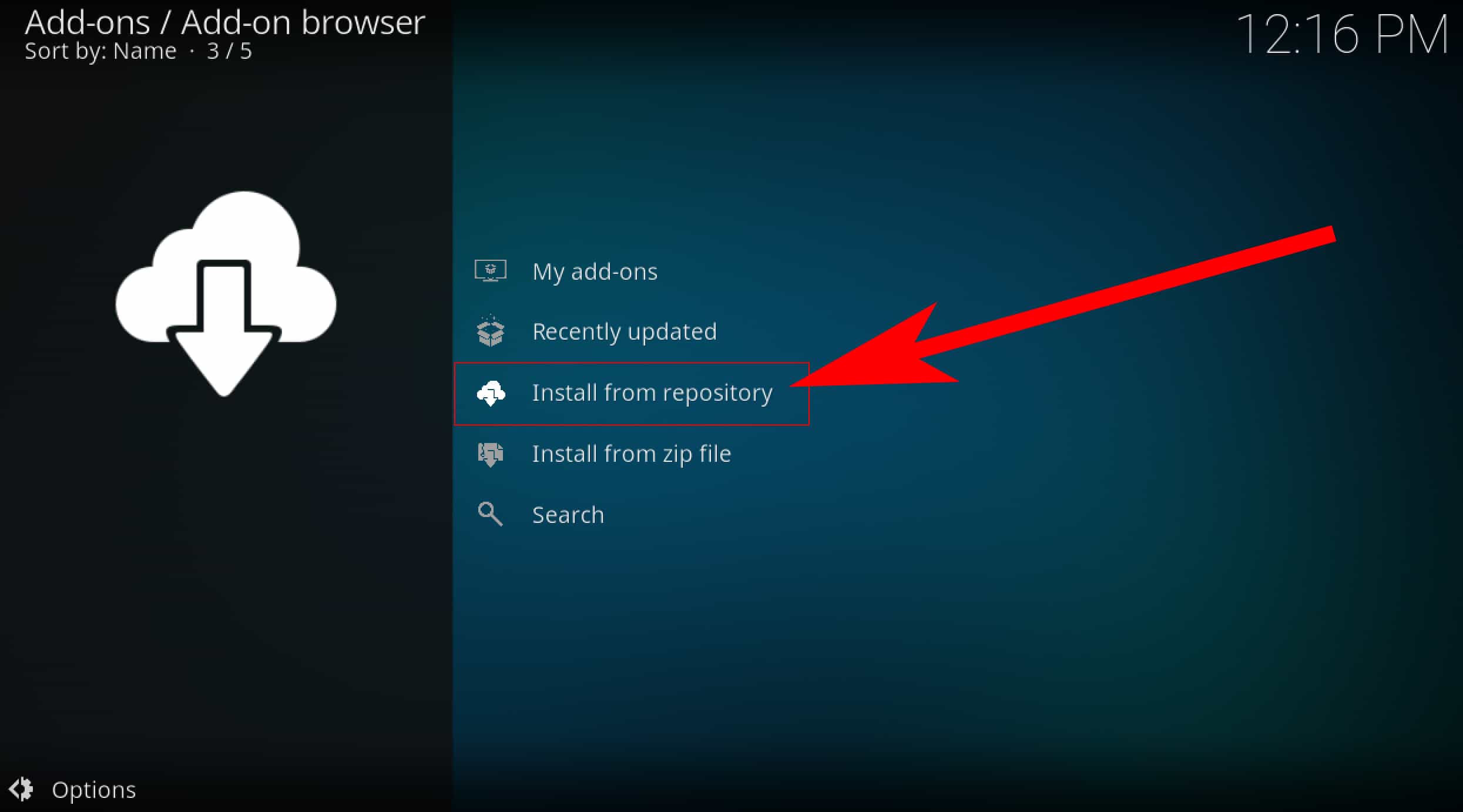
Passo 5. In questo elenco è ora presente il "repository BETA di Marcelveldt", fare doppio clic per confermare. Quindi fare clic su Componenti aggiuntivi musicali.
Passo 6. Per riprodurre la musica di Spotify su Kodi, dall'elenco dei componenti aggiuntivi di Musica, trova Spotify e fai clic su di esso per accedere all'installazione. Scegli Installa.
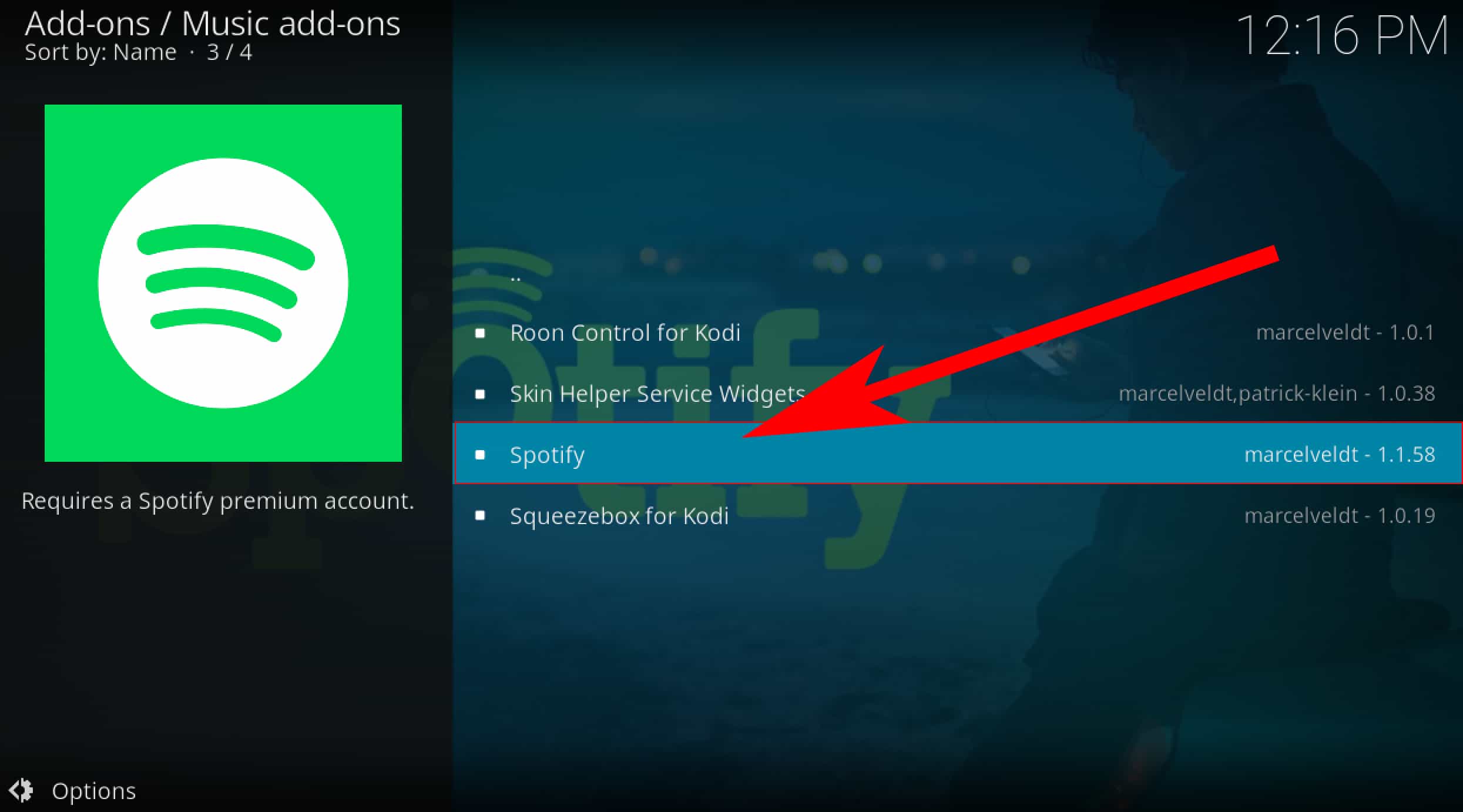
Passo 7. Ora vai su Impostazioni > Componenti aggiuntivi > I miei componenti aggiuntivi, quindi possiamo selezionare il componente aggiuntivo Spotify Kodi in Componenti aggiuntivi musicali. Fai clic su Configurazione per accedere al tuo account Spotify. Dopo aver confermato ciò, possiamo aprire Spotify e ottenere tutte le nostre canzoni e playlist!
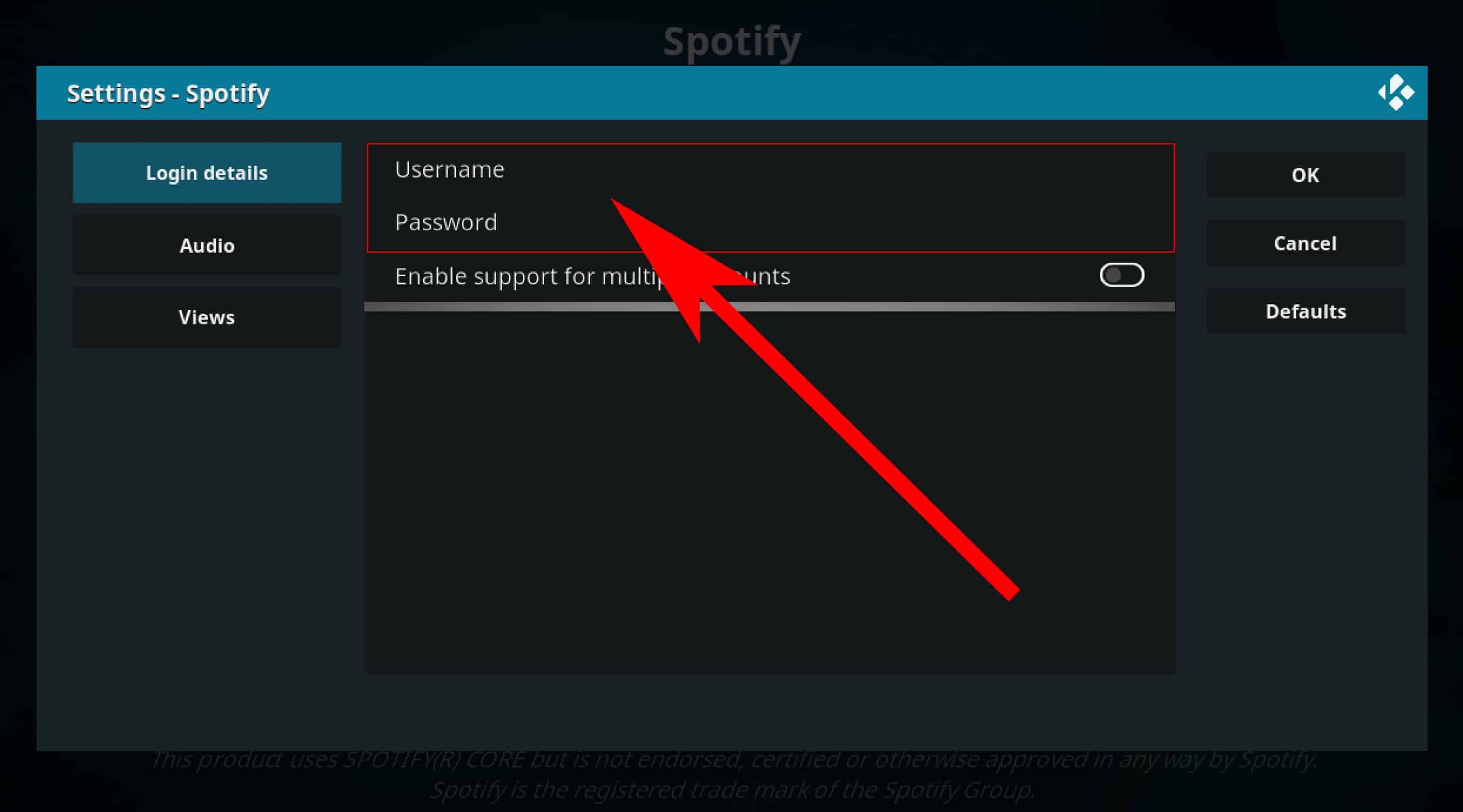
Metodo 2. Carica brani Spotify su Kodi per riprodurre musica offline
Considerando che puoi riprodurre la musica di Spotify su Kodi gratuitamente, è facile capire perché abbiamo deciso di menzionare Spotify per primo come nostra scelta per lo streaming di musica online. Tuttavia, c'è un problema. Con un account gratuito, le funzionalità di base sono gratuite con pubblicità e controllo limitato. Gli utenti gratuiti ascolteranno interruzioni pubblicitarie di 15 o 30 secondi mentre giocano a Spotify su Kodi. Stanco di vedere la tua musica interrotta dalle pubblicità? Fortunatamente, oltre a riprodurre contenuti multimediali in streaming da Internet, Kodi può riprodurre file multimediali digitali comuni da supporti di archiviazione locali e di rete. Quindi, puoi provare a caricare download Spotify senza pubblicità su Kodi e riprodurli offline.
Spotify utilizza OGG Vorbis per lo streaming musicale e i file audio sono crittografati DRM. Quando si tratta di aggiungere musica a Kodi, è necessario assicurarsi che i brani vengano convertiti in file audio privi di DRM supportati da Kodi. Altrimenti, l'audio non potrà essere riprodotto su Kodi. Per rendere riproducibili i brani di Spotify sul tuo lettore Kodi, hai bisogno dell'aiuto di uno strumento di terze parti come AMusicSoft Spotify Music Converter.
AMusicSoft Spotify Music Converter può rimuovere DRM da Spotify brani, playlist, album e podcast. Una volta rimosso il DRM, puoi convertirli in formati audio ampiamente utilizzati come MP3, M4A, WAV, FLAC, WMA, ecc. In questo modo puoi scaricare musica da Spotify su Kodi, lettore MP3 o qualsiasi altro dispositivo per lo streaming offline. Successivamente, puoi ottenere un file Spotify senza pubblicità esperienza musicale senza ottenere Spotify Premium.
Che tu abbia un account Spotify Premium o gratuito, puoi scaricare brani, album, playlist e podcast Spotify con l'aiuto di AMusicSoft. Inoltre, il bello del software AMusicSoft è che mantiene i tag ID3 e i metadati dei brani, rendendo più facile per te organizzare le tue tracce Spotify anche dopo la conversione. La qualità originale del media è mantenuta al 100%. Ciò garantisce che non ci sia alcuna perdita di qualità dopo la conversione.
Come riprodurre musica Spotify su Kodi offline? Devi prima scaricare brani Spotify senza DRM in un formato supportato da Kodi utilizzando AMusicSoft. Ecco come fare:
Passo 1. Se non hai installato AMusicSoft Spotify Music Converter tuttavia, puoi fare clic sul pulsante in basso per il programma di installazione e dopo averlo installato sarai pronto per partire!
Passo 2. Per aggiungere brani Spotify a Kodi, apri il software AMusicSoft, accedi al web player integrato e accedi con il tuo account Spotify. Quindi puoi cercare il brano. Semplicemente trascinandoli sul pulsante "+", il software recupererà i dati da Spotify.

Passo 3. Scegli il formato come MP3, WAV, ecc. e anche la cartella di destinazione dei file convertiti in modo da poterli vedere facilmente.

Passo 4. Una volta che tutto è pronto, puoi avviare la conversione facendo clic sul pulsante "Converti". Il tempo della conversione dipenderà dal numero di brani inseriti.

Ora che i tuoi brani Spotify sono in formato audio privo di DRM, puoi riprodurre la musica Spotify su Kodi offline. Basta vedere i seguenti passaggi di seguito:
Passo 1. Avvia l'applicazione Kodi e seleziona la categoria Musica.
Passo 2. Seleziona l'opzione File. Fare clic sul pulsante Aggiungi musica.
Passo 3. Nella finestra Aggiungi sorgente musicale seleziona Sfoglia. Passare alla cartella desiderata in cui è salvata la musica. Una volta selezionato il percorso, fare clic su OK nella finestra popup Aggiungi sorgente musicale.
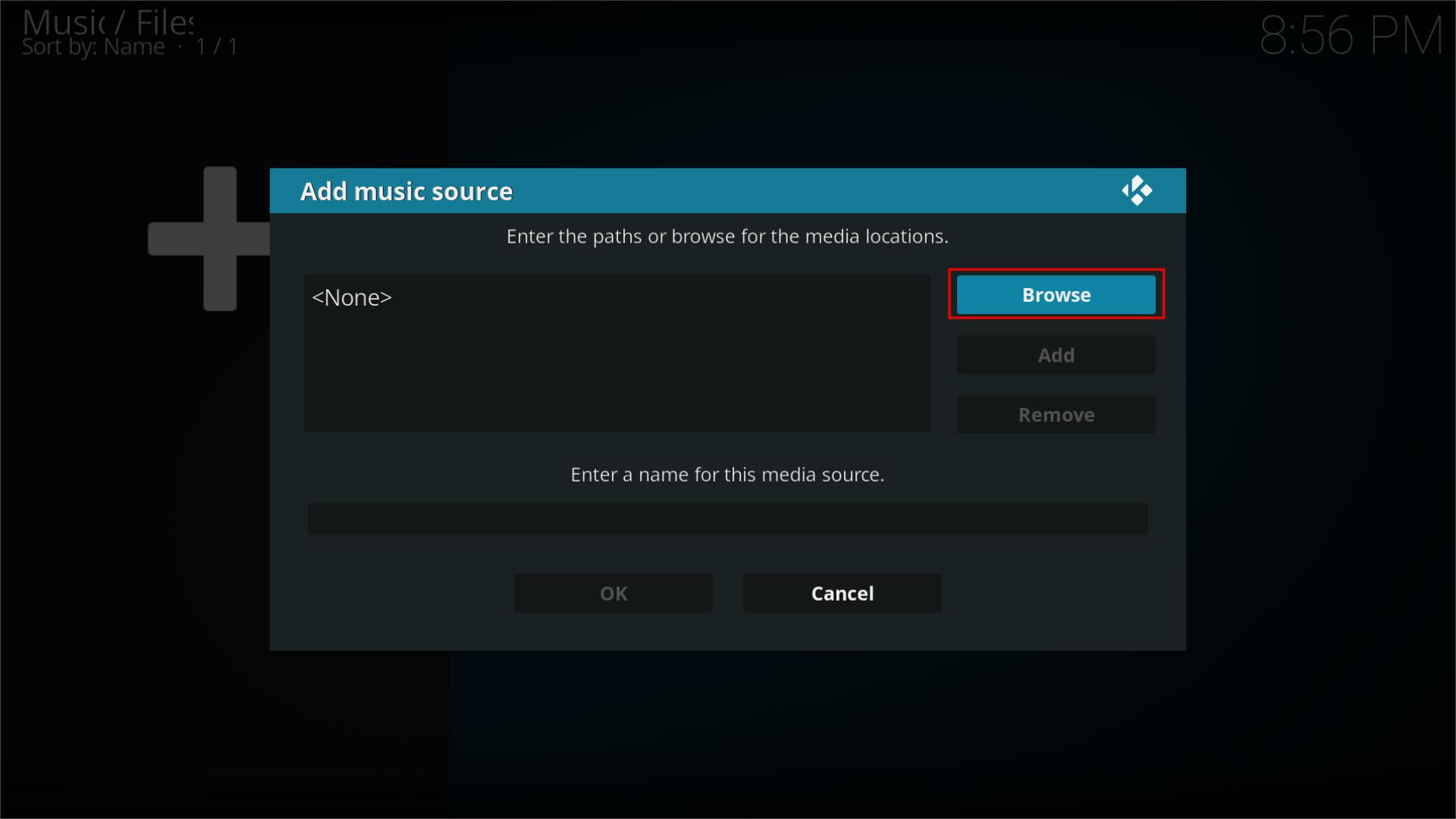
Passo 4. Ti verrà ora chiesto se desideri aggiungere la tua fonte multimediale alla libreria. In tal caso, seleziona Sì. Quindi Kodi inizierà a scansionare la tua fonte nella libreria.
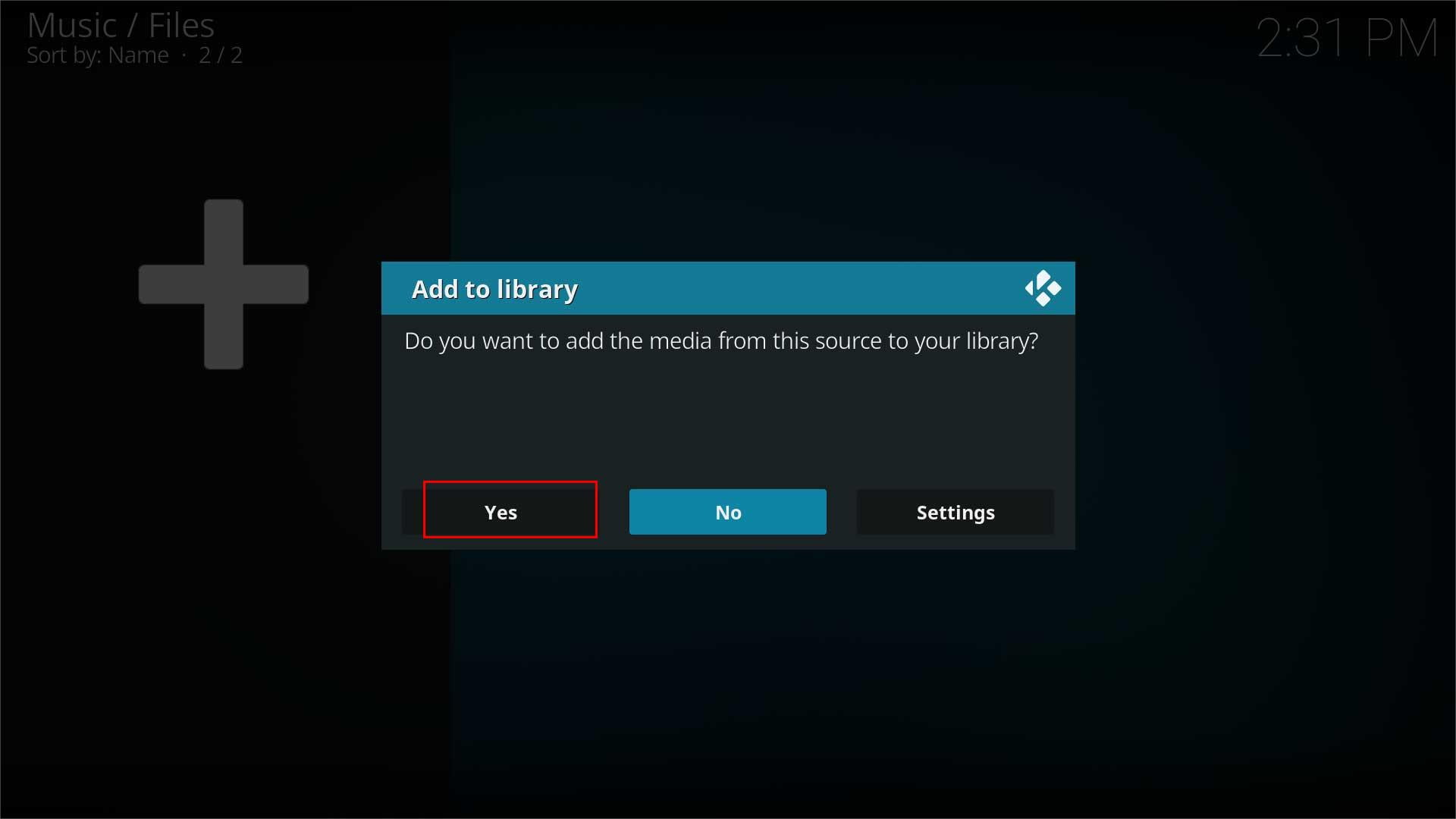
Passo 5. Attendi un po' di tempo affinché Kodi completi il processo di scansione. Una volta terminato, torna alla home page di Kodi e seleziona l'opzione Musica. Potrai visualizzare e accedere agli album aggiunti di recente, agli album casuali, agli artisti casuali e agli album non riprodotti nel menu Home.
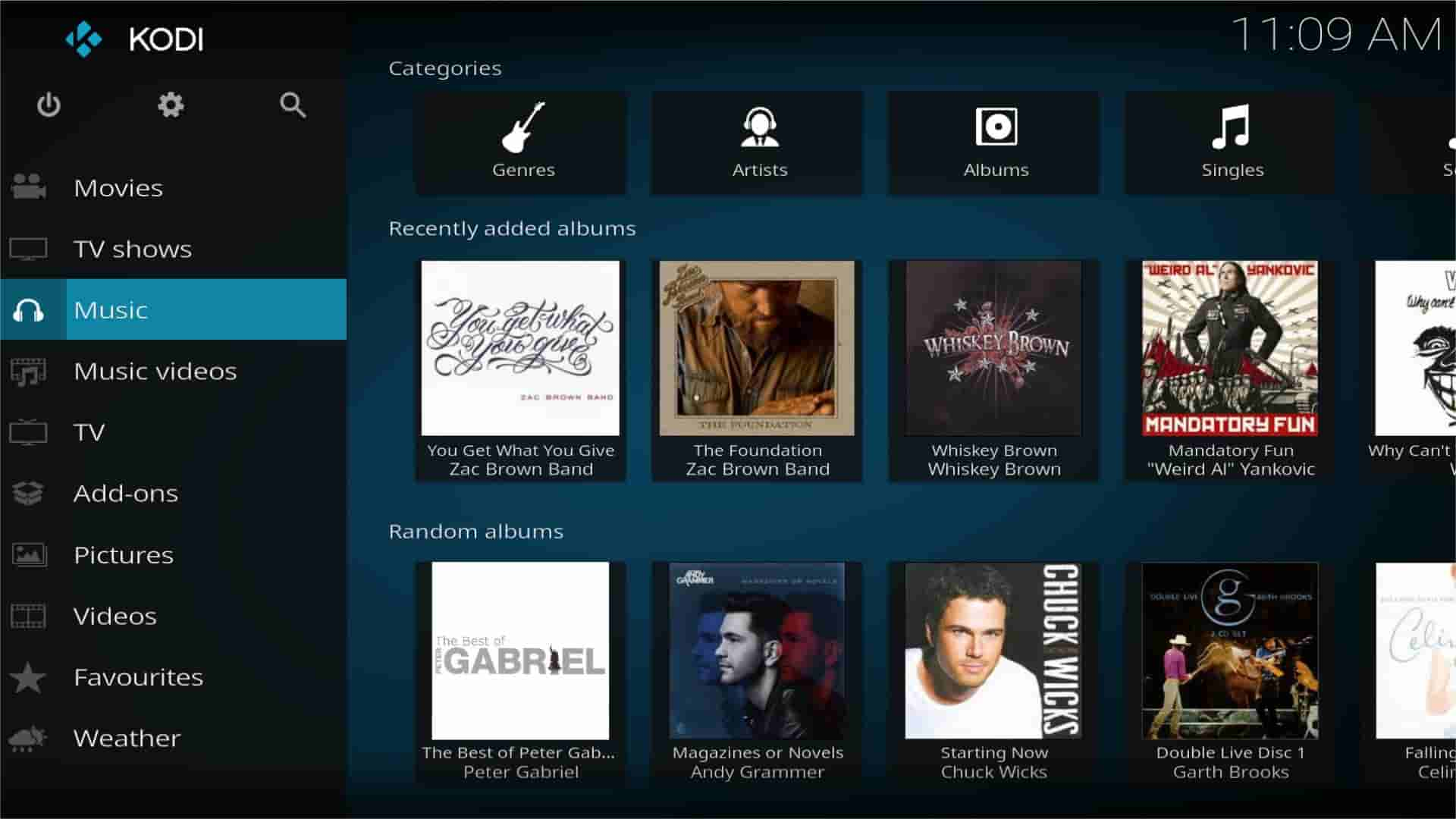
Le parole finali
Sei un amante della musica? Con i componenti aggiuntivi di Spotify, puoi goderti la musica in streaming con Kodi. Se desideri bloccare gli annunci Spotify una volta per tutte durante la riproduzione di musica su Kodi, scarica musica da Spotify utilizzando AMusicSoft Spotify Music Converter e poi caricalo su Kodi. Non devi preoccuparti di accedere ai file musicali perché AMusicSoft li convertirà in un formato di file supportato da Kodi. Ci auguriamo che questa guida ti sia utile.
Persone anche leggere
- Come riprodurre Spotify su più dispositivi contemporaneamente [I 4 modi migliori]
- I migliori metodi per riprodurre Spotify su Google Home
- Come riprodurre la playlist Spotify su Alexa? [Abilità Alexa]
- 3 metodi per riprodurre Spotify su Apple TV HD/4K/1a/2a/3a generazione
- Come riprodurre Spotify su Sonos Speaker?
- Riproduci Spotify su Sonos: istruzioni e ulteriori informazioni per te
Robert Fabry è un blogger appassionato, un appassionato di tecnologia, e forse può contaminarvi condividendo qualche consiglio. Ha anche una passione per la musica e ha scritto per AMusicSoft su questi argomenti.