File locali non riprodotti su Spotify: come risolvere [6 metodi]
Spotify, nonostante sia il colosso dello streaming musicale, è ancora rovinato da problemi di prestazioni e riproduzione troppo casuali. Hai riscontrato diversi problemi durante l'utilizzo della sua app come file locali non riprodotti su Spotify?
Perché non puoi riprodurre file locali su Spotify? Può essere fastidioso, ma le soluzioni sono sempre disponibili per te. In questo articolo esamineremo come risolvere il problema dei file locali di Spotify che non vengono sincronizzati/mostrati/riprodotti utilizzando diversi metodi e garantiremo un'esperienza di ascolto fluida con i file su desktop e dispositivi mobili.
Guida ai contenuti Parte 1. 5 soluzioni per correggere i file locali di Spotify che non vengono riprodotti/mostratiParte 2. La migliore soluzione per riprodurre file locali di SpotifyParte 3. Conclusione
Parte 1. 5 soluzioni per correggere i file locali di Spotify che non vengono riprodotti/mostrati
Ecco alcune soluzioni per te quando Spotify non è in grado di riprodurre file locali. Questi sono tutti facili e puoi provare a risolvere questo problema.
Soluzione 1. Consenti l'app Spotify tramite i servizi firewall
Perché non puoi riprodurre file locali su Spotify su Windows/Mac? IL firewall le impostazioni sul tuo Mac e Windows potrebbero causare questo problema. Una volta che il firewall blocca l'app Spotify, non puoi riprodurre file locali su Spotify. Per correggere i file locali che non vengono riprodotti su Spotify su Mac e Windows, dovresti inserire Spotify nella whitelist nelle impostazioni del firewall per concedere a Spotify accesso illimitato al tuo computer.
Modifica le impostazioni del firewall su Windows:
- Apri il Pannello di controllo del tuo dispositivo e scegli l'opzione Impostazioni firewall
- Dal menu a sinistra, seleziona Consenti un'app o una funzionalità tramite Windows Defender Firewall.
- Nella finestra App consentite, fai clic su Modifica impostazioni.
- Trova spotify.exe e controlla le opzioni Privato e Pubblico.
- Per correggere i file locali di Spotify che non vengono visualizzati su Windows, fare clic su OK per salvare le nuove impostazioni del firewall.

Modifica le impostazioni del firewall su Mac:
- Sul Mac, fai clic sul menu Apple > Preferenze di Sistema.
- Passare a Sicurezza e privacy e fare clic sulla scheda Firewall.
- Fare clic sull'icona del lucchetto nella parte inferiore della finestra per apportare modifiche alle impostazioni del firewall. Digita il nome utente e la password dell'amministratore nella finestra di dialogo, quindi premi Invio. Fare clic su Opzioni firewall.
- Per correggere i file locali che non vengono riprodotti su Spotify, fare clic sull'icona + (più) per aggiungere l'applicazione Spotify, quindi avviare nuovamente l'app Spotify.
- Controlla se Spotify è elencato e abilitato nelle impostazioni di Sicurezza e Privacy. Seleziona Menu Apple > Preferenze di Sistema > Sicurezza e Privacy > File e cartelle nel riquadro di sinistra e controlla se Spotify è elencato e abilitato.

Soluzione 2. Svuota Spotify Cache
Come qualsiasi altra applicazione, Spotify conserva tutti i file temporanei in un formato offline per migliorare le funzioni di riproduzione rapida. Queste sono tra le cache di Spotify. Per qualche motivo, potrebbero essere difettosi e causare problemi come la mancata riproduzione dei file locali su Spotify. Pertanto, è necessario rimuovere tutta la cache come una delle opzioni per risolvere il problema. Vedere Cos'è la cache su Spotify e come cancellare la cache di Spotify >>

A questo punto il problema dovrebbe essere risolto, conferma se questo è vero, altrimenti andiamo a un'altra opzione.
Soluzione 3. Aggiorna l'app Spotify
Perché i miei file locali non vengono riprodotti su Spotify? Potresti utilizzare una vecchia versione di Spotify sui tuoi dispositivi Windows, Mac, iOS o Android. Le vecchie versioni dell'app presentano spesso problemi che vengono risolti nelle versioni più recenti. In questo caso, puoi risolvere il problema dei file locali aggiornando l'app Spotify alla versione più recente.
Soluzione 4. Cambia la posizione del tuo file locale Spotify
Perché il mio file locale non viene riprodotto su Spotify? A volte, la posizione corrente dei file potrebbe essere il problema dietro la mancata riproduzione dei file locali su Spotify. Pertanto, è anche saggio spostare i file in una posizione diversa e riportarli nella stessa posizione affinché il dispositivo possa registrarli come un nuovo file e poter giocare con il minimo sforzo. Dalla guida Trova e modifica la posizione del file Spotify, scegli una nuova cartella di file per salvare la musica nella nuova posizione. Questo è tutto, tutto fatto!
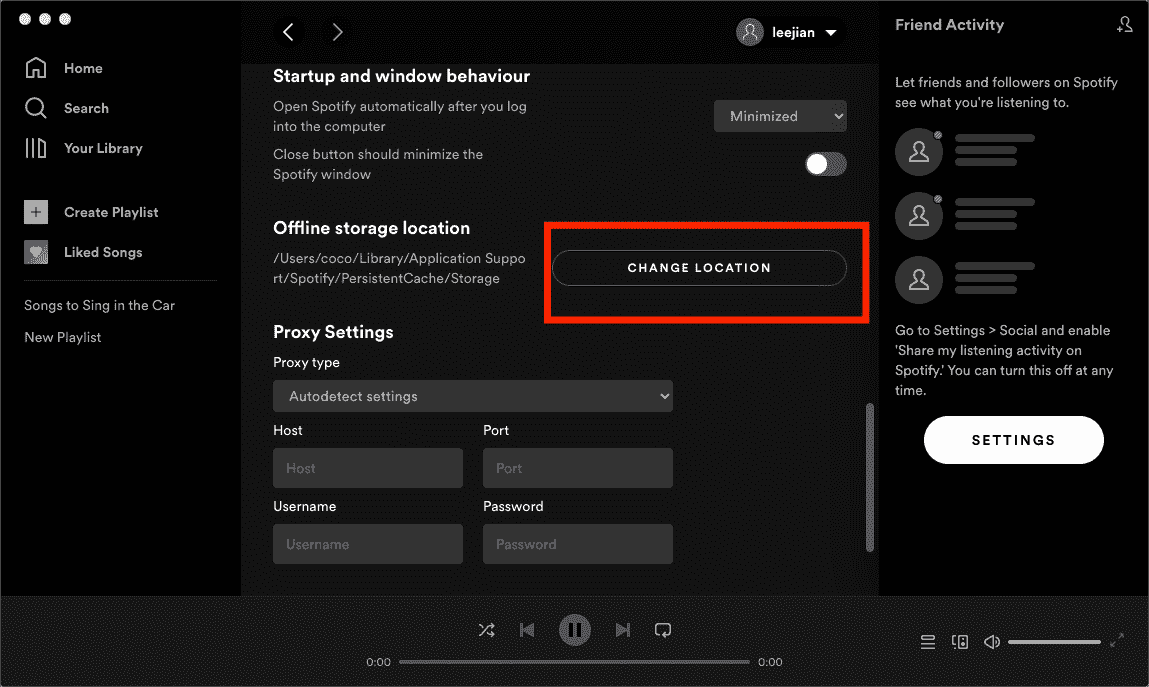
Soluzione 5. Controllare il formato file locale
Uno dei processi di risoluzione dei problemi è assicurarsi che il file sia in un formato supportato se i file locali di Spotify non vengono riprodotti sul tuo dispositivo. Spotify supporta lo streaming di file musicali locali nei formati MP3, MP4 e M4P, quando i tuoi file sono codificati in altri, Spotify li nasconde e non te li mostra. Pertanto, prima di caricare qualsiasi file audio locale su Spotify, ti consigliamo di ricontrollare se l'estensione del formato dei file è in .mp3, .m4p o mp4. In caso contrario, dovresti prima convertirli nei formati compatibili con Spotify altrimenti si verificherà l'errore di mancata riproduzione dei file locali di Spotify.
Parte 2. La migliore soluzione per riprodurre file locali di Spotify
Se tutti i metodi di cui sopra non possono risolvere il problema dei file locali che non vengono riprodotti su Spotify, non hai altra scelta che disinstallare e reinstallare Spotify. Tuttavia, potresti riscontrare più problemi durante l'utilizzo dell'app Spotify, incluso Spotify che riproduce brani che non sono nella tua playlist, Codice errore Spotify 17, Spotify utilizza troppa CPU e altro ancora. Come evitare questi problemi per sempre? Il modo migliore è scaricare musica da Spotify e conservarla su altri lettori multimediali per l'ascolto offline. Questo è il momento in cui hai bisogno di una soluzione digitale come AMusicSoft Spotify Music Converter.
Mentre i file di streaming di Spotify sono tutti codificati in DRM e limitati alla piattaforma Spotify, AmusicSoft Spotify Music Converter puoi renderli tuoi. Aggiunto con la funzione di rimozione DRM, AmusicSoft Spotify Music Converter è il miglior strumento di terze parti che può convertire i contenuti di Spotify in 6 formati: MP3, M4A, M4B, WAV, AAC e FLAC. AMusicSoft è di grande aiuto soprattutto per tutti gli utenti gratuiti, poiché potranno anche salvare i loro preferiti e potranno riprodurre la musica di Spotify offline.
Per goderti Spotify gratuitamente, assicurati di seguire la procedura seguente.
- Sul tuo dispositivo, scarica AmusicSoft Spotify Music Converter.
- Installa l'applicazione e avviala dopo. Quindi procedi con l'aggiunta delle tracce di Spotify copiando e incollando il link delle tracce selezionate. Puoi anche eseguire il metodo di trascinamento della selezione se è più semplice per te.

- Seleziona il formato di output tra quelli disponibili e quindi crea anche una cartella finale. È anche possibile regolare e modificare le impostazioni di conversione per ottenere i risultati desiderati alla fine.

- Fai clic sul pulsante "Converti" per avviare il processo di conversione finché non puoi vedere lo stato dei file.

Parte 3. Conclusione
Sei ora convinto di poter risolvere i file locali che non vengono riprodotti su Spotify utilizzando questi metodi? Se provi uno di questi e il problema persiste, devi eseguire altre procedure diagnostiche per arrivare alla causa principale del problema e promuovere la soluzione. AMusicSoft Spotify Music Converter è un buon assistente e ti consigliamo vivamente di provare. Sperando che questo passaggio possa esserti di qualche aiuto!
Persone anche leggere
- Account Spotify violato? Ecco le soluzioni rapide!
- Cause e soluzioni per Spotify bloccato nel problema della modalità offline
- Come risolvere Spotify che non si apre su Windows 10?
- Perché Spotify non mostra le copertine degli album e come risolverlo?
- [Risolto] Spotify non sulla schermata di blocco su Android e iPhone
- Le 8 migliori correzioni per l'attività degli amici di Spotify che non funziona/mostra
- Le 5 migliori soluzioni per risolvere il problema "Perché il mio Spotify si sta fermando".
- Come risolvere Spotify che riproduce brani casuali?
Robert Fabry è un blogger appassionato, un appassionato di tecnologia, e forse può contaminarvi condividendo qualche consiglio. Ha anche una passione per la musica e ha scritto per AMusicSoft su questi argomenti.