Come aggiungere Spotify agli altoparlanti Sonos senza problemi?
Sonos ha stretto partnership con oltre 100 aziende che offrono servizi musicali, tra cui Pandora, SiriusXM, Apple Music, Spotify, Tidal, MOG, QQ Music e Amazon Music. Con Spotify e gli speaker Sonos, tu e la tua famiglia avete accesso a tutte le canzoni con un semplice tocco di un pulsante o con il suono di una parola, con la rinomata qualità audio eccezionale che Sonos offre.
Quindi, se hai appena acquistato il tuo dispositivo Sonos, questo post ti aiuterà sicuramente a sapere la prossima cosa che dovresti fare riguardo come aggiungere Spotify a Sonos, come riprodurre effettivamente la musica e come risolvere alcuni problemi di base quando si utilizzano gli altoparlanti Sonos.
Guida ai contenuti Parte 1. Come collegare Spotify agli altoparlanti Sonos?Parte 2. Come riprodurre Spotify sugli altoparlanti Sonos?Parte 3. Perché Spotify non riesce a connettersi a Sonos?Parte 4. Come riprodurre Spotify su Sonos senza problemi?Parte 5. Pensieri finali
Parte 1. Come collegare Spotify agli altoparlanti Sonos?
Come aggiungere Spotify a Sonos? Che tu sia un utente Spotify gratuito o premium, puoi collegare Spotify alla tua Altoparlanti Sonos tramite l'app Sonos e una connessione Wi-Fi. Per prima cosa, assicurati che le tue app Sonos e Spotify siano aggiornate. Quindi segui questi semplici passaggi su un dispositivo mobile o desktop.
Aggiungi Spotify a Sonos su iOS e Android
Passo 1. Prendi il tuo speaker Sonos e collegalo a una presa qualsiasi vicino a te. Una volta fatto, accendilo. Dopo aver avviato lo speaker, collegalo al tuo WIFI. D'altra parte, anche il tuo cellulare deve essere connesso alla stessa rete.
Passo 2. Apri l'app Sonos sul tuo dispositivo mobile. Dalla scheda Impostazioni, tocca Servizi e voce. In Musica e contenuti, tocca Aggiungi un servizio.
Passo 3. Da qui, seleziona l'app Spotify. Infine, seleziona l'opzione Aggiungi a Sonos.
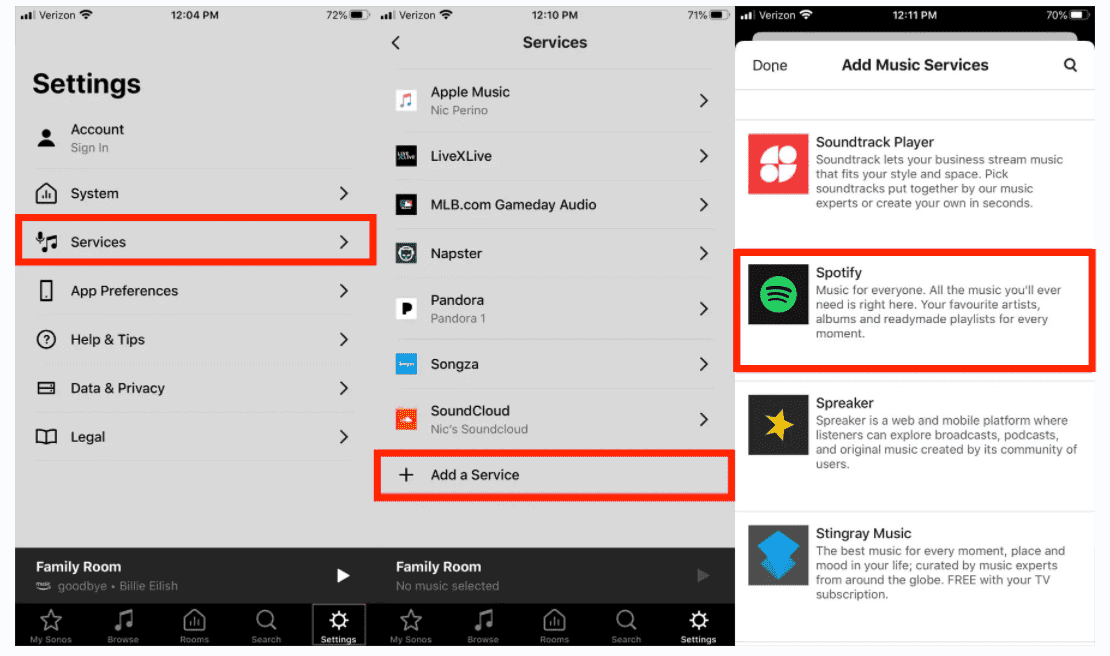
Aggiungi Spotify a Sonos su Mac e Windows
Ora che hai finalmente aggiunto Spotify su Sonos tramite il tuo dispositivo mobile, dovresti sapere come aggiungere Spotify a Sonos sul tuo computer.
Passo 1. Inizia lanciando l'app Sonos sul tuo computer. Vai alla sezione Seleziona una sorgente musicale e trova il pulsante Aggiungi servizi musicali.
Passo 2. Subito dopo, scegli il servizio Spotify. Dopodiché, sullo schermo appariranno alcune istruzioni di follow-up, che dovresti seguire subito.
Passo 3. Infine, per completare il processo, ti verrà chiesto di accedere con il tuo account Spotify Premium o gratuito.
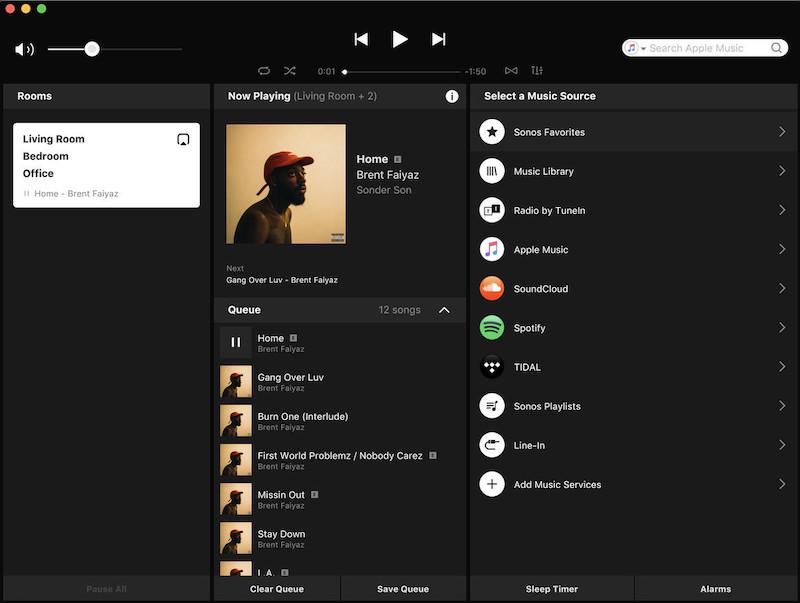
Parte 2. Come riprodurre Spotify sugli altoparlanti Sonos?
Dopo aver eseguito la procedura completa su come aggiungere Spotify a Sonos, sarà possibile riprodurre Spotify tramite l'altoparlante Sonos.
Gioca a Spotify su Sonos utilizzando iOS o Android
Passo 1. Apri la tua app Spotify. Successivamente, basta selezionare un brano da riprodurre e passare alla schermata "In riproduzione".
Passo 2. In basso, fai clic sull'opzione "Dispositivi disponibili". Da lì, devi solo selezionare il tuo altoparlante Sonos.
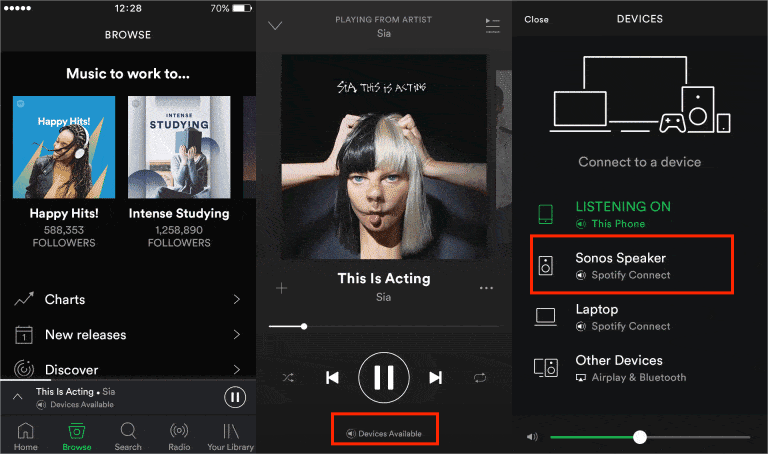
Riproduci Spotify su Sonos tramite Mac e Windows
Dopo aver aperto l'app Spotify e selezionato il brano da riprodurre, puoi fare clic su "Dispositivi disponibili" per selezionare Sonos dall'elenco dei dispositivi per connetterti. Una volta stabilita la connessione, la musica può essere riprodotta direttamente dall'altoparlante.
Parte 3. Perché Spotify non riesce a connettersi a Sonos?
Potrebbero esserci stati degli utenti che hanno segnalato di non riuscire a connettere Spotify a Sonos. L'errore può verificarsi per molte ragioni. Ma non preoccuparti, condivideremo una piccola routine di risoluzione dei problemi per rimettere in ordine l'altoparlante Sonos.
- Aggiungi nuovamente il servizio Spotify
- Controlla il tuo router
- Spegnimento e riavvio Sonos
- Aggiorna il sistema Sonos o l'applicazione Spotify
- Reinstallare l'applicazione Sonos o Spotify
Parte 4. Come riprodurre Spotify su Sonos senza problemi?
Con la procedura condivisa sopra su come aggiungere Spotify a Sonos, puoi sicuramente dire che collegare il servizio e il dispositivo è molto facile e semplice. Tuttavia, ci sono alcuni casi in cui la riproduzione della musica sullo speaker non procede, probabilmente a causa della scarsa connessione o di un problema con la compatibilità del brano selezionato con lo speaker. Fortunatamente, Sonos supporta l'aggiunta di tracce codificate in un formato comune. In questo modo, sarà possibile per ogni utente caricare qualsiasi musica desideri nel sistema Sonos.
Questo è in realtà un metodo alternativo per fare come aggiungere Spotify alla procedura Sonos. Per farlo, dovrai chiedere aiuto a un convertitore musicale professionale come AMusicasoft Spotify Music Converter. Questo sarebbe lo strumento perfetto da usare in quanto è in grado di convertire le tracce di Spotify Music in formati comuni e accessibili. Può darti i formati MP3, WAV, FLAC, AAC, AC3 e M4A. Tutti quelli menzionati sono supportati nell'altoparlante, quindi puoi riprodurli su di esso senza problemi e senza problemi. Descrivendo meglio il convertitore, ha una velocità di lavoro progettata di 5 volte più veloce. Può mantenere i dettagli importanti associati alle tracce e può garantire la migliore qualità audio dei file convertiti. Questo Convertitore di musica DRM Spotify può rimuovere il DRM dalla musica di Spotify dandoti la possibilità di riprodurli su qualsiasi altro lettore multimediale. Puoi goditi i brani di Spotify offline, anche senza l'applicazione stessa.
Con questa autorizzazione, la riproduzione di musica su Sonos sarà sempre possibile. Utilizzando AMusicSoft, è necessario eseguire una serie di passaggi.
Passo 1. Per iniziare a utilizzare lo strumento, vai al sito web di AMusicSoft e scarica il Spotify Music Converter app. Subito dopo il download, dovrebbe essere eseguita l'installazione.
Passo 2. Apri il convertitore musicale per iniziare a caricare le tracce. Puoi usare il metodo drag and drop, così come copia e incolla.

Passo 3. Selezionare un formato di conversione e assegnare la cartella finale in cui salvare i risultati una volta completata la conversione.

Passo 4. Tocca il pulsante Converti visibile in fondo allo schermo per avviare l'avvio del processo. Pochi minuti dopo, la conversione sarà completata e potrai salvare i risultati sul tuo dispositivo locale. Puoi andare al menu Convertito per controllare i risultati prima di salvarli.

Parte 5. Pensieri finali
Come puoi vedere, il processo su come aggiungere Spotify a Sonos è molto comodo e veloce da fare. Ma ci saranno sempre casi in cui non funzionerà come ti aspettavi che riproducesse. In tali casi, puoi spegnere e accendere entrambi i dispositivi coinvolti, puoi scollegarli e ricollegarli, puoi controllare la compatibilità della regione nelle impostazioni o puoi semplicemente usare AMusicasoft Spotify Music Converter. L'uso di questo strumento è sicuramente una delle soluzioni più semplici ed efficaci, in quanto puoi caricare tutte le tracce che vuoi. Come bonus, puoi persino riprodurle su altri dispositivi, e non solo sugli speaker Sonos.
Persone anche leggere
- Come collegare Spotify ad Alexa su Amazon Echo
- "Puoi riprodurre Spotify su Alexa" - La guida completa
- Perché Spotify riproduce brani casuali su Alexa e come risolverlo
- Supporto per l'app Spotify di Alexa non disponibile: come risolvere
- Come riprodurre la playlist Spotify su Alexa? [Abilità Alexa]
- Come eseguire lo streaming di Spotify Music sui dispositivi Chromecast
- Estensione di Chrome per il download di playlist di Spotify che puoi provare
Robert Fabry è un blogger appassionato, un appassionato di tecnologia, e forse può contaminarvi condividendo qualche consiglio. Ha anche una passione per la musica e ha scritto per AMusicSoft su questi argomenti.