Come aggiungere musica a iMovie da Spotify su iPhone/iPad/Mac
iMovie è un'applicazione di editing video gratuita creata da Apple che consente agli utenti di creare film e video divertenti su iPhone, iPad e Mac. Per migliorare l'esperienza complessiva, puoi utilizzare le funzioni audio per aggiungere musica di sottofondo. iMovie consente inoltre agli utenti di aggiungere brani dal proprio dispositivo, iCloud Drive o in un'altra posizione.
Forse hai un sacco di tracce Spotify che desideri aggiungere al video di iMovie come musica di sottofondo, ma come aggiungi la musica Spotify a iMovie su iPhone, iPad o Mac? Non preoccuparti perché ti guideremo noi come aggiungere musica a iMovie da Spotify. Leggi e segui i metodi seguenti ora!
Guida ai contenuti Parte 1. Posso aggiungere Spotify Music a iMovie?Parte 2. Come ottenere gratuitamente Spotify Music come musica di sottofondo di iMovie?Parte 3. Come aggiungere brani Spotify a iMovie su iPhone/iPad?Parte 4. Come aggiungere brani Spotify a iMovie su Mac?Conclusione
Parte 1. Posso aggiungere Spotify Music a iMovie?
Posso mettere brani Spotify su iMovie? Sfortunatamente la risposta è no. Esistono alcuni motivi per cui non puoi aggiungere la tua musica Spotify a iMovie. Primo, iMovie accede solo ai brani della tua libreria musicale nell'app Apple Music su iPhone, iPad o Mac. Non è disponibile l'integrazione dell'app Spotify su iMovie. Quindi non puoi aggiungere direttamente la musica Spotify al tuo video iMovie.
In secondo luogo, i file OGG di Spotify non possono essere riprodotti su iMovie anche se scarichi musica con un file Spotify Premium sottoscrizione. Queste tracce Spotify scaricate sono protette da DRM, quindi sono riproducibili solo sull'app Spotify, il che significa che non possono essere accessibili in altre applicazioni inclusi strumenti di editing video come iMovie. Inoltre, i formati supportati da iMovie sono M4A, MP4, MP3, WAV e AIFF.
Pertanto, sebbene iMovie consenta agli utenti di aggiungere file audio archiviati sul proprio dispositivo iOS, su iCloud Drive o in un'altra posizione, sembra impossibile importare Spotify Music su iMovie a causa della compatibilità dei formati e dei problemi DRM. In questo caso, come aggiungere musica a iMovie da Spotify su iPhone/iPad/Mac? Continua a leggere così lo scoprirai.
Parte 2. Come ottenere gratuitamente Spotify Music come musica di sottofondo di iMovie?
Come scaricare brani Spotify come musica di sottofondo iMovie? Per aggiungere la musica di Spotify a iMovie, il tuo compito principale è rimuovere la protezione DRM dai file musicali e convertire la musica di Spotify in file audio supportati da iMovie come MP3. Fortunatamente, un downloader e convertitore di musica Spotify professionale ha chiamato AMusicSoft Spotify Music Converter può aiutarti a completare tutti i compiti in pochi secondi! Come aggiungere musica a iMovie da Spotify? Continua a leggere i dettagli su AMusicSoft Spotify Converter e i passaggi condivisi di seguito!
Provalo gratis! AMusicSoft Spotify Music Converter offre una prova gratuita per scaricare musica da Spotify in modo semplice e sicuro, non importa se sei un utente Spotify gratuito o Premium.
Caratteristiche principali del programma AMusicSoft
- Scarica brani, playlist e album di Spotify senza i piani Premium di Spotify
- Converti musica Spotify in MP3, WAV, FLAC e altri formati audio
- Rimuovi la protezione DRM dai file audio Spotify
- Converti file a una velocità 5 volte superiore e supporta la conversione batch
- Conserva il tag ID3 e i metadati di ogni brano
- Scarica brani Spotify con qualità senza perdita di dati
- Funziona su sistemi Windows e Mac
Come scaricare Spotify su MP3 compatibile con iMovie
Strp 1. Per prima cosa, scarica e installa AMusicSoft Spotify Converter sul tuo computer.
Passaggio 2. Accedi al tuo account Spotify nel web player Spotify integrato. Una volta verificato, puoi selezionare i brani che desideri convertire semplicemente trascinandoli o rilasciandoli nell'interfaccia del programma.

Passaggio 3. Per aggiungere brani Spotify su iMovie, ora puoi scegliere il formato supportato da iMovie come MP3. Quindi scegli la posizione di salvataggio sul tuo computer in cui desideri vedere la musica convertita.

Passaggio 4. Una volta terminata la selezione dei brani, puoi fare clic sul pulsante "Converti" per avviare il processo di conversione e, successivamente, le tracce saranno visibili nella cartella che avevi impostato. Tieni presente che la durata del tempo dipenderà dal numero di tracce che hai convertito.

Una volta completato il download e la conversione della musica MP3 di Spotify, puoi aggiungere musica a qualsiasi app video, come TikTok, VivaVideo o iMovie. Vedere Come scaricare musica su VivaVideo >>
Sei pronto ad aggiungere brani Spotify a iMovie su iPhone/iPad/Mac per creare un divertente video finito? Condivideremo i passaggi dettagliati nella parte successiva!
Parte 3. Come aggiungere brani Spotify a iMovie su iPhone/iPad?
Ora che hai scaricato le tracce di Spotify e le hai convertite usando AMusicSOft Spotify converter nel formato compatibile con iMovie, posso dire che i passaggi su come aggiungere musica a iMovie da Spotify saranno più semplici per noi. Come faccio ad aggiungere musica di Spotify a iMovie sul mio iPhone/iPad? Se è la prima volta che usi iMovie e per semplificarti le cose, ho fornito i passaggi più semplici di seguito.
Aggiungi Spotify Music a iMovie su iPhone/iPad
- Innanzitutto, trasferisci la musica MP3 di Spotify su iCloud Drive sul tuo dispositivo iOS.
- Successivamente, avvia l'app iMovie e apri il tuo progetto.
- Per aggiungere musica Spotify MP3 a iMovie, fai clic sul pulsante "Aggiungi media".
- Quindi seleziona File > Sfoglia > iCloud Drive.
- Trova e seleziona il brano Spotify che desideri aggiungere a iMovie.
- Infine, la canzone sarà quindi visibile sulla timeline del tuo progetto iMovie affinché tu possa modificarla. Inoltre, puoi anche avere la possibilità di tagliare e posizionare la clip audio sulla parte del video che ti piace.
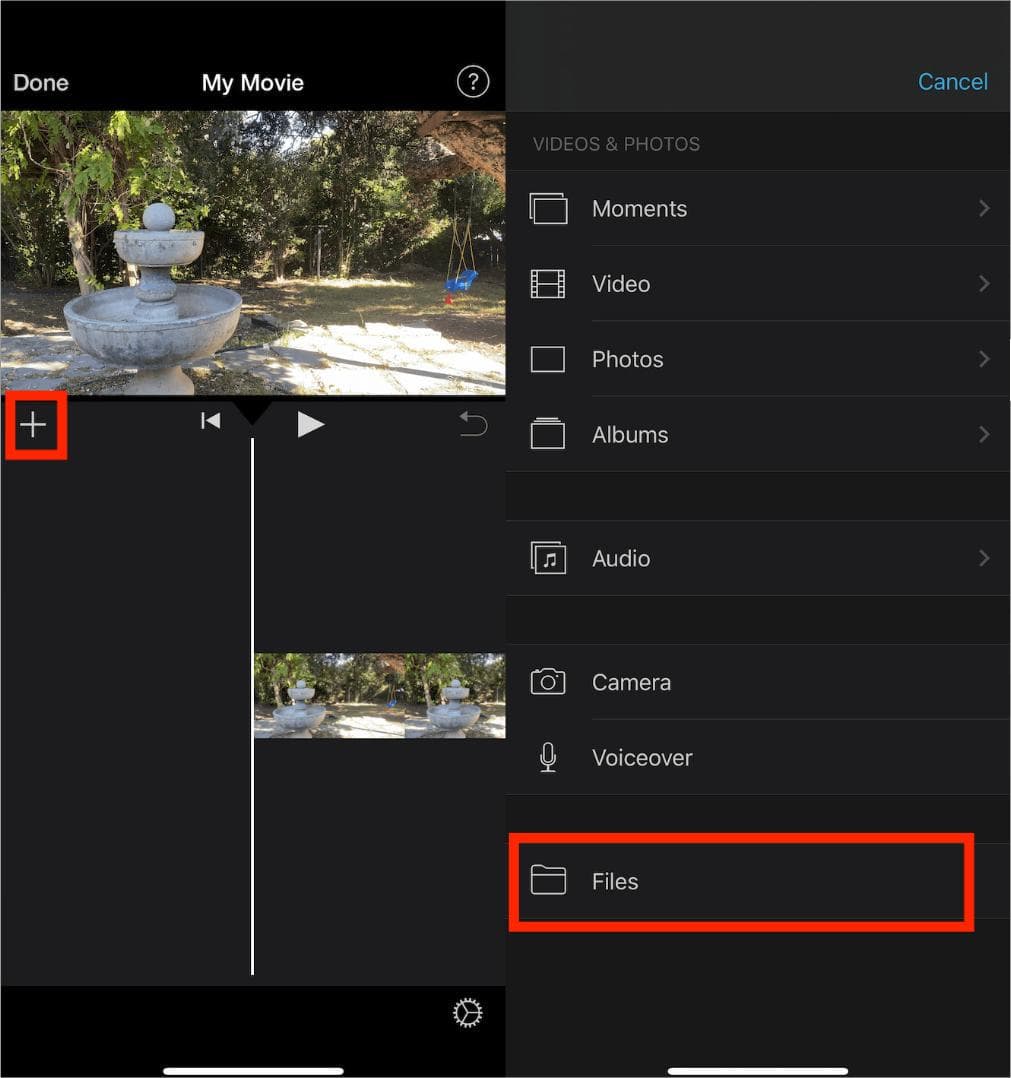
(Screenshot: scegli Spotify Music su iMovie)
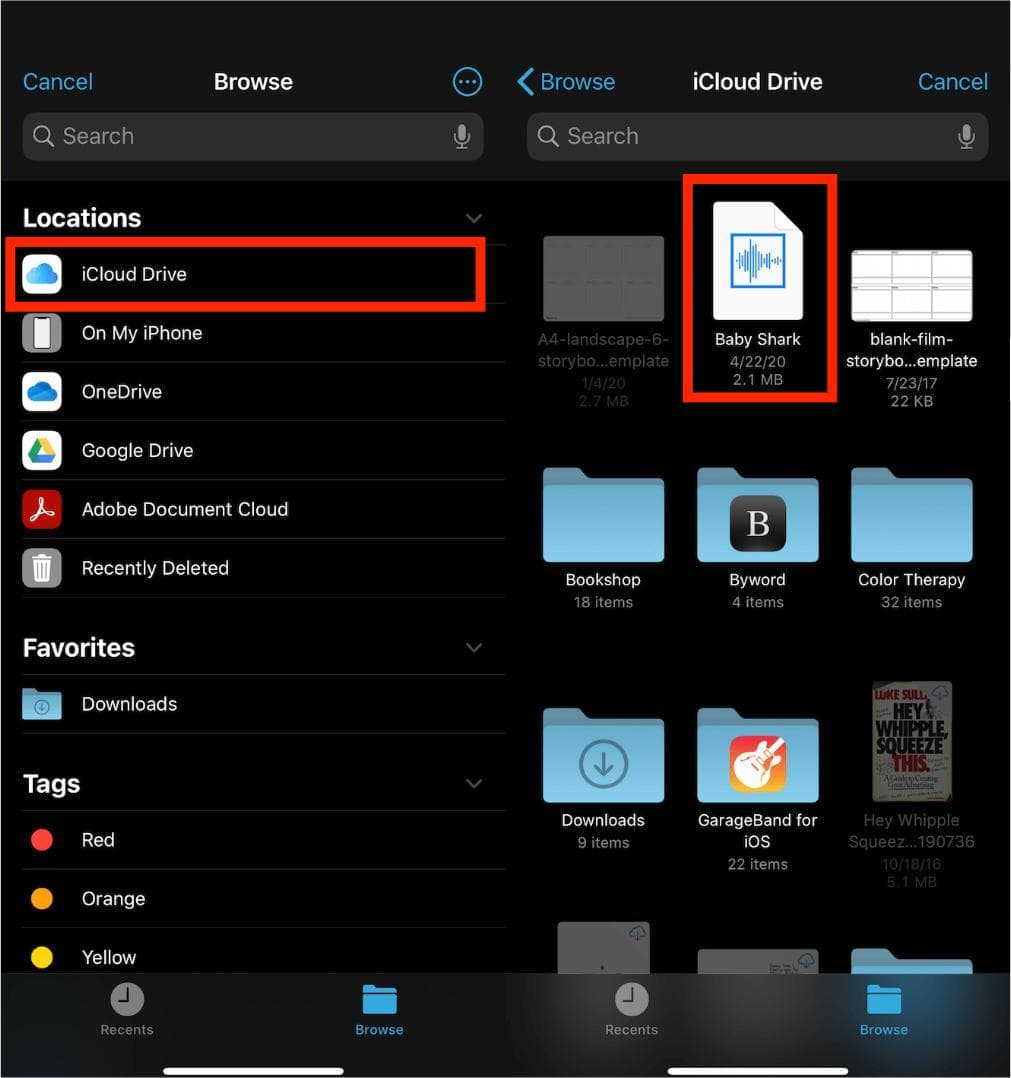
(Schermata: aggiungi Spotify Music su iMovie)
Parte 4. Come aggiungere brani Spotify a iMovie su Mac?
Come aggiungere musica a iMovie da Spotify su Mac? Anche se aggiungere musica su un Mac è semplice, il processo è diverso rispetto all'utilizzo di un dispositivo mobile.
Aggiungi Spotify Music a iMovie su Mac
- Innanzitutto, devi assicurarti che i brani Spotify MP3 scaricati che hai salvato nella libreria musicale sul tuo Mac.
- Quindi avvia l'app iMovie su Mac e apri il tuo progetto.
- Seleziona Audio, quindi fai clic su Musica nell'elenco Librerie, puoi sfogliare tutta la musica Spotify convertita.
- Per importare brani Spotify nel tuo progetto iMovie, trascina il brano che ti piace dal browser multimediale alla timeline
- Inoltre, puoi decidere il posizionamento dell'audio e se desideri tagliare o modificare la musica in modo indipendente nella timeline.
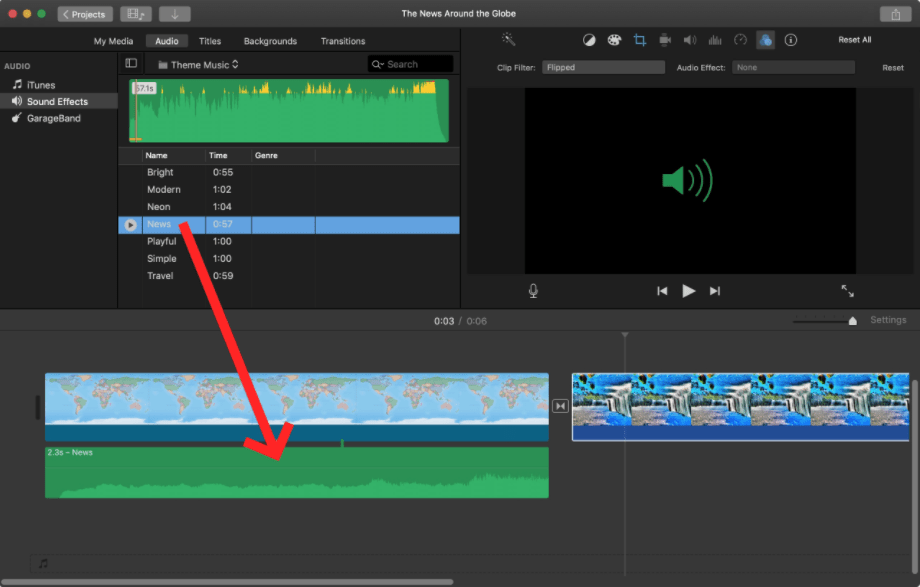
(Screenshot: Aggiungi Spotify a iMovie su Mac)
Conclusione
Una buona musica di sottofondo è una parte essenziale dei video. Limitato nel formato audio e nella protezione DRM, aggiungere brani Spotify ai video iMovie sembra impossibile. Come aggiungere musica a iMovie da Spotify? Con quello che abbiamo condiviso sopra, non è così difficile come sembra, basta AMusicSoft Spotify Music Converter per renderlo possibile.
Con AMusicSoft Spotify Converter, puoi scaricare e convertire le tue tracce Spotify senza problemi in un formato audio supportato da iMovie, e non devi preoccuparti degli abbonamenti premium. Sembra fantastico, vero? Ora, clicca sul pulsante di download gratuito e prova AMusicSoft!
Persone anche leggere
- Guida definitiva su "Come aggiungere la tua musica a Quik"
- Come aggiungere Spotify Music all'app video: una guida facile
- Modo semplice su come aggiungere una canzone a TikTok da Spotify
- Tre metodi migliori su come aggiungere Spotify Music a Presentazioni Google
- Come aggiungere Spotify alla storia di Instagram: un'introduzione
- Guida facile: come aggiungere musica a KineMaster?
- Una guida su come aggiungere musica a Movie Maker
Robert Fabry è un blogger appassionato, un appassionato di tecnologia, e forse può contaminarvi condividendo qualche consiglio. Ha anche una passione per la musica e ha scritto per AMusicSoft su questi argomenti.