Scarica Audible su iTunes su Mac e PC Windows
L'utilizzo dell'applicazione iTunes per lo streaming degli audiolibri è un'ottima alternativa all'app Audible. Fortunatamente, c'erano molti metodi da fare per il trasferimento Udibile su iTunes e questi metodi saranno discussi di seguito.
Alcuni utenti preferiscono trasmettere facilmente i loro libri Audible su più dispositivi Apple che hanno senza la necessità di trasferirli uno per uno. Questa preoccupazione potrebbe essere resa possibile dall'applicazione iTunes, ma devi seguire alcuni semplici passaggi per farlo.
In questo post, discuteremo la procedura su come trasferire comodamente Audible su iTunes sia su computer Windows che Mac. Continua a leggere per conoscerli facilmente.
Guida ai contenuti Parte 1. Come scaricare libri Audible su iTunes su MacParte 2. Come trasferire libri Audible su iTunes su WindowsParte 3. Bonus: come aggiungere libri udibili a iTunes senza accedereParte 4. Conclusione
Parte 1. Come scaricare libri Audible su iTunes su Mac
Al giorno d'oggi, molte persone stanno imparando di più come trasferire Audible su iTunes. Ciò è sicuramente causato da molteplici motivi e alcuni di essi saranno elencati di seguito. L'elenco potrebbe includere lo stesso motivo per cui anche tu hai utilizzato Audible su iTunes.
- L'app Audible potrebbe non avere alcune funzionalità che si trovano nell'app Libri, che potrebbe essere l'interfaccia principale.
- Se hai trasferito Audible su iTunes, l'intera raccolta si troverà nello stesso posto. Ciò include sia i tuoi libri iTunes che Audible.
- Poiché i libri Audible funzionano anche sull'app iTunes, alcuni potrebbero non voler scaricare e mantenere un'altra applicazione sul proprio dispositivo.
- Inoltre, se scarichi correttamente Audible su iTunes, puoi sincronizzare facilmente i libri su tutti i dispositivi Apple che utilizzi. Una volta che li hai già sincronizzati, puoi accedere ai libri su tutti i dispositivi Apple inclusi nella procedura di sincronizzazione.
A differenza dei computer Windows, su un computer Mac, puoi trasferire direttamente Audible su iTunes semplicemente utilizzando l'applicazione Audible o il sito Web Audible. Consulta i passaggi seguenti su come eseguire il processo di download o trasferimento di Audible su iTunes.
- Prendi il tuo computer Mac e inizia ad avviarlo quindi.
- Dopodiché, apri anche il file Sito web udibile o l'app Audible e inizia a scaricare gli audiolibri. Per farlo, firma con il tuo account Audible e quindi fai clic sulla scheda Libreria per vedere gli audiolibri disponibili per il download.
- Dopo aver sfogliato e scelto quale, nella scheda "Altre azioni", fare clic sul pulsante Download per salvare i file dell'audiolibro.
- Entro pochi minuti, i file Audible verranno già scaricati. Una volta terminato, puoi aprire il libro sull'app iTunes stessa. In alternativa puoi aggiungerlo anche a iTunes. Per iniziare, procedi con l'apertura dell'app iTunes.
- Da lì, tra le schede che vedi sopra, seleziona la scheda File e quindi fai clic sull'opzione Aggiungi alla libreria dalle opzioni mostrate di seguito facendo clic sulla scheda File.
- Ti verrà quindi richiesto di individuare gli audiolibri da trasferire. Dovrai solo ricordare in quale cartella hai salvato i file scaricati per un processo più veloce.
- Prima di poter procedere con il processo di trasferimento, devi prima autorizzare iTunes ad accedere ai file sul tuo account Audible. Ci sono alcuni utenti che hanno attivato una modalità di accesso con autenticazione a due fattori, quindi devi attendere fino all'invio del codice prima di procedere.
Successivamente, vedrai tutti i file Audible disponibili sulla tua applicazione iTunes.
Parte 2. Come trasferire libri Audible su iTunes su Windows
Durante il processo di trasferimento di Audible su iTunes su un computer Windows, devi utilizzare alcune altre applicazioni tra cui Audible Download Manager e Audiolibri dall'applicazione Audible. Se disponi di una delle due applicazioni, ora sarà possibile trasferire Audible su iTunes sul tuo Windows. Vedere i passaggi seguenti.
Tramite Audible Download Manager
- Per prima cosa, assicurati di avere il Audible Download Manager applicazione installata sul tuo PC Windows.
- Nell'interfaccia principale dell'applicazione, vedrai tre pulsanti: Impostazioni generali, Podcast Audible e Download. Tra i tre menzionati, fai clic su Impostazioni generali.
- Nella finestra Impostazioni generali, in "Dopo aver scaricato i file importati in", assicurati che l'applicazione iTunes sia stata selezionata o contrassegnata.
- Quindi è sufficiente fare clic sul pulsante "Salva impostazioni" per salvare le modifiche apportate nell'applicazione.
- Dopo averlo fatto, accedi al sito Web ufficiale di Audible e quindi accedi con il tuo account. Subito dopo, scegli tutti gli audiolibri che desideri salvare. Per procedere con il download, fai clic sul pulsante Download, quindi.
- Poiché l'applicazione Audible Download Manager è nuova per il tuo dispositivo, dovrai prima autorizzarla. All'improvviso si aprirà una finestra su questa preoccupazione. Devi solo premere il pulsante OK che vedrai su di esso.
- Dopo averlo fatto, gli audiolibri che hai selezionato inizieranno a scaricare in un minuto e verranno automaticamente aggiunti alla tua libreria di iTunes.
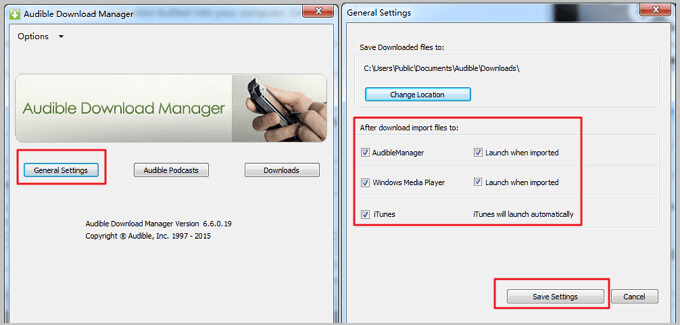
Tramite audiolibri dall'app Audible
- Scarica l'applicazione degli Audiolibri dall'app Audible cercandola sul tuo Microsoft Store. Per tua informazione, questa applicazione ti consentirà di salvare tutti gli audiolibri che desideri sul dispositivo Apple di tua scelta. Come accennato, questa app sarà utile anche per trasferire Audible su iTunes. Ciò ti consentirà a breve di sincronizzare i libri Audile su più dispositivi Apple che hai e ti consentirà quindi di riprodurli in streaming su uno qualsiasi di questi dispositivi semplicemente accedendovi tramite l'app Libri.
- Dopo aver scaricato, installato e avviato l'app, inizia a scaricare ora tutti gli audiolibri che ami.
- Ora apri l'app Audible.
- All'apertura dell'applicazione, dai un'occhiata alla scheda Libreria che si trova nell'angolo in alto a sinistra e selezionala. Dopo alcuni minuti, tutti gli audiolibri salvati verranno visualizzati sullo schermo.
- Scegli tra loro i titoli che desideri trasferire all'applicazione iTunes. In ogni titolo, c'è un pulsante a tre punti su cui devi fare clic per vedere il set di opzioni contenente "importa in iTunes".
- Devi ricordare qui che non puoi procedere con il processo soprattutto se è solo la prima volta che lo usi. Per farlo, attiva prima il tuo iTunes.
- Nella finestra pop-up mostrata, premi il pulsante OK e quindi inserisci le credenziali di iTunes. Questo avrà quindi il tuo account iTunes e Audible collegati tra loro. Entro alcuni minuti, gli audiolibri che hai selezionato verranno nuovamente caricati sull'app iTunes.
Trasferisci manualmente Audible su iTunes
Con tutti i metodi sopra indicati, tuttavia, non sempre il processo di trasferimento di Audible su iTunes avrà esito positivo. A volte i passaggi non funzionano in alcune situazioni. Se ciò accade, l'unica alternativa è trasferire manualmente Audible su iTunes. Ecco come scaricare Audible su iTunes usando il modo manuale.
- Aprire il iTunes applicazione sul dispositivo e quindi selezionare la scheda File.
- Nella finestra pop-up mostrata dopo averlo fatto, seleziona l'opzione "Aggiungi file alla libreria".
- Quindi inizia a sfogliare l'elenco degli audiolibri e scegli i titoli che desideri scaricare.
- Tocca l'audiolibro selezionato, quindi fai clic su Apri.
- Dopo averlo fatto, i file Audible inizieranno a scaricarsi sulla tua libreria di iTunes.
- Per vedere i libri Audible scaricati, tocca l'icona Libri e poi vai alla sezione I miei audiolibri.
Parte 3. Bonus: come aggiungere libri udibili a iTunes senza accedere
Diciamo che si verificano alcune situazioni inaspettate in cui hai dimenticato o perso l'accesso al tuo account, come farai a riprodurre ora tutti i file Audible che hai scaricato o ricevuto dai tuoi amici?
Per aggiungere comodamente Audible a iTunes anche senza accedere con il tuo account, puoi utilizzare Convertitore Audible AMusicSoft. Questo strumento non richiederà sicuramente di effettuare l'accesso con il tuo account solo per essere in grado di eseguire la suddetta procedura. A parte questo, può assisterti con il processo di download e conversione. Ma per dirti, non puoi procedere con i processi menzionati se la protezione DRM non è stata rimossa dai file Audible. Fortunatamente, questa è un'altra abilità che AMusicSoft è in grado di fare. Per aggiungere, la qualità dei file convertiti sarà sicuramente la stessa di quelli originali, quindi puoi davvero fidarti di questo convertitore per darti i migliori risultati.
Ecco l'elenco dei passaggi da seguire per utilizzare AMusicSoft Audible Converter.
- Dal sito Web ufficiale di AMusicSoft, cerca l'applicazione Audible Converter e poi clicca sul pulsante Scarica per ottenerla.
- Ora, con tutti gli audiolibri preparati che hai scaricato in precedenza dall'app Audible, inizia ad aggiungerli al convertitore semplicemente eseguendo il metodo di trascinamento della selezione o selezionandoli dalla tua raccolta stessa.

- Dopo averlo fatto, scegli il formato di output tra MP3, FLAC, AAC, WAV, AC3 e M4A. Assegna anche una cartella di output.

- Una volta terminato, fai clic sul pulsante Converti e inizia con il processo.

- Quindi controlla i risultati dalla scheda Convertiti situata nella parte superiore.
Parte 4. Conclusione
C'erano più metodi da utilizzare per il trasferimento Udibile su iTunes. Per enumerarli ancora una volta, puoi usare l'app Audible Download Manager, gli Audiolibri dall'app Audible e AMusicSoft Audible Converter. Tra questi, il migliore che potrebbe aiutarti è Audible Converter. Ti aiuta a salvare i libri Audible come file locali e può permetterti di trasferirli su molti dispositivi poiché sono già DRM gratuito.
Persone anche leggere
Robert Fabry è un blogger appassionato, un appassionato di tecnologia, e forse può contaminarvi condividendo qualche consiglio. Ha anche una passione per la musica e ha scritto per AMusicSoft su questi argomenti.