Come guardare i film di iTunes offline su qualsiasi dispositivo [2025]
È solo molto facile guarda il film su iTunes offline. Tutto quello che devi fare è assicurarti che il download sia completo e che i file siano pronti sul dispositivo in uso. Quando esegui questa procedura, l'unico problema che incontrerai di più è la protezione DRM crittografata nei file. Una volta resi non protetti, ora puoi trasmetterli in streaming ogni volta che vuoi su più dispositivi. Per saperne di più su come guardare i film da iTunes offline, continua a leggere l'articolo qui sotto.
Guida ai contenuti Parte 1. Puoi guardare film da iTunes offline?Parte 2. Scarica i film iTunes acquistati per guardarli offlineParte 3. Come guardare i film iTunes acquistati offline su qualsiasi dispositivo [soluzione migliore]Parte 4. Conclusione
Parte 1. Puoi guardare film da iTunes offline?
Alcuni utenti si chiedono se possono guardare i film di iTunes offline. La buona notizia è che questo è molto possibile, ma ci sono alcune cose che dovresti notare. Per procedere, devi noleggiare o acquistare i film e assicurarti che siano stati scaricati completamente sul tuo dispositivo preferito. Se desideri conoscere i metodi e le relative procedure da seguire per guardare i film da iTunes offline, le prossime sezioni di questo post potrebbero essere utili.
Parte 2. Scarica i film iTunes acquistati per guardarli offline
Se desideri guardare il film di iTunes offline, scarica il file apple TV si consiglia l'app sul tuo dispositivo. Questa app è l'alternativa perfetta se non hai l'app iTunes. Ma per procedere alla visione, devi prima noleggiare i video e i film. Quindi, iniziamo con la procedura da seguire quando si noleggiano film da guardare.
Metodo 1. Come noleggiare film da iTunes su dispositivi iOS
Il seguente elenco di passaggi è applicabile per Dispositivi iOS. Se questo è il tuo dispositivo preferito per guardare i film di iTunes, puoi seguire i passaggi seguenti.
- Sul tuo iPhone/iPad e apri l'app iTunes Store.
- In tal caso, ti verrà quindi richiesto di fornire le credenziali del tuo account iTunes per procedere. Dovrai fornire anche il tuo ID Apple.
- Dalle schede in basso, scegli Film, quindi cerca tutti i video o i programmi che desideri guardare.
- Dopo averlo fatto, premi il pulsante Noleggia accanto al titolo del film scelto e inserisci la password di iTunes Store. Se è la prima volta che noleggi un film, ti verrà chiesto di accettare i Termini e condizioni.
- Apple ti dà la possibilità di scaricare il film da guardare ora o più tardi, se lo desideri. Dopo aver pagato per noleggiare un film, diventa disponibile per la visione su qualsiasi dispositivo Apple.
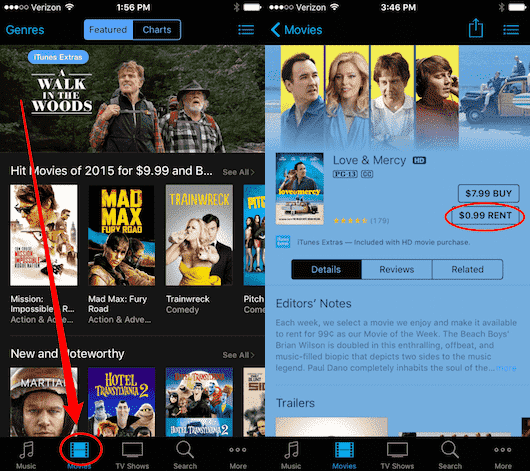
Oltre all'app iTunes Store, puoi utilizzare l'app Apple TV per noleggiare film.
- Apri l'app Apple TV sul tuo dispositivo, quindi cerca il film che desideri noleggiare.
- Tocca l'opzione Noleggi e inserisci il tuo ID Apple e la password.
- Vai alla scheda Libreria per controllare i tuoi noleggi. Questa sezione mostrerà i tuoi noleggi attuali associati all'ID Apple con cui hai effettuato l'accesso.
- Tocca l'icona Cloud per scaricare il tuo noleggio in modo da poterlo guardare offline. E assicurati di aver scaricato completamente il film.
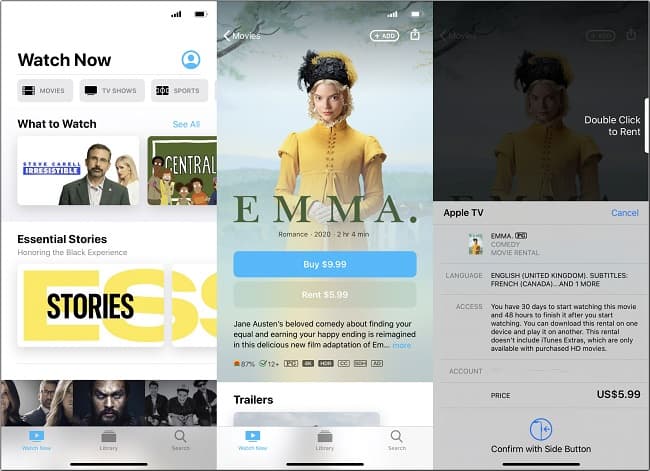
Per guardare i film di iTunes offline senza problemi da incontrare, devi assicurarti di utilizzare lo stesso dispositivo iOS su cui hai effettuato le procedure di noleggio.
Metodo 2. Come noleggiare film da iTunes su Mac o PC Windows
- Apri l'ultima versione di iTunes sul tuo computer e guarda la sezione Film dell'iTunes Store.
- Una volta trovato un film che desideri noleggiare, fai clic su di esso. Se il film è disponibile per il noleggio, l'opzione apparirà sotto l'opzione di acquisto. Fai clic sul prezzo del noleggio e inserisci la password del tuo ID Apple, se richiesta.
- Dopo aver fatto clic sul pulsante Noleggia, puoi toccare l'icona di download Icona di download di iTunes (la nuvola con la freccia in basso) per scaricare il film sul tuo computer o dispositivo.
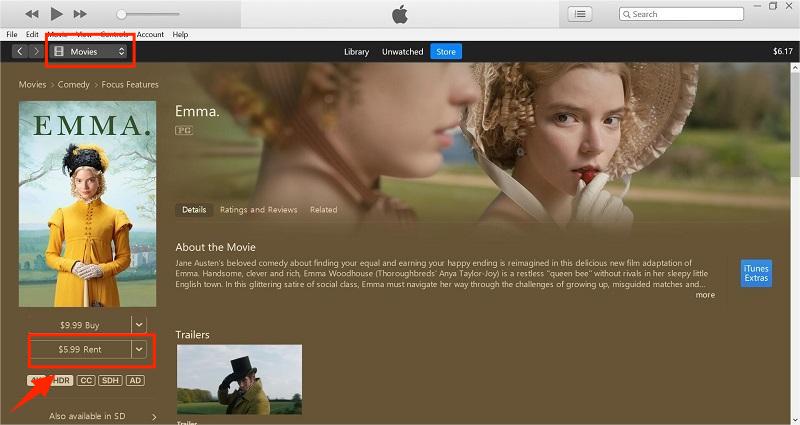
Se noleggi un film da iTunes sul tuo Mac o PC, puoi guardarlo sul tuo computer o sincronizzarlo sul tuo iPhone, iPad o iPod. Puoi sincronizzare il tuo noleggio di iTunes avanti e indietro tra il tuo dispositivo iOS e il computer, ma può essere solo su un dispositivo alla volta. Se è sul computer, vedrai una scheda per i film noleggiati su cui puoi fare clic.
Metodo 3. Come noleggiare film da iTunes su Apple TV
- Avvia la tua Apple TV e quindi accedi al menu di iTunes Store per vedere i film disponibili da guardare.
- Dopo aver visto il titolo che desideri, tocca il pulsante Affitta.
- Seleziona Noleggia e guarda ora o Noleggia e guarda più tardi.
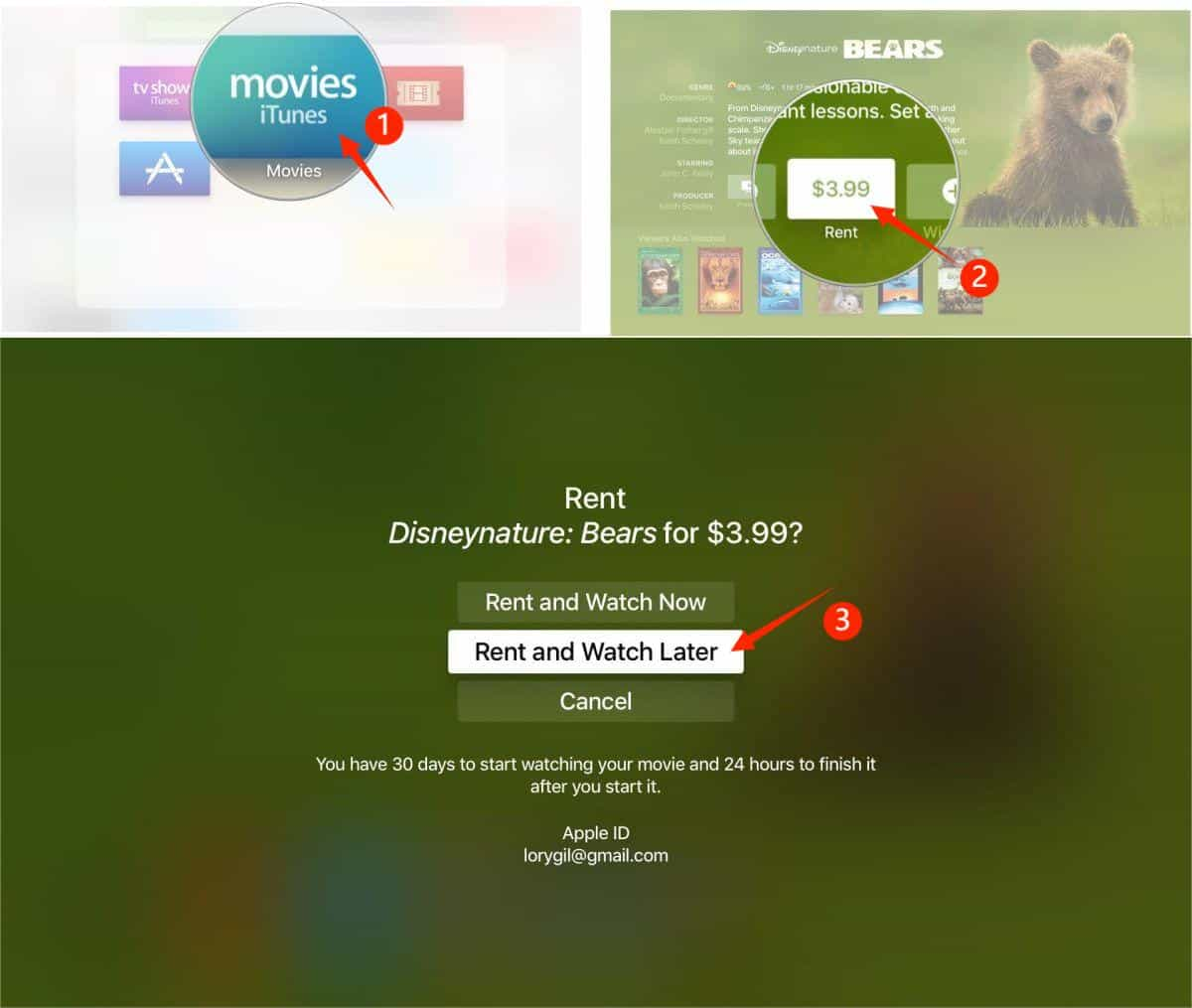
I passaggi affrontati sopra si concentrano principalmente su come noleggiare i film dall'app iTunes Store o dall'app Apple TV. Lascia che ti condivida di seguito i passaggi completi e dettagliati su come guardare i film di iTunes offline. Se noleggi e scarichi film di iTunes su dispositivi iOS, i noleggi di iTunes possono essere trovati nell'app Apple TV sul tuo dispositivo, quindi dovresti passare a Libreria > Noleggi.
Se noleggi e scarichi film di iTunes su Mac o PC Windows, puoi accedere alla sezione Libreria di iTunes > Film > scheda Noleggi per trovarli. Quando si esegue questa procedura, la cosa più importante da ricordare è di non lasciare mai che l'applicazione venga chiusa intenzionalmente o accidentalmente poiché non è possibile avviare nuovamente la riproduzione se si è offline. Inoltre, tutti i film noleggiati su iTunes possono essere completati solo entro un periodo di 48 ore.
Parte 3. Come guardare i film iTunes acquistati offline su qualsiasi dispositivo [soluzione migliore]
Poiché gli elementi che puoi trovare in iTunes sono tutti protetti da DRM, dovrai prima rimuoverlo per guardare il film di iTunes offline. Una delle migliori Rimozione di iTunes DRM strumenti per video e musica è il Convertitore musicale Apple AMusicSoft app. Il bello di usare questo strumento è che puoi comunque guardare i film senza doverli acquistare. La cosa migliore è che non dovrai nemmeno preoccuparti della qualità risultante del film dopo la conversione. AMusicSoft Apple Music Converter può assicurarti che i file sono ancora della migliore qualità, che è esattamente la stessa del file originale.
Un altro aspetto encomiabile di AMusicSoft è la sua velocità di conversione e download. Questo strumento può effettivamente finire tutto in pochi minuti poiché ha una velocità di lavoro 16 volte più veloce. A parte questo, supporta molti formati accessibili su qualsiasi dispositivo. Per nominare i formati supportati in AMusicSoft, puoi avere MP3, FLAC, WAV, AAC, M4A e AC3. Quindi puoi goditi iTunes su Xbox One, Alexa, PS4 e altri dispositivi multimediali.
Per utilizzare AMusicSoft, segui i semplici passaggi indicati di seguito:
- Ottieni l'applicazione dal sito web ufficiale di AMusicSoft. Assicurati di toccare il pulsante Download sotto Apple Music Converter. Installalo dopo il download completo.
- Il prossimo passo sarebbe aggiungere i file del film nel convertitore.

- Quindi scegli un formato di output da utilizzare per il processo di conversione. Anche la cartella di output dovrebbe essere selezionata.

- Inizia a convertire i file premendo il pulsante Converti.

- Infine, scarica i file accessibili dalla sezione Convertiti.
Parte 4. Conclusione
Come discusso, puoi utilizzare l'app Apple TV per guardare i film di iTunes offline. Ma questa procedura ti consentirà di procedere solo se stai utilizzando i dispositivi corretti. Se non vuoi pensare alle restrizioni, puoi usare Convertitore musicale Apple AMusicSoft invece. Questo strumento ti fornirà file a cui è possibile accedere su qualsiasi dispositivo desideri.
Persone anche leggere
- La migliore alternativa per regolare la velocità di riproduzione di Apple Music
- Apple Music su Roku: cose che devi sapere
- "Apple Music si cancella da solo", è possibile?
- Goditi Apple TV con Apple Music nel modo più conveniente
- Impara a mantenere la musica di Apple suonando in background
- Posso ascoltare Apple Music offline?
- Come ripristinare la libreria musicale di Apple su iPhone, iPad, Mac e PC
- Imposta un timer di spegnimento musicale di Apple su iPhone, Windows e Mac
Robert Fabry è un blogger appassionato, un appassionato di tecnologia, e forse può contaminarvi condividendo qualche consiglio. Ha anche una passione per la musica e ha scritto per AMusicSoft su questi argomenti.