Come impostare Apple Music come canzone di allarme
Svegliarsi la mattina può sembrare difficile per alcuni, specialmente quando si sente di nuovo la stessa sveglia.
Ma cosa succede se senti che la tua traccia preferita su Apple Music inizia a suonare, farà la differenza? o forse vuoi impostare una sveglia per ogni occasione in modo da poter identificare facilmente di cosa si tratta e vuoi che sia quella che hai appena sentito di recente da Apple Music, ecco perché stai cercando una guida se è possibile imposta Apple Music come canzone di allarme.
Quindi, sei nel posto giusto perché parleremo di come impostare Apple Music come Canzone della sveglia in questo post, e in questo modo porteremo la tua sveglia al livello successivo. Inoltre, puoi immaginare quante colonne sonore di artisti diversi puoi utilizzare da Apple Music poiché ha milioni di tracce disponibili nel suo catalogo musicale? Ti stai emozionando per scoprirlo? Allora cominciamo.
Guida ai contenuti Parte 1. Come impostare Apple Music come sveglia su iPhone?Parte 2. Come creare una canzone come sveglia su iPhone senza Apple Music?Parte 3. Cosa fare quando l'allarme non funziona?Parte 4. Per riassumere tutto!
Parte 1. Come impostare Apple Music come sveglia su iPhone?
Hai già un canzone particolare in mente che è disponibile nella musica di Apple che desideri essere il tuo tono di allarme? Quindi fai riferimento ai seguenti passaggi che ho fornito di seguito come impostare Apple Music come canzone di allarme.
- Apri il tuo Musica App che è disponibile sul tuo iPhone.
- Tocca la scheda Cerca.
- Inserisci il titolo della canzone che vuoi impostare come suono della tua nuova sveglia. (Puoi anche inserire una parte del testo se non ricordi il titolo della canzone stessa).
- Tocca o fai clic sul pulsante Apple Music che è visibile appena sotto il campo di ricerca perché venga evidenziato.
- Verrà visualizzato un elenco di risultati. Se trovi la canzone che ti piace, tocca il pulsante più (+) che è visibile proprio accanto alla traccia, in modo da poterla includere nella tua libreria musicale. Quindi apparirà un'icona a forma di nuvola, toccala in modo da poter scaricare la musica sul tuo dispositivo.
- Successivamente, apri l'app Orologio del tuo iPhone Avanti e quindi seleziona la scheda Sveglia che è visibile nella parte inferiore dello schermo.
- Quindi, se desideri impostare una nuova sveglia, tocca semplicemente il pulsante più (+) nella parte in alto a destra dello schermo, oppure puoi utilizzare la modifica della sveglia esistente che è già nell'elenco toccando Modifica che è in alto a sinistra dello schermo.
- Tocca o fai clic su Suono.
- Seleziona Scegli una canzone.
- Tocca Canzoni che si trovano in Seleziona musica
- Cerca il brano che hai scaricato nella tua libreria musicale e toccalo, in modo da poterlo utilizzare.
- Una volta che sei soddisfatto, tocca Indietro che è visibile in alto a sinistra dello schermo.
- Fare clic su Salva per confermare le modifiche.
- Facile vero? Dopo aver impostato la musica di Apple come canzone della sveglia, puoi finalmente sentirla suonare ogni volta che la sveglia è in scadenza. Puoi sempre fare riferimento a questi passaggi se vuoi cambiare la canzone quanto vuoi in modo da poter avere un suono diverso della sveglia a seconda delle tue preferenze o del tuo umore.
Imposta la tua canzone locale come sveglia del tuo iPhone
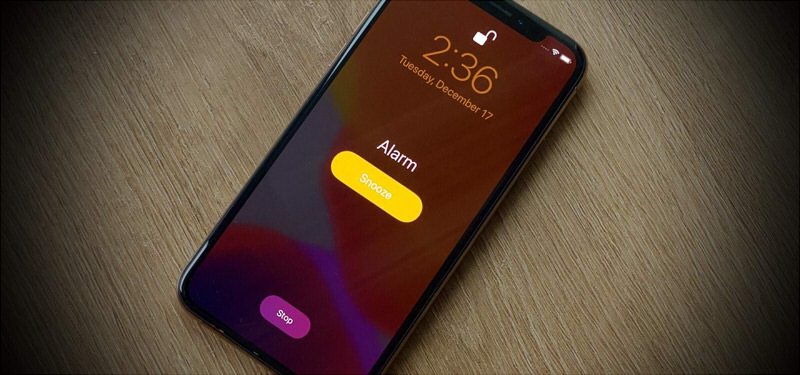
Se desideri utilizzare la canzone che è già disponibile sul tuo iPhone oltre a impostare la musica di Apple come canzone di allarme come le raccolte di brani che hai trasferito dal tuo Mac al tuo dispositivo o quelle che hai acquistato da iTunes, quindi potresti anche farlo. I passaggi sono proprio gli stessi. Vedi i seguenti passaggi come guida.
- Apri l'app Sveglia sul tuo dispositivo.
- Scegli se creerai un nuovo set di avvisi o modificherai l'avviso esistente dal tuo elenco.
- Seleziona la sveglia e poi di nuovo scegli Suono.
- Da lì, fai clic su Scegli una canzone, quindi seleziona l'opzione Musica scaricata sullo schermo.
- Seleziona Musica scaricata dalle scelte.
- Da lì, ora puoi cercare i brani che hai trasferito e scaricato che sono già disponibili localmente sul tuo dispositivo. Scegli l'album e seleziona una canzone.
- In alternativa, puoi anche utilizzare la barra "Cerca", se desideri cercare facilmente la canzone senza dover scorrere l'intera musica scaricata.
- Quindi, tocca il pulsante più (+) accanto al brano in modo da poterlo impostare come tono di allarme.
- Quando sei soddisfatto della canzone scelta come sveglia, seleziona il pulsante "Indietro" e tocca "Salva" per impostare le modifiche che hai apportato.
Semplicemente seguendo i passaggi precedenti, puoi finalmente divertirti a impostare la musica di Apple come canzone di allarme e quelle che sono già disponibili localmente sul tuo dispositivo.
Parte 2. Come creare una canzone come sveglia su iPhone senza Apple Music?
Dopo aver saputo come impostare Apple Music come sveglia, sai che puoi anche creare una canzone come sveglia anche senza Apple Music? Si, puoi! Questo è utile anche se non hai un abbonamento. Per farlo, devi salvare la canzone nella libreria musicale del tuo iPhone e, in secondo luogo, devi installare e scarica GarageBand.
Passaggio 1. Rimuovi DRM da Apple Music e salva brani nella libreria musicale di iPhone
Poiché la maggior parte di noi sa che le tracce in Apple Music sono protette e non possiamo semplicemente salvarle nella memoria locale del nostro dispositivo, dobbiamo utilizzare uno strumento per rimuovere DRM da Apple Music e lo strumento più potente che consiglio è il Convertitore musicale Apple AMusicSoft. Questo software ha la sua caratteristica che può facilmente rrimuovi il DRM dei brani da Apple Music una volta convertito. Una volta avviato questo software, eseguirà automaticamente la scansione dell'elenco Apple Music disponibile, quindi tutto ciò che devi fare è selezionare il brano dopo che la scansione è stata completata e scaricalo.

Passaggio 2. Usa GarageBand per creare suonerie
Una volta che il brano è già stato salvato nella memoria locale del tuo dispositivo e non è più protetto, ora possiamo procedere con i seguenti passaggi utilizzando GarageBand per creare una suoneria.
- Innanzitutto, installa e apri l'app GarageBand sul tuo iPhone.
- Noterai che ci sarà una varietà di strumenti qui come batteria, AMP, tastiera, ecc. Scegli uno strumento che ti piace.
- Suona lo strumento toccando il pulsante di registrazione circolare rosso sull'app. Non devi preoccuparti di ciò che registri; stiamo solo cercando di accedere all'editor audio completo. Una volta finito di giocare, tocca semplicemente il triangolo verde.
- Per entrare nell'editor completo, cerca il pulsante simile a un muro di mattoni e toccalo.
- Fare clic sulla piccola icona più (+) che si trova in alto a destra sullo schermo per impostare la lunghezza del progetto. È impostato su 8 barre come impostazione predefinita, che equivale a 16 secondi. Selezionalo e cambialo in Automatico, oppure puoi anche impostare la lunghezza del progetto come Manuale.
- Quindi, seleziona l'icona del ciclo. Vedrai tre sottotitoli qui; File, musica e loop Apple. Tocca Musica per scegliere il brano che è già disponibile nella tua libreria musicale e tocca Brani.
- Successivamente, puoi visualizzare l'anteprima del brano toccandolo. Dobbiamo toccarlo e tenerlo premuto per alcuni secondi in modo da poter importare la canzone in GarageBand.
- Tocca due volte la barra audio verde, quindi rimuovi la registrazione iniziale toccando Elimina.
- Personalizza il punto di inizio del brano che avevi selezionato trascinando una lunga barra verticale. Puoi farlo usando il pulsante di riproduzione per ottenere il tempo del punto di partenza del tuo tono.
- Tocca due volte il brano e seleziona Dividi quando hai finalmente deciso il punto di partenza. Puoi anche tagliare o dividere la canzone trascinando le forbici nel punto che preferisci.
- Per eliminare la parte inutilizzata, tocca la parte due volte e seleziona Elimina.
- Seleziona l'icona della freccia in basso che si trova in alto a sinistra e scegli I miei brani. La suoneria personalizzata verrà salvata come progetto.
- Quindi, tocca e tieni premuto sul brano che hai salvato. Quindi seleziona Condividi, tocca Suoneria, quindi fai clic su Continua, quindi puoi [Imposta un nome se lo desideri], una volta impostato il nome procedi su Esporta e tocca OK.
Potresti aver imparato questa abilità di impostare Apple Music come canzone di allarme ormai.
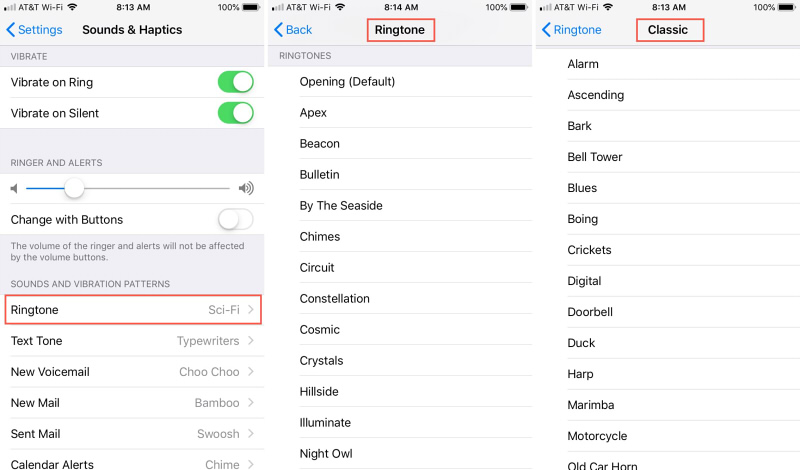
Nota: la durata della suoneria durante l'esportazione verrà impostata automaticamente su 30 secondi. Quindi, se hai un endpoint preferito per la tua suoneria prima di 30 secondi, puoi farlo semplicemente ripetendo i passaggi 10 e 11.
Parte 3. Cosa fare quando l'allarme non funziona?
Ora è facile per te impostare Apple Music come canzone di allarme, ma ci sono casi in cui la tua sveglia potrebbe non funzionare. Ho letto che alcuni utenti si lamentano dello stesso problema dopo l'aggiornamento a iOS 12.2, 12.1 e 12. Se hai riscontrato la stessa cosa, non farti prendere dal panico. Ho incluso qui alcuni passaggi su come risolvere i problemi se la sveglia sembra non funzionare.
Soluzione 1: controlla prima il volume del tuo dispositivo
Forse uno dei motivi è che la sveglia è a basso volume. Controlla prima il tuo volume. Assicurati che il volume del tuo iPhone sia adatto per farti sentire forte e chiaro. In questo modo, puoi anche verificare se l'altoparlante del tuo dispositivo funziona correttamente.
Soluzione 2: controlla il suono della sveglia
Controlla se hai impostato il suono della sveglia per la tua sveglia. Se lo avessi fatto, forse stai riscontrando che la sveglia del tuo iPhone non sta suonando. Se mai ho incluso qui i passaggi per mantenere il tono di allarme.
Passaggio 1: avvia l'app Orologio e fai clic sulla scheda Sveglia.
Passaggio 2: seleziona Modifica e scegli la sveglia a cui desideri impostare il suono.
Passaggio 3: dopo aver fatto clic, tocca l'opzione Suono, quindi seleziona il suono che desideri.
Soluzione 3: aggiunta di una nuova canzone per la sveglia
Se il problema è sempre lo stesso e l'allarme del tuo iPhone continua a non funzionare, puoi provare un allarme diverso da utilizzare come allarme. È possibile fare riferimento ai seguenti passaggi di seguito.
Passaggio 1: avvia l'app Orologio e fai clic sulla scheda Sveglia.
Passaggio 2: seleziona Modifica e scegli la sveglia a cui desideri impostare il suono.
Passaggio 3: quindi, tocca Suono e fai clic sull'opzione "Scegli un brano", in modo da poter scegliere tra i seguenti brani disponibili sul tuo dispositivo. Dopo averne selezionato uno, fai clic su Salva per apportare modifiche.
Soluzione 4: prova a riavviare il telefono
Riavviare il tuo iPhone è una soluzione che puoi prendere in considerazione. È uno dei modi più comuni in cui si verificano problemi con qualsiasi dispositivo è riavviare. In questo modo aggiornerà il sistema del tuo dispositivo.
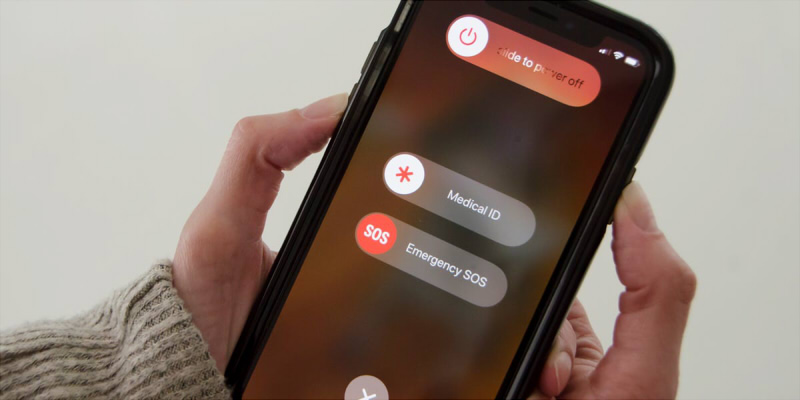
Soluzione 5: aggiorna il software del tuo iPhone
Uno dei motivi per cui forse l'allarme del tuo iPhone non funziona è perché ci sono alcuni problemi, quindi per te risolvere per risolvere alcuni problemi è aggiornare il tuo iOS. Vedere i seguenti passaggi di seguito che ho fornito.
Passaggio 1: collega il tuo iPhone a una forte connessione Wi-FI per aggiornare il tuo iOS. Assicurati che anche la tua fonte di energia sia sufficiente.
Passaggio 2: quindi, vai su Impostazioni, seleziona Generale e tocca Aggiornamento software.
Passaggio 3: se è disponibile un aggiornamento, scaricalo e installalo. Assicurati la tua fonte di alimentazione e anche la tua connessione di rete durante il processo.
Soluzione 6: prova a ripristinare le impostazioni del tuo iPhone
Ci sono volte in cui alcune modifiche sul tuo telefono possono influenzare le funzioni di altre applicazioni, quindi una possibile soluzione per questo è provare a ripristinare tutte le impostazioni del tuo iPhone.
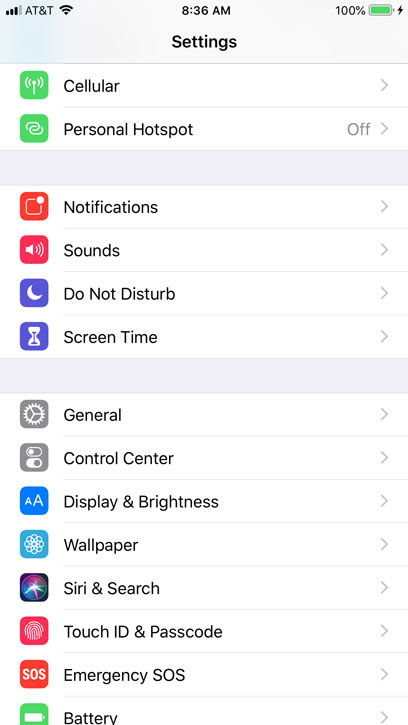
Devi ricordare che ripristinando le impostazioni, questo non influirà sullo spazio di archiviazione del tuo iPhone. Cancella solo le impostazioni che hai appena impostato sul tuo iPhone. Per farlo, vai all'app Impostazioni e procedi a Generale. In Generale, cerca l'opzione Ripristina. Una volta su Ripristina, quindi fai clic sulle opzioni Ripristina tutte le impostazioni.
Parte 4. Per riassumere tutto!
Sapere come impostare la musica di Apple come canzone della sveglia è divertente perché puoi goderti i tuoi brani preferiti ogni volta che le sveglie iniziano a ricordarti. Spero che questa guida ti aiuti a portare le tue sveglie quotidiane al livello successivo, impostare la musica di Apple come canzone della sveglia e allo stesso tempo aiutarti a risolvere se dovessi riscontrare alcuni problemi con la sveglia del tuo iPhone.
Persone anche leggere
- Guida definitiva per l'acquisto di brani musicali da iTunes Store
- Metodi semplici: come recuperare tutta la tua musica su Apple Music
- Apple Music vs Pandora: confronto di musica in streaming
- Come trasferire Apple Music su Spotify
- Come aggiungere un membro della famiglia all'abbonamento Apple Music?
- Come risolvere Apple Music continua a mettere in pausa
- Come risolvere il problema con Apple Music che salta i brani
- Come trasferire musica da iPod al computer senza iTunes
Robert Fabry è un blogger appassionato, un appassionato di tecnologia, e forse può contaminarvi condividendo qualche consiglio. Ha anche una passione per la musica e ha scritto per AMusicSoft su questi argomenti.