Come impostare una suoneria da Apple Music senza iTunes
L'app iTunes era così popolare quando si impostavano le suonerie prima. Tuttavia, con il passare dei giorni, vengono creati più aggiornamenti e versioni, il che ha reso difficile per gli utenti completare facilmente la procedura poiché è abbastanza diversa da come era una volta. Quindi, sono stati sviluppati più metodi e alcuni di essi sono spiegati di seguito.
Che tu abbia un computer o meno, puoi facilmente impostare a suoneria da Apple Music. La seguente discussione ti aiuterà a conoscere la procedura corretta per impostare il brano di Apple Music come suoneria con e senza l'app iTunes.
Guida ai contenuti Parte 1. Converti Apple Music con Apple Music ConverterParte 2. Come rendere Apple Music una suoneria senza iTunesParte 3. Conclusione
Parte 1. Converti Apple Music con Apple Music Converter
Parlando della conversione dei brani di Apple Music, non esiste un'applicazione migliore di Convertitore musicale Apple AMusicSoft. Questo perché AMusicSoft ha molti formati supportati a cui è possibile accedere facilmente su più dispositivi. Nominando i formati che puoi ottenere utilizzando questo strumento, puoi scegliere tra MP3, WAV, FLAC, M4A, AC3 e AAC. Quindi puoi mantenere i tuoi preferiti Canzoni di Apple Music per Linux, Mac, computer Windows o altri lettori multimediali.
A parte questo, dopo la conversione, aiuta con il download di canzoni. Se puoi notare anche tu, la qualità audio delle canzoni risultanti è sicuramente la migliore. La procedura per l'utilizzo di questo strumento è gestibile e il processo sarà terminato in un breve lasso di tempo. Quando si tratta di Rimozione di Apple Music DRM, AMusicSoft può fare di meglio. Guarda l'elenco dei passaggi che devono essere seguiti nell'utilizzo di AMusicSoft per procedere con l'impostazione di una suoneria da Apple Music con facilità.
- Con l'aiuto del tuo browser, cerca il sito web di AMusicSoft e scarica Apple Music Converter da qui. Procedi all'installazione dopo il download completo dell'app.
- Apri il convertitore e aggiungi i brani di Apple Music selezionandoli dalla tua raccolta musicale. Basta semplicemente spuntare la casella prima del titolo di ogni brano selezionato.

- Tra i formati disponibili menzionati, scegline uno e quindi seleziona anche la cartella finale.

- Inizia con la conversione premendo il pulsante Converti in basso.

- Scarica i risultati andando alla sezione Convertiti sopra.
Parte 2. Come rendere Apple Music una suoneria senza iTunes
Grazie all'aiuto di AMusicSoft Apple Music Converter, sei riuscito a salvare le canzoni Apple Music convertite che potresti usare come suoneria. Dopo aver protetto le copie sul tuo computer, puoi trasferirle su qualsiasi dispositivo desideri, incluso il tuo iPhone. Una volta fatto, anche senza l'applicazione iTunes, puoi impostare la tua suoneria preferita da Apple Music. Vediamo di seguito i passaggi che devono essere seguiti come impostare i brani di Apple Music come suonerie sul tuo iPhone.
Imposta la suoneria di Apple Music tramite le impostazioni dell'iPhone
Un modo per impostare il brano di Apple Music come suoneria è utilizzare le impostazioni dell'iPhone. Controlla la procedura qui sotto.
- Avvia il tuo iPhone e vai rapidamente alla sezione "Impostazioni". Dopo aver visto la finestra Impostazioni, scegli l'opzione "Suoni e Haptics".
- Quindi tocca "Suoneria". Da qui, puoi scegliere tutti i brani di Apple Music convertiti che sono stati trasferiti sul tuo dispositivo qualche tempo fa.

Imposta la suoneria di Apple Music tramite personalizzazione su iPhone
Il secondo metodo richiederà che tu riceva aiuto dal tuo computer. Si tratta in particolare di suonerie personalizzate che sono efficaci solo se la musica è prontamente disponibile. Poiché hai salvato in anticipo i file Apple Music convertiti, puoi procedere con l'impostazione della suoneria da Apple Music senza preoccupazioni.
- Assicurati di avere con te un cavo USB per collegare i due dispositivi, in particolare il tuo iPhone e il tuo computer.
- Dopo un po', sarai in grado di vedere l'icona di un iPhone sullo schermo del tuo computer sotto i dispositivi collegati. Basta toccare il tuo iPhone successivo.
- Come puoi vedere, sotto la sezione Impostazioni, c'è un'opzione Riepilogo. Fare clic su questo e non dimenticare di selezionare l'opzione "Gestisci manualmente musica e video".
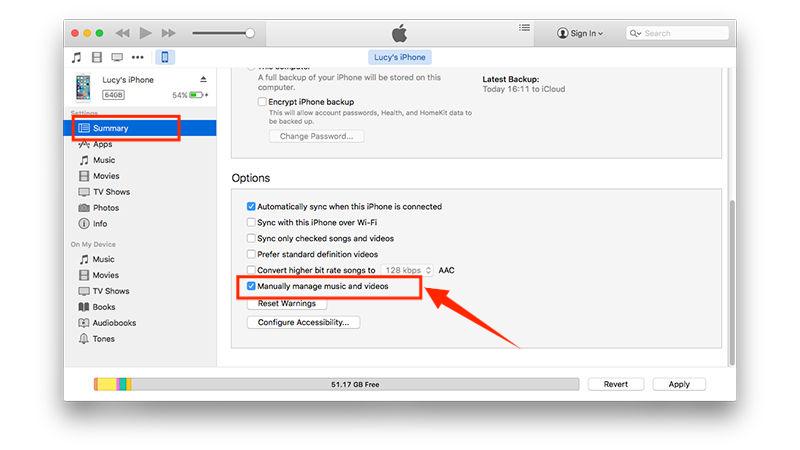
- Una volta terminato, tocca il pulsante Applica in basso per salvare le modifiche alle impostazioni che hai apportato.
- Ora, nella sezione Sul mio dispositivo, c'è un'opzione Toni. Premi questo pulsante accanto per poter aggiungere le suonerie.
- Per aggiungere i brani di Apple Music salvati localmente, esegui semplicemente il metodo di trascinamento della selezione.
Imposta la suoneria di Apple Music tramite GarageBand
Gli utenti senza computer potrebbero pensare che non sia possibile impostare una suoneria da Apple Music. Ma in realtà, anche senza un computer o l'applicazione iTunes, puoi comunque procedere con il processo menzionato utilizzando un'applicazione che può essere installata sul tuo iPhone. Questa applicazione è GarageBand che può essere facilmente cercata e scaricata dal App Store. Ci sono alcuni iPhone in cui questa applicazione è già installata al momento dell'acquisto.
Per vedere come funziona l'impostazione di una suoneria da Apple Music utilizzando l'applicazione GarageBand, segui la procedura seguente.
- Per coloro che non hanno ancora questa applicazione, vai prima sul tuo App Store e scarica questa app.
- Una volta terminato, aprilo e nota l'icona "+" situata nella parte in alto a destra della finestra dell'app.
- Scorri verso sinistra o verso destra per selezionare l'opzione "Registratore audio" e tocca "Voce" (icona del microfono). Viene visualizzata una schermata della workstation audio.
- Cerca il pulsante "Visualizza" e selezionalo per visualizzare l'opzione "Ciclo". Vedrai tre sottotitoli qui: "Apple Loops", "Files" e "Music". Seleziona la posizione del file del brano convertito.
- Trova il brano che desideri aggiungere a GarageBand. Se non riesci a trovare il file del brano convertito, tocca l'app "Sfoglia elementi dai file".
- Trascina il brano selezionato sulla tua workstation audio per ridurne la durata.
- Al termine, tocca due volte il brano e seleziona "Dividi". Quindi trascina l'icona a forbice per tagliare e dividere nei punti desiderati. Elimina la parte inutilizzabile del brano toccandola due volte e quindi scegliendo "Elimina".
- Fai clic sull'icona del pulsante freccia giù, quindi scegli l'opzione "I miei brani" per continuare a salvare il brano di Apple Music.
- Tocca il brano aggiunto e quindi scegli l'opzione "Condividi" per selezionare il formato del brano aggiunto che è il formato della suoneria.
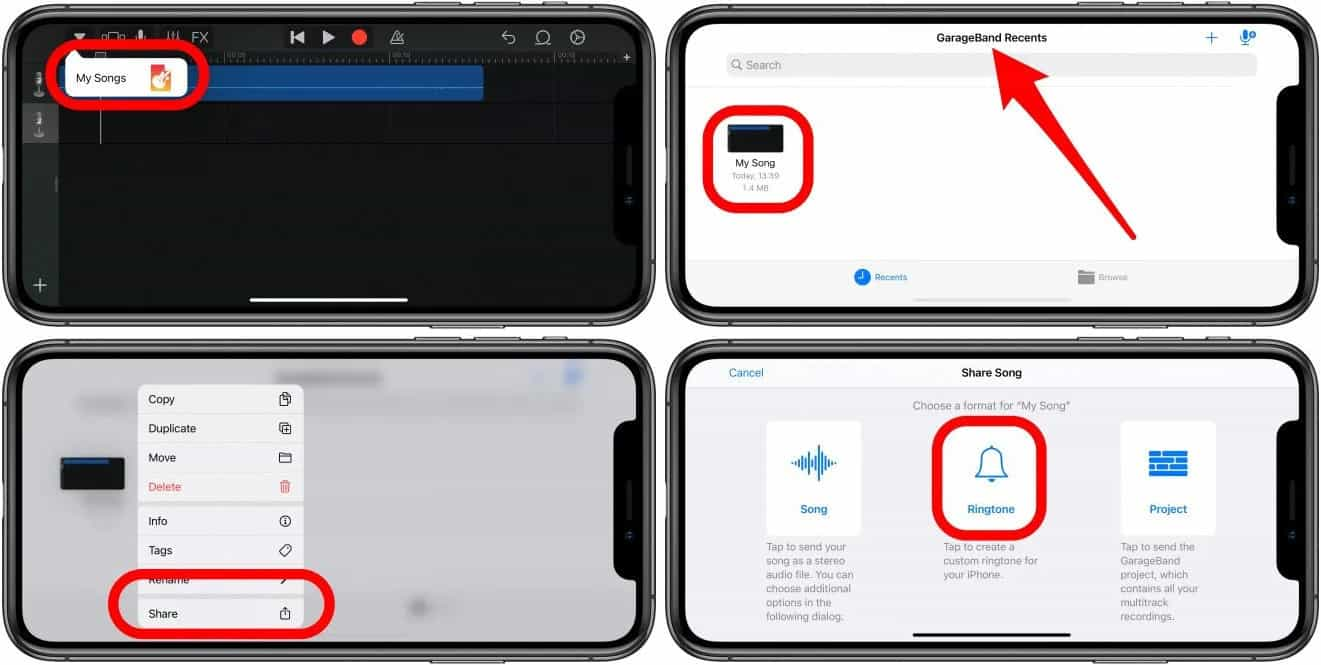
Parte 3. Conclusione
I tre modi più semplici su come impostare una suoneria da Apple Music sono discussi sopra. Oltre a questi, ci sono ancora altri metodi da provare, ma puoi scegliere casualmente tra i tre se li trovi molto convenienti da fare. Tuttavia, questi metodi funzioneranno solo se ci sono già brani prontamente disponibili per la selezione sul tuo dispositivo. In questo caso consiglio di utilizzare Convertitore musicale Apple AMusicSoft poiché questo strumento è sicuramente il migliore da utilizzare durante la conversione e il download di musica.
Persone anche leggere
- La migliore alternativa per regolare la velocità di riproduzione di Apple Music
- Impariamo come eseguire la dissolvenza incrociata su Apple Music
- Come trasferisco musica da iTunes al mio lettore MP3?
- "Come posso convincere Alexa a riprodurre la mia musica di iTunes" - Risolto!
- Guida su come attivare/disattivare la libreria musicale iCloud
- Come convertiamo i vecchi brani di iTunes in brani privi di DRM?
- I modi migliori: come esportare brani da iTunes
- Come scaricare le canzoni degli One Direction: una guida per te
Robert Fabry è un blogger appassionato, un appassionato di tecnologia, e forse può contaminarvi condividendo qualche consiglio. Ha anche una passione per la musica e ha scritto per AMusicSoft su questi argomenti.