Come organizzare e rinominare gli album in iTunes
Quando acquisti e scarichi elementi dallo store, iTunes e Apple Music a volte non riescono a darti i nomi corretti, la copertina dell'album corretta e persino la posizione appropriata. Questi difetti verranno risolti uno per uno, poiché questo post ti guiderà attraverso la guida completa su come farlo rinominare gli album in iTunes e anche come gestirli.
Come accennato, in questo post, aspettati di ottenere informazioni sufficienti sul processo di modifica delle informazioni sui brani in iTunes, nonché sui semplici passaggi su come organizzarli in base a ciò che ti piace. Scopri anche lo strumento perfetto da utilizzare quando si tratta di salvare in modo permanente i tuoi preferiti sul tuo computer.
Guida ai contenuti Parte 1. Come rinominare un brano o un album nella libreria di iTunes?Parte 2. Come aggiungere e organizzare album in iTunes?Parte 3. Come salvare in modo permanente album e playlist da iTunes e Apple Music?Parte 4. Parole finali
Parte 1. Come rinominare un brano o un album nella libreria di iTunes?
Il processo per rinominare gli album in iTunes è semplice. Puoi completare il processo in pochi semplici passaggi e avrai finito di sicuro, in poco tempo. Ecco come puoi modificare le informazioni sugli album in iTunes.
- Inizia con l'avvio dell'app iTunes sul tuo computer.
- Subito dopo, procedi alla tua raccolta musicale per vedere l'elenco di album, playlist e tracce che hai raccolto finora.
- Sfoglia l'elenco e scegli l'album che desideri rinominare. Puoi anche cercare il nome attuale dell'album se lo ricordi.
- Dopo averlo fatto, fai clic con il pulsante destro del mouse sull'album e seleziona l'opzione Ottieni informazioni dalle opzioni di menu visualizzate.
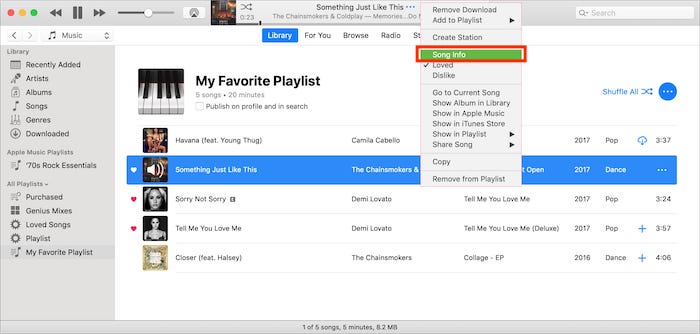
- Nella sezione Info verranno mostrati tutti i dettagli relativi all'album. Da qui, puoi modificare tutto ciò che desideri modificare. Questo include il nome dell'album.
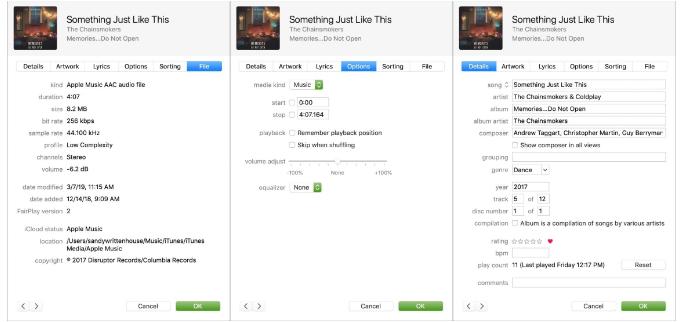
- Dopo aver inserito il nome desiderato, non dimenticare di fare clic sul pulsante OK per salvare tutte le modifiche apportate.
Oltre a utilizzare l'app iTunes stessa per rinominare gli album in iTunes, puoi anche provare a farlo tramite il iTunes Store. Avvialo e vai alla sezione La mia musica o Store per selezionare l'album che desideri rinominare. Dalla finestra di apertura, c'è un pulsante Modifica proprio accanto al titolo dell'album. Toccalo per cambiarne il nome e, infine, non dimenticare di selezionare il pulsante OK per salvare il nuovo nome.
Parte 2. Come aggiungere e organizzare album in iTunes?
La procedura affrontata sopra su come rinominare gli album in iTunes può essere eseguita solo con pochi passaggi. Rinominare i nomi degli album nella tua app iTunes è solo un modo per organizzare i file. Insieme a ciò, ci sono ancora altre cose da fare quando si tratta di gestire la tua libreria, come salvarle o spostarle nelle rispettive posizioni.
Dopo ogni acquisto di un determinato album da iTunes Store, i file verranno automaticamente salvati nella libreria musicale dell'app iTunes o nell'app Apple Music. Questa è la loro posizione iniziale, ma puoi sempre cambiarli, soprattutto se ti sembra inappropriato. Controlla i passaggi seguenti.
- L'album appena salvato può essere visualizzato nella sezione Aggiunti di recente o nella cartella Compilation. Per iniziare, avvia l'app iTunes o l'app Musica e vai alla tua libreria.

- Seleziona l'album per vedere le tracce salvate al suo interno, quindi fai un clic destro sulla prima traccia mostrata nell'elenco.
- Nella finestra del menu, seleziona l'opzione Mostra in Esplora risorse o Mostra nel Finder per visualizzare rapidamente la cartella Compilation.
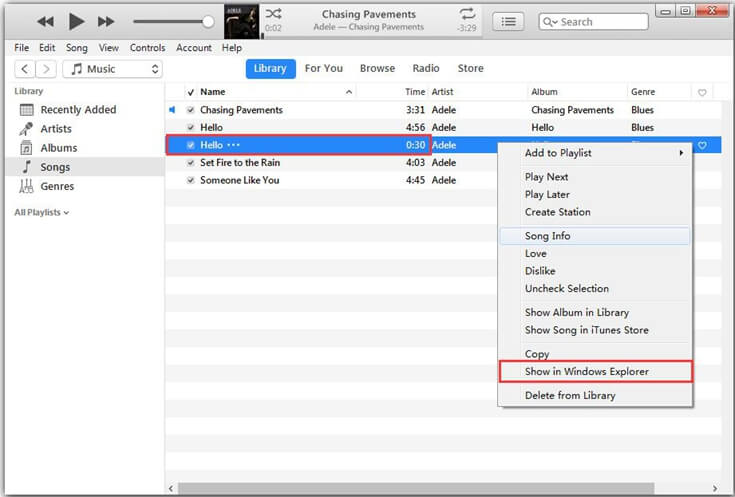
- Per iniziare a organizzare gli elementi, vai alla cartella Musica visualizzata nella sezione iTunes Media di Esplora file.
- Successivamente, crea una nuova cartella e assegnale un nome con l'artista che desideri utilizzare per l'album.
- Vai alla posizione originale dell'album, fai clic destro su di esso e seleziona l'opzione Taglia o Copia dalla finestra del menu. Quindi fai incollare l'elemento nella sua nuova posizione. Questa volta, devi aprire la cartella appena creata qualche tempo fa.
- Una volta terminato, tutto ciò che devi fare ora è eliminare la posizione originale. Sull'app iTunes o Music, vai alla libreria e fai nuovamente clic con il pulsante destro del mouse sull'album. Dalla finestra di apertura, seleziona Elimina dalla libreria.
Parte 3. Come salvare in modo permanente album e playlist da iTunes e Apple Music?
Conoscendo l'alternativa perfetta su come salvare elementi da iTunes e Apple Music, non dovrai eseguire la procedura sopra indicata su come rinominare gli album in iTunes. Puoi persino impostare i tuoi standard quando si tratta di organizzare i tuoi file salvati. Per fare questo, dovrai usare Convertitore musicale Apple AMusicSoft.
Quando si tratta di Rimozione di Apple Music DRM, AMusicSoft può fare di meglio, anche. AMusicSoft Apple Music Converter è un convertitore musicale professionale molto noto che è molto utile soprattutto in procedure come download e conversione. Questo strumento può già dare risultati in appena un paio di minuti grazie alla sua velocità 16 volte superiore. Anche con questa velocità, l'output è ancora di buona qualità e non mostrerà alcuna traccia di differenza rispetto alla copia originale.
Denominando i formati che potresti ottenere utilizzando questo strumento, puoi scegliere tra MP3, WAV, FLAC, M4A, AC3 e AAC. Dopo aver acquisito questi file, ora sarà possibile e facile trasferirne una copia dal tuo computer a qualsiasi altro dispositivo. Puoi condividere questa musica con chiunque senza limiti e riproduci la musica di iTunes su Alexa o altri dispositivi.
Per utilizzare AMusicSoft Apple Music Converter, seguire i passaggi indicati di seguito.
- Per prima cosa, procurati una copia di AMusicSoft Apple Music Converter dal sito web di AMusicSoft e installala subito sul tuo dispositivo.
- Apri l'applicazione e inizia a selezionare i file scelti per caricarli nel convertitore di musica.

- Scegli il formato di conversione insieme alla cartella di output.

- Tocca il pulsante Converti per avviare l'inizio della conversione.

- Ottieni i risultati dal menu Convertiti e salvali sul tuo computer locale.
Parte 4. Parole finali
Le sezioni precedenti sopra ci hanno fornito la semplice procedura su come rinominare gli album in iTunes e il metodo semplice su come organizzare il proprio set di playlist. Tutto quello che devi fare è seguire la procedura indicata sopra per seguire i tuoi dettagli preferiti. Inoltre, se vuoi ottenere l'album corretto con il nome e la posizione corretti al primo tentativo, assicurati di utilizzare Convertitore musicale Apple AMusicSoft. La guida dettagliata su come utilizzare questo strumento è condivisa anche sopra.
Persone anche leggere
- Usare iTunes su Come creare la versione AAC?
- Come riprodurre Windows Media su Mac [Le tre migliori soluzioni]
- Confronto dei servizi di streaming musicale: qual è il migliore
- Che cos'è il formato audio di iTunes Store e come si gioca?
- Godiamoci l'elenco delle esclusive di Apple Music
- Come eseguire il backup delle tue playlist tramite il masterizzatore CD Apple
- Come utilizzare iTunes per cercare la musica aggiunta
- Correzioni semplici per l'errore "iTunes Get Album Artwork Gone".
Robert Fabry è un blogger appassionato, un appassionato di tecnologia, e forse può contaminarvi condividendo qualche consiglio. Ha anche una passione per la musica e ha scritto per AMusicSoft su questi argomenti.