Importazione di brani in GarageBand: il modo corretto di farlo
GarageBand è uno dei software audio di maggior successo. Se hai un dispositivo Apple, sicuramente conosci già questa applicazione. Non appena acquisti un iPhone, ad esempio, noterai sicuramente che GarageBand è già installato su di esso. Questo perché GarageBand è una delle applicazioni preinstallate sui dispositivi iOS. La maggior parte degli utenti Apple potrebbe non essere a conoscenza di questa app, ma non sapere molto su GarageBand potrebbe essere uno svantaggio per te.
Importare brani in GarageBand è solo un processo semplice e facile. Seguendo correttamente le procedure corrette, puoi avere rapidamente i brani sul tuo GarageBand. Per conoscere questi passaggi, continua a leggere fino alla fine di questo post.
Guida ai contenuti Parte 1. Cos'è Garageband?Parte 2. Come puoi importare brani su GarageBand?Parte 3. Il modo più affidabile per importare brani in GarageBandParte 4. Conclusione
Parte 1. Cos'è Garageband?
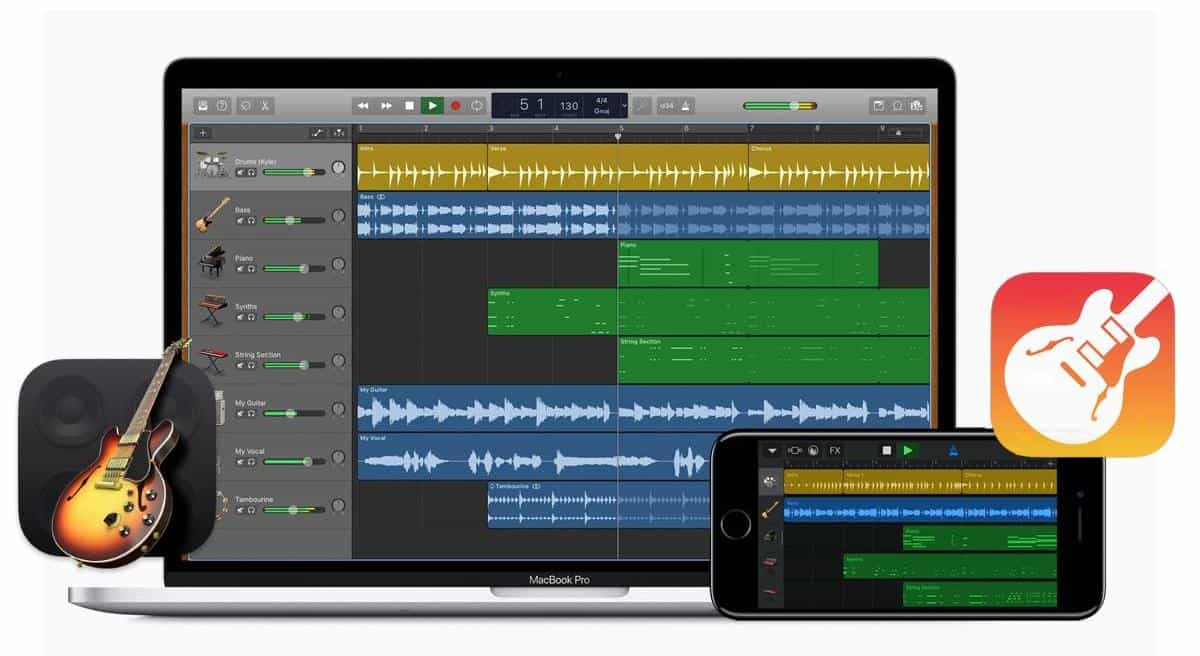
Oltre alla descrizione fornita sopra, di seguito sono riportate le principali funzionalità di GarageBand. Dai un'occhiata.
- L'interfaccia progettata di conseguenza ha reso la navigazione all'interno dell'applicazione molto più semplice e veloce.
- Supporta una varietà di audio e strumenti che possono essere aggiunti alla tua musica durante la modifica. La cosa buona di loro è che anche se sei solo un principiante, capire e selezionare quale aggiungere e quale non è appropriato è sicuramente semplice e facile.
- Con GarageBand in uso, potrebbe non essere necessario utilizzare alcun tipo di attrezzatura audio.
- GarageBand promuove anche un modo semplice per condividere e creare la tua musica.
- Questo è anche un software gratuito che non richiederà di pagare alcun centesimo per continuare.
- Da quando iCloud e GarageBand sono stati resi affiliati o connessi tra loro, l'aggiunta di tracce su dispositivi Apple è diventata più comoda che mai.
- È possibile anche la musica dal vivo acquisita suonando strumenti durante la connessione a GarageBand. Tutto quello che devi fare è collegare il tuo strumento, iniziare a suonare un po' di musica, registrarla e infine metterla nella tua libreria musicale.
- Ancora più importante, l'importazione di brani in GarageBand è fattibile.
Parte 2. Come puoi importare brani su GarageBand?
Prima di procedere al processo principale, dovresti sapere dove trovare i brani da importare. Cerca la posizione corretta e avvia l'app GarageBand sul tuo dispositivo usato. Successivamente, puoi quindi iniziare a creare un nuovo progetto in cui la canzone deve essere importata. Puoi anche usare quelli vecchi se ti capita di avere già un file esistente su di esso.
Ora, se questi passaggi preparatori sono già stati seguiti, puoi procedere con la procedura seguente su come importare brani in GarageBand.
Passaggi per importare brani in GarageBand su iPhone e iPad
Ci sono due modi per importare brani in GarageBand sul tuo dispositivo iOS. Puoi seguire la procedura che ritieni più facile da completare.
Procedura 1
- Poiché GarageBand è già stato lanciato sul tuo iPad o iPhone, vai alla sezione I miei brani.
- Subito dopo, seleziona il pulsante Nuova registrazione audio, rappresentato dal simbolo del microfono, e seguilo con il pulsante Voce.
- Quindi vai alla vista Tracce e quindi apporta alcune modifiche al file audio da importare.
- Per la regolazione del brano, assicurati che la lunghezza della sezione del brano sia cambiata in automatico. In questo modo, sarai in grado di evitare un file ritagliato. Fai clic sull'icona più situata nella parte in alto a destra della musica. Assicurati di controllare se la Sezione A è stata impostata su Automatico.
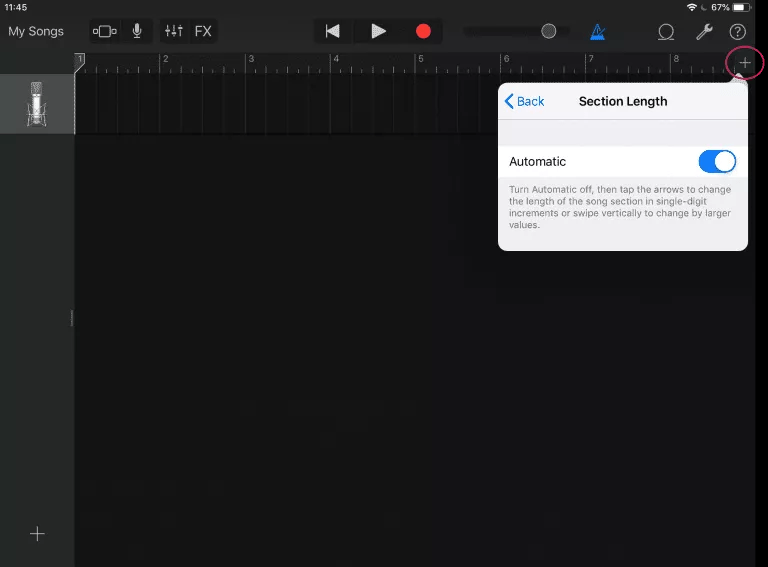
- Ora, premi su Loop Library e poi fai clic sul pulsante File. Dopo pochi secondi, ti verranno mostrate tutte le canzoni che sono state importate dal tuo iCloud.
- Per cercare il file del brano specifico che desideri, puoi fare clic su Sfoglia elementi dal pulsante dell'app File.
- Per l'ultimo passaggio, tieni premuto il file selezionato e trascinalo in GarageBand.
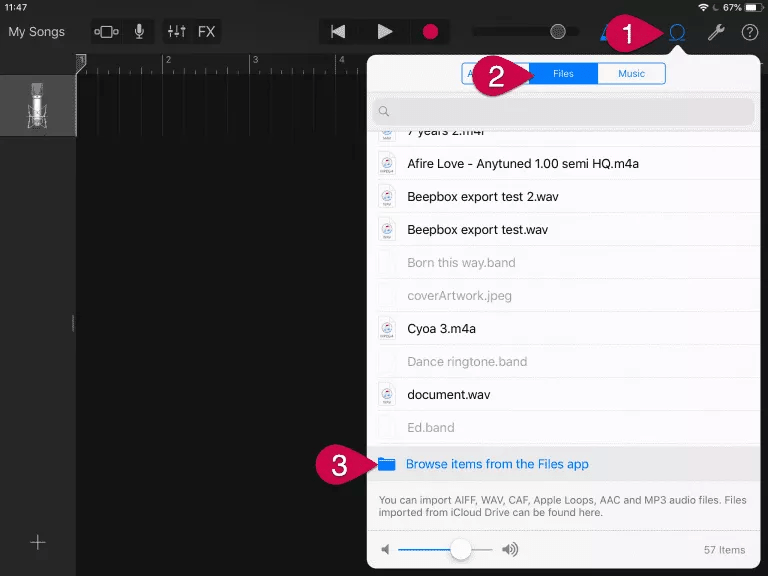
Procedura 2
- Apri il tuo iPhone o iPad e accedi utilizzando il tuo account iTunes registrato.
- Dopo averlo fatto, apri l'applicazione GarageBand.
- Prima di procedere, controlla prima se l'opzione della libreria musicale iCloud è stata attivata.
- Vai alla sezione Vista traccia e seleziona Loop Browser e, infine, l'opzione Musica.
- Questo genererà quindi tutti i brani convertiti disponibili che sono codificati in un formato supportato. Scegli i brani che vuoi importare in GarageBand.
Passaggi per importare brani in GarageBand su Mac
Oltre a utilizzare il tuo iPhone e iPad, l'importazione di brani su GarageBand può essere eseguita anche su computer Mac. Controlla le procedure qui sotto.
Importa brani salvati in iCloud
- Avvia l'applicazione GarageBand sul tuo dispositivo, quindi tocca la scheda File dalla barra dei menu in alto.
- Dalla finestra visualizzata, fai clic sull'opzione iCloud.
- Facendo clic su tale opzione, verranno visualizzate più opzioni tra cui "Importa GarageBand per iOS", "Importa file memo musicali" e "Apri brano iCloud". È possibile selezionare una delle prime due opzioni.
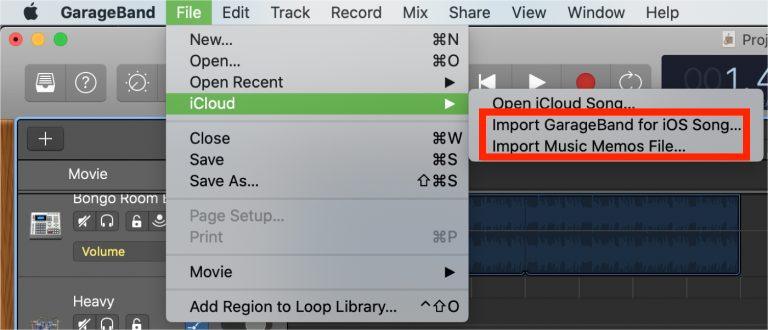
- Vai alla posizione in cui sono salvati i brani e quindi seleziona il pulsante Apri sulla selezione del brano.
Importa da brani salvati localmente
- Apri l'applicazione GarageBand sul tuo dispositivo e posiziona il cursore sulla destinazione finale dei brani.
- Fai clic con il pulsante destro del mouse sulla posizione della traccia audio selezionata, quindi scegli l'opzione Aggiungi file audio.
- Questo ti mostrerà quindi le possibili posizioni delle canzoni da importare. Scegli il titolo del brano e quindi selezionali.
- Per completare finalmente il processo di importazione dei brani in GarageBand, basta toccare il pulsante Apri.
Importa altri tipi di media in GarageBand
Per questa procedura, utilizzeremo la sezione Media Browser. Questa è una posizione in cui tutti i file multimediali sul tuo Mac possono essere salvati e raccolti. Per farti un esempio, puoi trovare foto, iTunes, musica e altro da questa posizione. Segui i passaggi seguenti.
- Premi il pulsante "Visualizza o nascondi browser multimediale". Per individuarlo facilmente, puoi trovarlo nella parte in alto a destra dell'interfaccia principale di GarageBand.
- Attendere qualche istante finché il browser non si è aperto completamente. Una volta aperto, seleziona la sezione Audio o Film.
- Puoi quindi iniziare ad aggiungere i brani che desideri controllando le categorie disponibili per l'aggiunta. Per importarli, trascinali e rilasciali nella traccia audio.
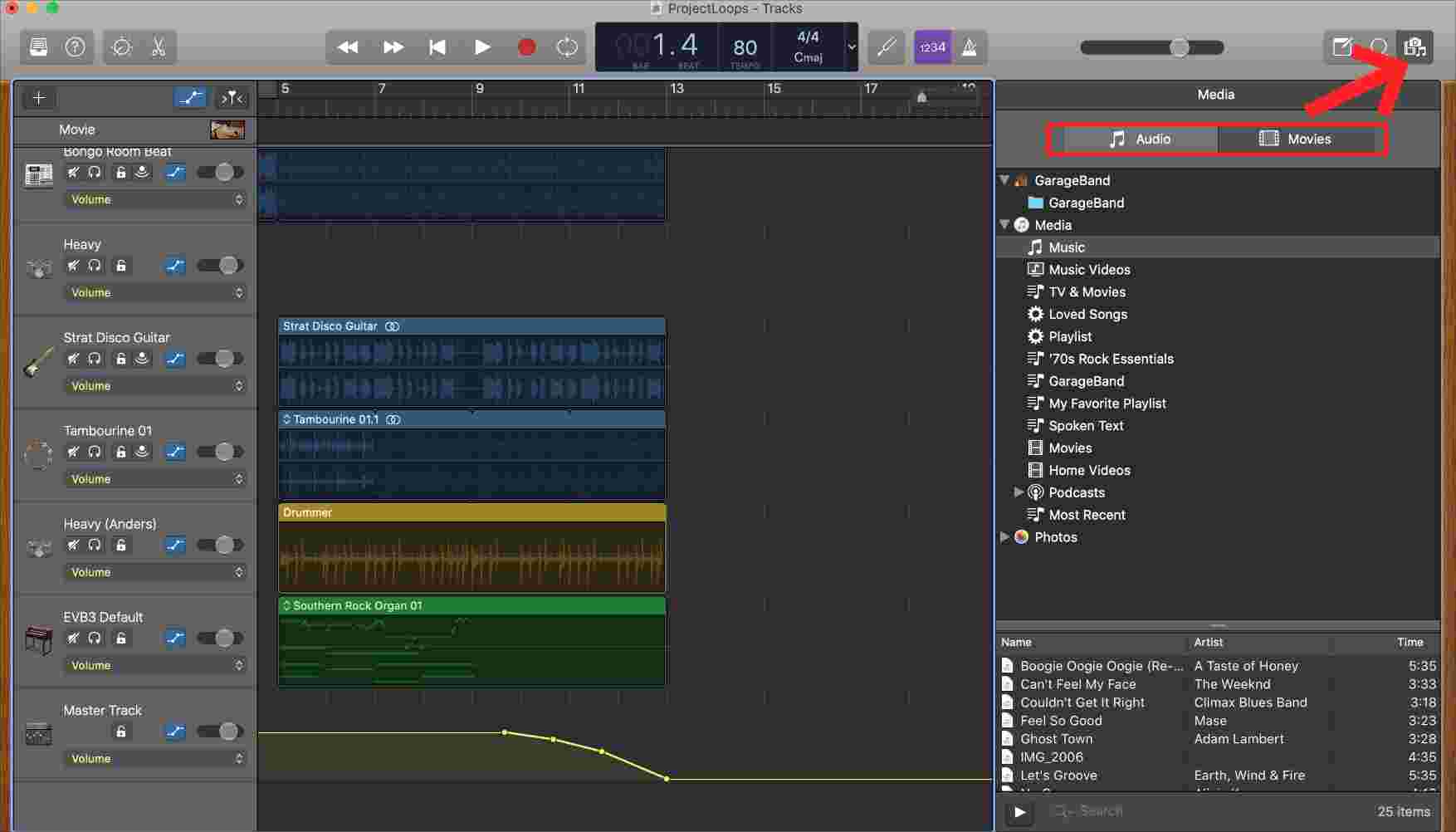
Parte 3. Il modo più affidabile per importare brani in GarageBand
L'importazione di brani in GarageBand non è solo un processo a cui puoi riuscire completando i passaggi indicati. Se i brani da importare sono protetti con Crittografia del contenuto DRM, potrebbe essere difficile aggiungerli all'applicazione GarageBand. Se hai intenzione di importare brani da una qualsiasi delle app musicali che possiedi, assicurati che siano prive di DRM o, a meno che, non sarai in grado di avere successo. Un altro aspetto da notare è che solo i file salvati localmente, oltre ai brani non protetti, possono essere aggiunti a GarageBand.
Dopo aver saputo delle condizioni, devi aver pensato ormai alla possibile cosa da fare per rendere gli elementi dell'app Music liberi da DRM. Per aiutarti, puoi usare Convertitore musicale Apple AMusicSoft. Rimozione DRM da Apple Music songs è uno dei suoi principali servizi offerti oltre alla conversione e al download.
Utilizzando questa applicazione, puoi salvare le canzoni in un altro formato e renderle file locali sul tuo computer. Poiché AMusicSoft può anche convertire file musicali, puoi sicuramente avere un nuovo formato di canzone tra cui MP3, FLAC, WAV, AAC, M4A e AC3. Non solo puoi aggiungerli a GarageBand, ma anche aggiungi musica a Final Cut Pro da Apple Music. Inoltre, puoi riprodurre musica convertita su qualsiasi dispositivo e lettore musicale.
Utilizzando AMusicSoft Apple Music Converter, troverai sicuramente divertente il fatto che tutti i risultati della conversione possono essere eseguiti in pochi minuti. Ciò è reso possibile grazie all'aiuto della conversione 16 volte più veloce e alla velocità di download di AMusicSoft. Nonostante la breve durata, AMusicSoft è comunque in grado di fornire una buona qualità per i file audio scaricati.
- Per iniziare a usare AMusicSoft Apple Music Converter, l'applicazione deve essere scaricata e installata prima sul tuo computer. Vai al sito web di AMusicSoft e scarica l'applicazione toccando il pulsante Download. Puoi farlo tramite il tuo browser.
- Aggiungi i brani selezionandoli dalla tua raccolta. Contrassegna le caselle di ogni titolo di canzone che hai scelto dall'elenco delle canzoni che hai.

- Seleziona un formato di output da utilizzare insieme alla cartella di output in cui i risultati devono essere salvati in seguito.

- Premi il pulsante Converti per iniziare il processo.

- Infine, scarica i risultati dalla scheda Finito.

Una volta che i risultati sono disponibili e li hai già salvati come file locali, segui la guida fornita sopra su come importare brani in GarageBand.
Parte 4. Conclusione
Per conoscere comodamente la cosa perfetta da fare durante l'importazione di brani in GarageBand, puoi seguire la guida completa e dettagliata sopra su come farlo. Puoi utilizzare i file locali sul tuo computer o della musica senza DRM per tale procedura. Ma se i brani che desideri utilizzare sono protetti, ti consiglio di utilizzarli Convertitore musicale Apple AMusicSoft applicazione. Tutte le sue migliori caratteristiche sono indicate sopra, che puoi utilizzare per scaricare file audio supportati.
Persone anche leggere
- I migliori modi per risolvere il problema con Apple Music che non scarica tutti i brani
- Correzioni semplici per Apple Music che non si sincronizza con il problema Mac
- Guida su come mantenere il piano familiare separato di Apple Music
- Come impostare una suoneria da Apple Music senza iTunes
- Conservo i download di Apple Music: cose che devi sapere
- Perché la tua canzone non è su iTunes e come risolverla
- Goditi Apple TV con Apple Music nel modo più conveniente
Robert Fabry è un blogger appassionato, un appassionato di tecnologia, e forse può contaminarvi condividendo qualche consiglio. Ha anche una passione per la musica e ha scritto per AMusicSoft su questi argomenti.